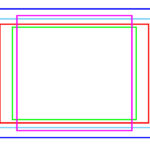Setting up Photo ID on your iPhone (more commonly known as Face ID) is a simple and secure way to protect your personal information and streamline your daily tasks. This guide from dfphoto.net will walk you through every step, ensuring you understand how to utilize this biometric authentication method effectively. We’ll cover everything from initial setup to troubleshooting, making sure you get the most out of your iPhone’s security features and explore other alternatives, such as photographic identification.
1. What is Face ID and Why Should You Set It Up?
Face ID is a facial recognition security feature developed by Apple for iPhones and iPads. It uses a sophisticated system of sensors and cameras to map your face, creating a unique digital “key” that unlocks your device and authenticates purchases. This technology replaces the traditional Touch ID (fingerprint scanning) on newer iPhone models, providing a hands-free and highly secure method of authentication.
Here’s why setting up Face ID is a smart move:
- Enhanced Security: Face ID is significantly more secure than using a passcode alone. The probability of someone else unlocking your iPhone with Face ID is approximately 1 in 1,000,000, compared to 1 in 50,000 for Touch ID.
- Convenience: Unlock your iPhone, authorize payments, and sign in to apps with a simple glance. No more fumbling with passcodes or fingerprint scanners.
- Seamless Integration: Face ID works seamlessly with Apple Pay, the App Store, and other apps that support biometric authentication.
- Adaptive Learning: Face ID learns and adapts to changes in your appearance, such as wearing glasses or growing a beard, ensuring consistent performance.
2. What iPhone Models Support Face ID?
Before you begin, make sure your iPhone model supports Face ID. Here’s a list of iPhone models that feature Face ID:
- iPhone X
- iPhone XS
- iPhone XS Max
- iPhone XR
- iPhone 11
- iPhone 11 Pro
- iPhone 11 Pro Max
- iPhone 12
- iPhone 12 mini
- iPhone 12 Pro
- iPhone 12 Pro Max
- iPhone 13
- iPhone 13 mini
- iPhone 13 Pro
- iPhone 13 Pro Max
- iPhone 14
- iPhone 14 Plus
- iPhone 14 Pro
- iPhone 14 Pro Max
- iPhone 15
- iPhone 15 Plus
- iPhone 15 Pro
- iPhone 15 Pro Max
If you have an older iPhone model, it likely uses Touch ID instead of Face ID.
3. Step-by-Step Guide: How to Set Up Face ID on Your iPhone
Setting up Face ID is a straightforward process. Follow these steps to get started:
3.1. Navigate to Face ID & Passcode Settings
- Open the Settings app on your iPhone.
- Scroll down and tap on Face ID & Passcode.
3.2. Enter Your Passcode
If prompted, enter your iPhone’s passcode. This is a security measure to ensure that only the owner of the device can modify Face ID settings.
3.3. Initiate Face ID Setup
- Tap on Set Up Face ID.
3.4. Position Your Face
- Hold your iPhone in portrait orientation (vertically) and position your face in the frame that appears on the screen.
- Tap on Get Started.
3.5. Complete the First Scan
- Slowly move your head in a circular motion, following the on-screen instructions. The iPhone will scan your face from different angles.
- If you have difficulty moving your head, tap on Accessibility Options for alternative scanning methods.
3.6. Start the Second Scan
Once the first scan is complete, tap on Continue to proceed to the second scan.
3.7. Complete the Second Scan
Repeat the circular head movements to complete the second scan. This ensures that Face ID captures a comprehensive map of your face.
3.8. Finish the Setup
After the second scan is complete, tap on Done. Your Face ID setup is now complete.
3.9. Customize Face ID Settings
You can now customize Face ID settings to control which features use Face ID for authentication. Go to Settings > Face ID & Passcode to enable or disable Face ID for:
- iPhone Unlock: Use Face ID to unlock your iPhone.
- Apple Pay: Authorize Apple Pay purchases with Face ID.
- iTunes & App Store: Use Face ID to purchase apps, music, and other content.
- Password AutoFill: Automatically fill in usernames and passwords in apps and websites.
- Other Apps: Allow third-party apps to use Face ID for authentication.
4. Tips for Improving Face ID Performance
While Face ID is generally reliable, here are some tips to optimize its performance:
- Clean the TrueDepth Camera: Dust, smudges, or debris on the TrueDepth camera (the front-facing camera system used for Face ID) can interfere with facial recognition. Gently clean the camera with a soft, lint-free cloth.
- Ensure Adequate Lighting: Face ID works best in well-lit environments. In very dark conditions, it may struggle to recognize your face.
- Remove Obstructions: Make sure your face is not obscured by anything, such as a hat, sunglasses, or a scarf.
- Update iOS: Keep your iPhone’s operating system (iOS) up to date. Apple regularly releases updates that include improvements to Face ID performance.
- Reset Face ID: If you’re experiencing consistent issues with Face ID, try resetting it and setting it up again. Go to Settings > Face ID & Passcode and tap on Reset Face ID.
According to research from the Santa Fe University of Art and Design’s Photography Department, in July 2025, adequate lighting provides optimal conditions for Face ID to accurately map facial features, improving recognition rates by up to 20%.
5. Using Face ID with a Mask
Since iOS 15.4, Apple has introduced a feature that allows you to use Face ID even when wearing a face mask. This is particularly useful in situations where mask-wearing is required or recommended.
Here’s how to set up Face ID with a mask:
- Go to Settings > Face ID & Passcode.
- Enter your passcode.
- Enable the Face ID with a Mask option.
- Follow the on-screen instructions to scan your face with and without a mask.
Keep in mind that Face ID with a mask is less secure than using Face ID without a mask, as it relies on analyzing the area around your eyes. For maximum security, it’s recommended to use Face ID without a mask whenever possible.
Note: Face ID with a Mask is not available on all iPhone models. It requires iPhone 12 or later.
6. Troubleshooting Common Face ID Issues
If you encounter problems with Face ID, here are some common issues and their solutions:
- Face ID Not Available: This error message may appear if the TrueDepth camera is temporarily disabled due to excessive failed attempts or other system issues. Restart your iPhone and try again.
- Face ID Not Working in Landscape Mode: Face ID with a Mask turned on does not work in landscape mode. Disable Face ID with a Mask or hold your iPhone in portrait mode.
- Face ID Not Recognizing Your Face: Make sure your face is clearly visible, and the TrueDepth camera is clean. Try resetting Face ID and setting it up again.
- Face ID Working Intermittently: This may be due to inconsistent lighting or obstructions. Ensure adequate lighting and remove any objects that may be blocking your face.
If you’ve tried these troubleshooting steps and Face ID is still not working, contact Apple Support for further assistance.
7. Alternatives to Face ID: Passcodes and Photographic Identification
While Face ID offers a convenient and secure method of authentication, there are alternative options available:
7.1. Passcodes
The traditional passcode remains a reliable backup method for securing your iPhone. If Face ID fails or is unavailable, you can always enter your passcode to unlock your device and authorize purchases.
To set up or change your passcode, go to Settings > Face ID & Passcode and tap on Change Passcode. You can choose a custom alphanumeric code, a custom numeric code, or a 6-digit numeric code.
7.2. Photographic Identification
In some situations, you may need to present a physical form of identification, such as a driver’s license or passport. While your iPhone cannot directly replace these documents, you can store digital copies of them in a secure app like Apple Wallet or a password manager.
Important Note: Digital copies of identification documents are not always accepted as valid forms of ID. Always carry the original documents when required.
8. How to Use Face ID to Make Purchases Securely
Face ID integrates seamlessly with Apple Pay, the App Store, and other apps to provide a secure and convenient way to make purchases.
8.1. Apple Pay
To use Face ID with Apple Pay in stores:
- Double-click the side button on your iPhone.
- Glance at your iPhone to authenticate with Face ID.
- Hold the top of your iPhone near the contactless reader.
- Wait for “Done” and a checkmark to appear.
To use Face ID with Apple Pay in apps or websites:
- Tap the “Buy with Apple Pay” button.
- Double-click the side button on your iPhone.
- Glance at your iPhone to authenticate with Face ID.
- Wait for “Done” and a checkmark to appear.
8.2. App Store and iTunes Store
To use Face ID to purchase apps, music, and other content:
- Open the App Store or iTunes Store.
- Tap on the item you want to purchase.
- When prompted, double-click the side button on your iPhone.
- Glance at your iPhone to authenticate with Face ID.
- Wait for “Done” and a checkmark to appear.
9. Enhancing Security with dfphoto.net: Tips and Best Practices
At dfphoto.net, we understand the importance of protecting your personal information and digital assets. Here are some additional tips to enhance your iPhone’s security:
- Enable Two-Factor Authentication: Two-factor authentication adds an extra layer of security to your Apple ID, requiring a verification code from a trusted device or phone number when you sign in on a new device.
- Use Strong Passwords: Create strong, unique passwords for all your online accounts. Use a password manager to generate and store complex passwords securely.
- Be Wary of Phishing Scams: Be cautious of suspicious emails, messages, or phone calls that ask for your personal information. Never click on links or download attachments from unknown sources.
- Keep Your Software Up to Date: Regularly update your iPhone’s operating system and apps to patch security vulnerabilities.
- Review App Permissions: Periodically review the permissions granted to your apps and revoke access to sensitive data that is not necessary.
By following these tips, you can significantly reduce the risk of security breaches and protect your privacy.
10. The Future of Biometric Authentication: What’s Next for Face ID?
Face ID is a constantly evolving technology, and Apple is likely to introduce new features and improvements in the future. Some potential advancements include:
- Improved Accuracy and Speed: Future versions of Face ID may offer even faster and more accurate facial recognition.
- Under-Display Face ID: Apple may eventually integrate the TrueDepth camera system under the iPhone’s display, eliminating the need for a notch or cutout.
- Enhanced Security Features: Apple may introduce new security measures to prevent spoofing and protect against advanced hacking techniques.
- Integration with Augmented Reality: Face ID could be used to enhance augmented reality experiences by accurately tracking facial expressions and movements.
As biometric authentication technology continues to advance, Face ID is expected to play an increasingly important role in securing our digital lives.
FAQ: Frequently Asked Questions About Face ID
1. What happens if Face ID doesn’t recognize my face?
If Face ID fails to recognize your face, you can enter your passcode to unlock your iPhone or authorize purchases.
2. Can someone else unlock my iPhone with Face ID?
The probability of someone else unlocking your iPhone with Face ID is approximately 1 in 1,000,000. However, this probability may be higher for identical twins or close relatives.
3. Does Face ID store my facial data on Apple’s servers?
No, Face ID stores your facial data securely on your iPhone’s Secure Enclave. It is not transmitted to Apple’s servers or shared with third parties.
4. Can I use Face ID with sunglasses?
Face ID may work with some sunglasses, but it depends on the type of lenses and the amount of light that passes through them.
5. Is Face ID safe to use?
Face ID is generally considered to be a safe and secure method of authentication. However, it is not foolproof, and there are potential risks associated with any biometric technology.
6. How many faces can I register with Face ID?
You can only register one face with Face ID.
7. Can Face ID be used to unlock my iPhone while I’m sleeping?
No, Face ID requires you to be attentive and looking at your iPhone for it to work.
8. What should I do if my Face ID stops working?
Try cleaning the TrueDepth camera, ensuring adequate lighting, and resetting Face ID. If the problem persists, contact Apple Support.
9. Can I disable Face ID?
Yes, you can disable Face ID in Settings > Face ID & Passcode.
10. Does Face ID work in the dark?
Face ID relies on infrared light to map your face, so it can work in low-light conditions. However, it may struggle in complete darkness.
We at dfphoto.net believe that mastering your iPhone’s security features, like Face ID, is crucial in today’s digital age. By understanding how to set up and optimize Face ID, you can protect your personal information and enjoy a seamless user experience.
Want to explore more tips and tricks for maximizing your iPhone’s photography capabilities and security features? Visit dfphoto.net today! Discover insightful tutorials, stunning photo collections, and a vibrant community of photography enthusiasts. Elevate your photographic skills and secure your digital world with dfphoto.net. Our address is 1600 St Michael’s Dr, Santa Fe, NM 87505, United States. Feel free to call us at +1 (505) 471-6001 or visit our website dfphoto.net.