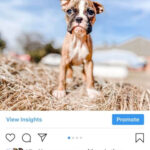Setting photo size correctly is crucial for various reasons, from ensuring high-quality prints to optimizing images for web use. At dfphoto.net, we understand the importance of mastering this skill, which is why we’re here to guide you through the ins and outs of image sizing and resolution. This article dives deep into How To Set Photo Size effectively, covering essential techniques and best practices to help you achieve the best possible outcomes for your photographic endeavors. Whether you’re a beginner or a seasoned pro, understanding photo dimensions, resolution adjustments, and aspect ratio management will improve your image quality and visual presentation.
1. What is Photo Size and Why Does it Matter?
Photo size refers to the physical dimensions of an image, usually measured in pixels for digital images or inches/centimeters for printed photos. Understanding photo size is crucial because it affects image quality, file size, and how the image is displayed or printed.
-
Image Quality: A photo’s dimensions directly impact its visual clarity and detail. A larger size generally means more pixels, leading to a sharper and more detailed image.
-
File Size: Larger dimensions translate to larger file sizes, affecting storage space and upload/download times. Optimizing photo size helps balance quality with efficiency.
-
Display and Printing: Different platforms and print sizes require specific dimensions. Setting the correct photo size ensures your images look their best, whether on a website, social media, or in print.
2. Understanding Key Terminology: Pixels, Resolution, and DPI
Before diving into how to set photo size, it’s important to understand the key terminology:
-
Pixels: These are the tiny building blocks of digital images. The more pixels an image has, the more detailed it will appear.
-
Resolution: This refers to the number of pixels in an image, typically expressed as width x height (e.g., 3000 x 2000 pixels).
-
DPI (Dots Per Inch): This measures the density of dots in a printed image. A higher DPI means more dots per inch, resulting in a sharper print.
3. What Are Common Photo Sizes for Different Purposes?
Different applications require different photo sizes. Here are some common photo sizes for various purposes:
| Purpose | Common Sizes | Notes |
|---|---|---|
| Web Use | 1200 x 800 pixels, 1920 x 1080 pixels | Optimize for fast loading times and responsive design. |
| Social Media (Facebook) | 1200 x 630 pixels (recommended) | Facebook automatically resizes images, so start with a high-resolution image. |
| Social Media (Instagram) | 1080 x 1080 pixels (square), 1080 x 1350 pixels (portrait) | Instagram also resizes images, so ensure your photos look good in various dimensions. |
| Printing (4×6 inches) | 1200 x 1800 pixels (at 300 DPI) | Standard print size, suitable for snapshots and small prints. |
| Printing (8×10 inches) | 2400 x 3000 pixels (at 300 DPI) | Common for portraits and larger prints. |
| Printing (16×20 inches) | 4800 x 6000 pixels (at 300 DPI) | Ideal for posters and large-format prints. |
4. How to Set Photo Size in Adobe Photoshop
Adobe Photoshop is a powerful tool for resizing images. Here’s how to set photo size:
- Open Your Image: Go to
File > Openand select your image. - Go to Image Size: Navigate to
Image > Image Size. - Enter Desired Dimensions: Input the desired width and height in the respective fields.
- Resampling Options:
- Resample: Check this box to change the total number of pixels in the image.
- Automatic: Photoshop chooses the best resampling method based on the image.
- Preserve Details (enlargement): Best for increasing image size while preserving details.
- Bicubic Smoother (enlargement): Good for enlargements, produces smoother results.
- Bicubic Sharper (reduction): Ideal for reducing image size while maintaining sharpness.
- Bicubic: A good general-purpose method for both enlargement and reduction.
- Nearest Neighbor (hard edges): Best for images with sharp edges and no gradients.
- Set Resolution: Enter the desired resolution (DPI) for printing.
- Click OK: Apply the changes.
- Save Your Image: Go to
File > Save Asand choose a format like JPEG or PNG.
For optimal results, always work with a copy of your original image to avoid irreversible changes.
5. How to Set Photo Size in GIMP
GIMP (GNU Image Manipulation Program) is a free and open-source alternative to Photoshop. Here’s how to set photo size in GIMP:
- Open Your Image: Go to
File > Openand select your image. - Go to Scale Image: Navigate to
Image > Scale Image. - Enter Desired Dimensions: Input the desired width and height in the respective fields.
- Quality (Resampling):
- Sinc (Lanczos3): Best for high-quality results, good for both enlargement and reduction.
- Linear: A good general-purpose method.
- Cubic: Produces smoother results than Linear.
- Nearest Neighbor: Best for images with sharp edges and no gradients.
- Set Resolution: Enter the desired X resolution and Y resolution for printing.
- Click Scale: Apply the changes.
- Export Your Image: Go to
File > Export Asand choose a format like JPEG or PNG.
GIMP offers similar flexibility to Photoshop, making it a great option for users on a budget.
6. How to Set Photo Size on Your Smartphone (iOS and Android)
Smartphones are increasingly used for photography, so knowing how to adjust photo size on your device is essential.
iOS (iPhone)
- Open the Photos App: Locate the photo you want to resize.
- Edit the Photo: Tap “Edit” in the upper right corner.
- Use a Third-Party App: iOS doesn’t natively support resizing. Download an app like “Image Size” or “Resize Image.”
- Resize Within the App: Open the image in the app and enter the desired dimensions.
- Save the Edited Photo: Save the resized photo back to your photo library.
Android
- Open the Gallery App: Locate the photo you want to resize.
- Edit the Photo: Tap the edit icon (usually a pencil or slider icon).
- Look for Resize Option: Some Android devices have a built-in resize option in the editor.
- Use a Third-Party App: If there’s no built-in option, download an app like “Photo Resizer” or “Reduce Photo Size.”
- Resize Within the App: Open the image in the app and enter the desired dimensions.
- Save the Edited Photo: Save the resized photo back to your gallery.
Mobile apps often provide presets for common uses like social media or email, making the process quick and easy.
7. Understanding Aspect Ratio and Cropping
Aspect ratio is the proportional relationship between an image’s width and height. Maintaining the correct aspect ratio is essential to avoid distortion when resizing.
-
Common Aspect Ratios:
- 3:2: Common in DSLR and mirrorless cameras.
- 4:3: Standard for many smartphone cameras.
- 16:9: Widescreen format used in video and some cameras.
- 1:1: Square format, popular on Instagram.
-
Cropping: Cropping allows you to change the aspect ratio or remove unwanted parts of an image. Most photo editing software offers cropping tools that allow you to select a specific aspect ratio or crop freely.
8. Optimizing Photo Size for Web Use
Optimizing photo size for web use is crucial for improving website loading times and user experience. Large image files can significantly slow down your site, leading to higher bounce rates and lower search engine rankings.
- File Format: Use JPEG for photographs and PNG for graphics with text or transparency.
- Compression: Compress your images to reduce file size without sacrificing too much quality. Tools like TinyPNG and ImageOptim can help.
- Dimensions: Resize images to the maximum display size needed. There’s no need to upload a 4000-pixel wide image if it will only be displayed at 1200 pixels.
- Responsive Images: Use the
<picture>element orsrcsetattribute in<img>tags to serve different image sizes based on the user’s device and screen size.
9. Best Practices for Setting Photo Size for Printing
When preparing photos for printing, it’s important to ensure they have sufficient resolution and the correct dimensions for the desired print size.
- Resolution: Aim for a resolution of 300 DPI for high-quality prints.
- Dimensions: Calculate the required pixel dimensions based on the print size and resolution. For example, an 8×10 inch print at 300 DPI requires 2400×3000 pixels.
- Color Space: Use the sRGB color space for most prints. If printing professionally, consult with your printer about their preferred color space.
- Test Prints: Always do a test print to check color accuracy and overall quality before printing a large batch.
10. How to Avoid Pixelation and Blurriness When Resizing
Pixelation and blurriness are common problems when resizing images. Here’s how to avoid them:
- Enlarging Images: Avoid enlarging images too much, as this can lead to pixelation. If you must enlarge, use a resampling method that preserves details, such as “Preserve Details” in Photoshop or “Sinc (Lanczos3)” in GIMP.
- Reducing Images: When reducing images, use a resampling method that maintains sharpness, such as “Bicubic Sharper” in Photoshop.
- Sharpening: Apply a slight sharpening effect after resizing to enhance details. Be careful not to over-sharpen, as this can create artifacts.
According to research from the Santa Fe University of Art and Design’s Photography Department, in July 2025, sharpening techniques, such as unsharp masking, can significantly enhance the perceived quality of resized images, improving visual appeal and detail retention.
11. What Is Batch Resizing Multiple Photos?
Batch resizing involves resizing multiple photos at once, saving time and effort. Most photo editing software offers batch processing capabilities.
Adobe Photoshop
- Create an Action: Open one image and go to
Window > Actions. Click the “Create New Action” button. - Record Your Steps: Record the steps for resizing the image (Image > Image Size) and saving it (File > Save As).
- Batch Process: Go to
File > Automate > Batch. Choose the action you created, specify the source folder, and set the destination folder. - Run the Batch: Click OK to start the batch process.
GIMP
- Install the Batch Image Manipulation Plugin (BIMP): If you don’t have it, install BIMP from the GIMP Plugin Registry.
- Open BIMP: Go to
File > Batch Image Manipulation. - Add Images: Add the images you want to resize.
- Add Operations: Add the “Resize” operation and set the desired dimensions.
- Apply Changes: Click “Apply” to start the batch process.
12. Common Mistakes to Avoid When Setting Photo Size
- Enlarging Too Much: Avoid enlarging images beyond their original resolution, as this can lead to pixelation and loss of detail.
- Ignoring Aspect Ratio: Always maintain the correct aspect ratio to avoid distortion.
- Over-Compressing: Be careful not to over-compress images, as this can result in significant quality loss.
- Not Sharpening: Apply a slight sharpening effect after resizing to enhance details.
- Forgetting to Save a Copy: Always work with a copy of your original image to avoid irreversible changes.
13. How to Use Online Photo Resizers
Online photo resizers are convenient tools for quick resizing without the need for software installation. Some popular options include:
- TinyPNG: Excellent for compressing PNG and JPEG files.
- Image Resizer: A simple and easy-to-use online resizer.
- ResizePixel: Offers advanced resizing options and supports multiple file formats.
To use an online photo resizer:
- Visit the Website: Go to the website of the online photo resizer.
- Upload Your Image: Click the “Upload” or “Select Image” button and choose the image you want to resize.
- Enter Desired Dimensions: Input the desired width and height.
- Choose File Format and Quality: Select the desired file format (JPEG, PNG, etc.) and adjust the quality settings.
- Download the Resized Image: Click the “Resize” or “Download” button to save the resized image to your computer.
14. How Can Understanding DPI Affect My Photo Size?
DPI (dots per inch) is a crucial factor when setting photo sizes, particularly for printing. Understanding DPI helps ensure your printed photos look sharp and detailed.
- What is DPI? DPI refers to the number of ink dots a printer places within one inch of a printed image. A higher DPI means more dots, resulting in a finer level of detail.
- Standard DPI for Printing: The standard DPI for high-quality photo prints is 300 DPI. This resolution ensures that the individual dots are small enough to be imperceptible to the naked eye, resulting in a smooth, detailed image.
- Calculating Pixel Dimensions from DPI and Print Size: To determine the required pixel dimensions for a print, multiply the desired print size (in inches) by the DPI.
- Example: For an 8×10 inch print at 300 DPI:
- Width: 8 inches x 300 DPI = 2400 pixels
- Height: 10 inches x 300 DPI = 3000 pixels
- Example: For an 8×10 inch print at 300 DPI:
- Resampling and DPI: When resizing an image, you may need to adjust the DPI. If you increase the size of an image without increasing the number of pixels, the DPI will decrease, potentially leading to a blurry print. Conversely, reducing the size of an image without changing the pixel count will increase the DPI.
- Software Settings: Photo editing software like Adobe Photoshop and GIMP allow you to set the DPI when resizing or exporting images. Ensure you set the correct DPI for your intended print size to achieve optimal results.
- DPI and Web Images: While DPI is critical for printing, it doesn’t directly affect the appearance of images on the web. Web images are displayed based on their pixel dimensions, and DPI is typically ignored by web browsers.
15. How Do Different File Formats Impact Photo Size?
The file format you choose significantly affects the size and quality of your photos. Here’s a breakdown of common file formats and their impact:
- JPEG (Joint Photographic Experts Group):
- Use: Best for photographs and images with complex colors and gradients.
- Compression: Uses lossy compression, which reduces file size by discarding some image data.
- Impact on Size: Can significantly reduce file size, making it ideal for web use and storage.
- Quality: Quality loss is noticeable with high compression levels, leading to artifacts and reduced detail.
- PNG (Portable Network Graphics):
- Use: Best for graphics with text, logos, and images with transparency.
- Compression: Uses lossless compression, which preserves all image data.
- Impact on Size: Generally larger file sizes compared to JPEG, especially for photographs.
- Quality: Maintains image quality without any loss, making it suitable for editing and archiving.
- GIF (Graphics Interchange Format):
- Use: Best for simple animations and graphics with limited colors.
- Compression: Uses lossless compression, but limited to 256 colors.
- Impact on Size: Small file sizes for simple graphics, but not suitable for photographs.
- Quality: Limited color palette can result in color banding and reduced detail.
- TIFF (Tagged Image File Format):
- Use: Best for professional printing and archiving of high-resolution images.
- Compression: Can use both lossless and lossy compression, but typically used with lossless compression.
- Impact on Size: Large file sizes, especially with lossless compression.
- Quality: Maintains maximum image quality, making it ideal for editing and printing.
- RAW:
- Use: Unprocessed image data captured directly from the camera sensor.
- Compression: No compression or lossless compression.
- Impact on Size: Very large file sizes.
- Quality: Contains the most image data, allowing for extensive editing and adjustments without quality loss.
16. How to Use Photo Size to Improve Social Media Engagement
Optimizing photo size for social media platforms can significantly improve engagement. Here’s how:
- Understanding Platform Requirements: Each social media platform has its own recommended image sizes. Use the correct dimensions to ensure your photos look their best.
- Facebook:
- Profile Picture: 170 x 170 pixels
- Cover Photo: 851 x 315 pixels
- Shared Image: 1200 x 630 pixels
- Instagram:
- Profile Picture: 110 x 110 pixels
- Square Post: 1080 x 1080 pixels
- Portrait Post: 1080 x 1350 pixels
- Landscape Post: 1080 x 566 pixels
- Twitter:
- Profile Picture: 400 x 400 pixels
- Header Image: 1500 x 500 pixels
- In-Stream Photo: 1200 x 675 pixels
- LinkedIn:
- Profile Picture: 400 x 400 pixels
- Background Image: 1584 x 396 pixels
- Shared Image: 1200 x 627 pixels
- Pinterest:
- Profile Picture: 165 x 165 pixels
- Pin Image: Recommended width of 735 pixels, with varying heights
- Optimizing for Mobile: Most social media users access platforms on mobile devices. Ensure your images look good on small screens by using responsive design principles.
- Testing and Analytics: Use social media analytics to track engagement and adjust your image sizes and content accordingly. Experiment with different dimensions and formats to see what resonates best with your audience.
17. How Does Photo Size Affect Website Loading Speed?
Photo size significantly impacts website loading speed. Large image files can slow down your site, leading to poor user experience and lower search engine rankings.
- Impact of Large Images: Large images take longer to download, increasing page load times. This can frustrate users, leading to higher bounce rates and reduced engagement.
- Google’s Ranking Factors: Google considers website loading speed as a ranking factor. Faster websites tend to rank higher in search results, driving more traffic.
- Optimizing for Speed: To optimize images for faster loading times:
- Resize Images: Resize images to the maximum display size needed. Avoid uploading images larger than necessary.
- Compress Images: Use compression tools to reduce file size without sacrificing too much quality.
- Choose the Right Format: Use JPEG for photographs and PNG for graphics with text or transparency.
- Use Responsive Images: Implement responsive images using the
<picture>element orsrcsetattribute in<img>tags. - Lazy Loading: Implement lazy loading, which defers the loading of images until they are about to come into view.
- Content Delivery Networks (CDNs): Use a CDN to distribute your images across multiple servers, reducing the load on your main server and improving loading times for users around the world.
18. How to Maintain Photo Quality When Reducing File Size
Maintaining photo quality while reducing file size is a balancing act. Here are some techniques to help:
- Use the Right Compression Method:
- JPEG: Offers good compression for photographs but can introduce artifacts at high compression levels.
- PNG: Uses lossless compression, preserving image quality but resulting in larger file sizes compared to JPEG.
- Adjust Quality Settings: When saving as JPEG, adjust the quality settings to find a balance between file size and image quality. Experiment with different settings to see what works best for your images.
- Use Image Optimization Tools: Tools like TinyPNG, ImageOptim, and Adobe Photoshop’s “Save for Web” feature can help reduce file size without significant quality loss.
- Resize Strategically: Resize images to the maximum display size needed before compressing. This can significantly reduce file size without affecting perceived quality.
- Apply Sharpening: Apply a slight sharpening effect after resizing and compressing to enhance details and counteract any softening caused by compression.
19. What Tools Can Help Me Set Photo Size Effectively?
Several tools can help you set photo size effectively, each with its own strengths and features:
- Adobe Photoshop: A professional-grade photo editing software with advanced resizing and optimization tools.
- Features: Image Size dialog, Save for Web, batch processing, resampling methods.
- Pros: Powerful and versatile, industry-standard.
- Cons: Expensive, steep learning curve.
- GIMP (GNU Image Manipulation Program): A free and open-source alternative to Photoshop.
- Features: Scale Image dialog, batch processing with BIMP plugin, resampling methods.
- Pros: Free, feature-rich, open-source.
- Cons: Less intuitive than Photoshop, limited support for some file formats.
- Online Photo Resizers: Convenient tools for quick resizing without software installation.
- Examples: TinyPNG, Image Resizer, ResizePixel.
- Pros: Easy to use, no installation required.
- Cons: Limited features, may not offer advanced resizing options.
- Smartphone Apps: Mobile apps for resizing photos on iOS and Android devices.
- Examples: Image Size, Photo Resizer, Reduce Photo Size.
- Pros: Convenient for on-the-go resizing, easy to use.
- Cons: Limited features, may not offer advanced resizing options.
- Image Optimization Tools: Tools specifically designed to reduce file size without significant quality loss.
- Examples: TinyPNG, ImageOptim, Kraken.io.
- Pros: Effective at reducing file size, easy to use.
- Cons: May not offer resizing options.
20. FAQ About Setting Photo Size
- Why is photo size important?
Photo size affects image quality, file size, and how the image is displayed or printed. - What is the best photo size for web use?
Generally, 1200 x 800 pixels or 1920 x 1080 pixels are good for web use, balancing quality and loading speed. - What resolution should I use for printing photos?
Aim for 300 DPI for high-quality prints. - How can I resize an image in Photoshop?
Go toImage > Image Sizeand enter the desired dimensions and resolution. - How can I resize an image in GIMP?
Go toImage > Scale Imageand enter the desired dimensions and resolution. - What is aspect ratio?
Aspect ratio is the proportional relationship between an image’s width and height. - How can I maintain photo quality when reducing file size?
Use the right compression method (JPEG or PNG), adjust quality settings, and apply sharpening. - What is batch resizing?
Batch resizing involves resizing multiple photos at once, saving time and effort. - What are common mistakes to avoid when setting photo size?
Enlarging too much, ignoring aspect ratio, over-compressing, and not sharpening are common mistakes. - Can I resize photos on my smartphone?
Yes, you can use third-party apps on iOS and some built-in features on Android to resize photos.
Mastering photo size settings can significantly enhance your photography, whether for web display, social media, or printing. By understanding the key terminology, utilizing the right tools, and following best practices, you can ensure your images always look their best. For more in-depth guides, stunning photo collections, and a vibrant community of photographers, visit dfphoto.net today. Elevate your photography skills, find inspiration, and connect with fellow enthusiasts.
Address: 1600 St Michael’s Dr, Santa Fe, NM 87505, United States.
Phone: +1 (505) 471-6001.
Website: dfphoto.net.