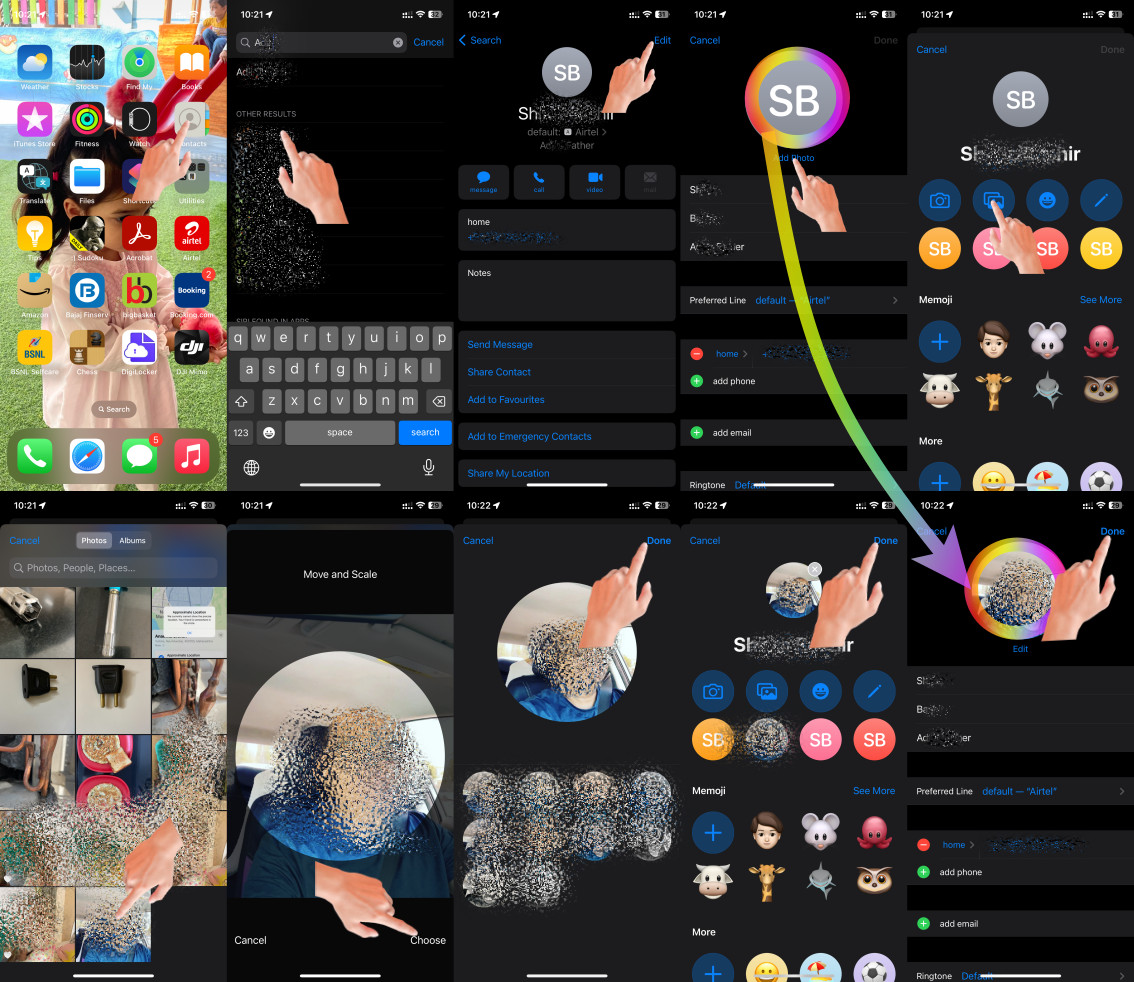Setting a photo for incoming calls on your iPhone is a fantastic way to personalize your experience and instantly recognize who’s calling. With iOS, you can assign photos to individual contacts, making each incoming call a little more visually engaging. At dfphoto.net, we’re passionate about visual communication and helping you make the most of your device’s capabilities. This guide will walk you through the steps to set photos for your contacts and explore some creative ideas to make your caller ID truly stand out. Dive into contact photo customization, caller ID personalization, and visual communication tips.
1. Understanding the Purpose of Setting Photos for Incoming Calls
Setting photos for incoming calls on your iPhone is a simple yet effective way to personalize your device and enhance the overall user experience. It allows you to visually identify callers before you even answer the phone.
- Visual Identification: Assigning a photo to each contact in your address book provides a visual cue, making it easier to recognize who is calling.
- Personalization: Customizing your contacts with photos adds a personal touch to your iPhone, making it feel more like your own.
- Efficiency: A quick glance at the screen can tell you who is calling, saving you the time and effort of reading the name.
According to a study by the Human-Computer Interaction Institute at Carnegie Mellon University, visual cues can improve recognition and recall by up to 30%. This means that setting photos for your incoming calls can actually make you more efficient at managing your communications.
2. Step-by-Step Guide on How to Set a Photo for a Contact
Setting a photo for a contact on your iPhone is a straightforward process. Here’s how you can do it:
- Open the Contacts App: Locate and open the “Contacts” app on your iPhone. This is where all your contact information is stored.
- Select the Contact: Scroll through your list of contacts or use the search bar to find the person you want to add a photo to.
- Edit the Contact: Tap on the contact’s name to open their details. Then, tap the “Edit” button in the upper right corner of the screen.
- Add Photo: In the edit mode, you’ll see a circle at the top of the screen, usually with the contact’s initials. Tap on this circle.
- Choose Photo: You’ll be presented with several options:
- Take Photo: Use your iPhone’s camera to take a new photo.
- Choose Photo: Select an existing photo from your Photo Library.
- Add Emoji: Use Memoji or create a new one.
- Add Monogram: Use the contact’s initials.
- Adjust and Position the Photo: Once you’ve selected a photo, you can adjust its size and position within the circle. Zoom in or out, and move the photo around until it looks just right.
- Tap “Choose”: After you’re satisfied with the photo’s appearance, tap “Choose” to save it.
- Tap “Done”: Finally, tap “Done” in the upper right corner to save all the changes you’ve made to the contact.
Now, whenever that person calls you, their photo will appear on your screen, making it easy to identify them at a glance.
3. Alternative Methods to Set Photo on Incoming Call
Besides the standard method, there are a few alternative ways to set photos for incoming calls on your iPhone:
- Using the Phone App: Open the Phone app, go to the “Contacts” tab, and follow the same steps as above.
- Using iCloud Contacts: If you use iCloud to sync your contacts, you can set photos on your computer and they will automatically sync to your iPhone.
- Third-Party Apps: Some third-party apps offer additional features for customizing your contacts, including setting photos.
4. Troubleshooting Common Issues
Sometimes, you might encounter issues when setting photos for incoming calls. Here are some common problems and how to fix them:
- Photo Not Syncing: If you’re using iCloud, make sure that Contacts syncing is turned on in your iCloud settings. Also, check your internet connection.
- Low-Resolution Photos: Use high-resolution photos for the best results. Low-resolution images can appear blurry or pixelated.
- Photo Not Showing Up: Restart your iPhone. This can often resolve minor software glitches.
- Contacts Not Updating: Ensure your iPhone is running the latest version of iOS.
5. Optimizing Photos for Caller ID
To make the most of your caller ID photos, consider these optimization tips:
- Use High-Resolution Images: High-resolution photos look sharper and clearer on your screen.
- Crop Photos Appropriately: Crop your photos to focus on the person’s face. Avoid images that are too wide or too zoomed out.
- Choose Well-Lit Photos: Photos taken in good lighting conditions tend to look better on the screen.
- Consider the Circle Shape: Keep in mind that the photo will be displayed in a circle. Make sure that important parts of the image aren’t cut off.
6. Creative Ideas for Caller ID Photos
Want to get creative with your caller ID photos? Here are some ideas:
- Use Memoji: Create personalized Memoji that resemble your contacts.
- Use Fun Images: Instead of using traditional headshots, use fun or quirky images that reflect your relationship with the person.
- Use Color-Coded Photos: Assign different colors to different groups of contacts (e.g., family, friends, work).
- Use Themed Photos: For special occasions or holidays, use themed photos.
7. The Benefits of Visual Caller ID
Visual caller ID offers several benefits:
- Quick Recognition: Instantly identify callers without having to read their names.
- Reduced Stress: Knowing who is calling can reduce anxiety and stress, especially if you’re expecting an important call.
- Enhanced Communication: Visual cues can help you prepare for the conversation and tailor your response accordingly.
According to research from the University of Southern California’s Annenberg School for Communication and Journalism, visual communication is up to 65% more effective than text-based communication. By using visual caller ID, you can enhance your communication experience and make it more efficient.
8. Privacy Considerations
When setting photos for your contacts, it’s important to consider privacy. Here are some tips:
- Respect People’s Preferences: Not everyone wants their photo used for caller ID. Ask for permission before using someone’s photo.
- Avoid Offensive Images: Use appropriate and respectful images for your contacts.
- Be Mindful of Sharing: Be aware that your contact photos may be visible to others if you share your contact information.
9. Setting Up “Share Name and Photo”
A feature introduced in iOS 13, “Share Name and Photo” lets you control the image and name that appear on other people’s iPhones when you call them. This is different from setting a photo for a contact on your own phone. Here’s how to set it up:
- Go to Settings: Open the “Settings” app on your iPhone.
- Tap “Messages”: Scroll down and tap on “Messages.”
- Tap “Share Name and Photo”: You’ll find this option about halfway down the screen.
- Customize Your Information:
- Photo: Choose a photo, Memoji, or monogram to represent you.
- Name: Enter your first and last name as you want it to appear to others.
- Share Automatically: Decide whether to share your name and photo automatically with everyone, only with contacts, or not at all.
- Tap “Done”: Once you’re satisfied with your settings, tap “Done” to save them.
This feature gives you more control over your visual identity when you make calls or send messages to other iPhone users.
10. Updating Contact Photos Regularly
To keep your caller ID photos fresh and relevant, consider updating them regularly. Here are some reasons to do so:
- People Change: People’s appearances change over time. Updating your photos ensures that they accurately reflect your contacts.
- Special Occasions: Update your photos for special occasions or milestones, such as birthdays or graduations.
- Keep Things Interesting: Regularly updating your photos can keep your caller ID visually engaging and prevent it from becoming stale.
11. Using Third-Party Apps to Enhance Contact Photos
While the built-in Contacts app offers basic photo customization features, third-party apps can provide more advanced options. Here are some popular apps:
- Contact Photo Sync: This app automatically syncs contact photos from social media profiles.
- Full Screen Caller ID: This app displays full-screen photos for incoming calls.
- Groups: This app allows you to create groups of contacts and assign unique photos to each group.
These apps can enhance your contact photos and provide a more personalized caller ID experience.
12. How to Remove a Photo from a Contact
If you no longer want a photo to be associated with a contact, you can easily remove it. Here’s how:
- Open the Contacts App: Go to your “Contacts” app.
- Select the Contact: Find the contact you want to edit.
- Edit the Contact: Tap “Edit” in the upper right corner.
- Tap “Edit” under the Photo: Tap the existing photo.
- Tap “Remove Photo”: Select “Remove Photo” from the options.
- Tap “Done”: Save the changes by tapping “Done.”
The photo will be removed, and the contact will revert to displaying their initials in a circle.
13. What to Do If a Contact Photo Isn’t Showing
Sometimes, a contact photo that you’ve set might not appear when the person calls. Here are some troubleshooting steps to resolve this issue:
- Restart Your iPhone: A simple restart can often fix minor software glitches.
- Check Contact Sync Settings: Ensure that your contacts are properly synced with iCloud or another service.
- Verify the Caller ID Settings: Make sure that the caller ID settings on your iPhone are configured correctly.
- Update iOS: Ensure that your iPhone is running the latest version of iOS.
14. Understanding “My Card” in Contacts
In the Contacts app, “My Card” refers to your own contact information. This is where you can set the photo and name that you share with others when you use the “Share Name and Photo” feature. Here’s how to access and edit “My Card”:
- Open the Contacts App: Launch the “Contacts” app on your iPhone.
- Find “My Card”: Scroll to the top of your contact list. “My Card” should be the first entry, with your name on it. If you don’t see it, you may need to manually set up your card in Settings > Contacts > My Info.
- Edit “My Card”: Tap on “My Card” to view your contact information. Then, tap “Edit” in the upper right corner.
- Customize Your Information: You can edit your name, photo, phone number, email address, and other details.
- Tap “Done”: Once you’re finished editing, tap “Done” to save your changes.
“My Card” is an important part of your iPhone’s contact system, as it allows you to control how you appear to others.
15. The Relationship Between Contact Photos and Social Media
In today’s connected world, social media profiles often serve as a primary source of contact information. Many people use their social media profile pictures as their contact photos. Here’s how social media can relate to your iPhone’s contact photos:
- Automatic Syncing: Some apps can automatically sync contact photos from social media profiles. This can save you the effort of manually adding photos to each contact.
- Consistency: Using social media photos as contact photos can ensure consistency across different platforms.
- Up-to-Date Information: Social media profiles are often updated more frequently than contact information. Syncing your contact photos with social media can help you keep your contact information current.
16. Setting Photos for Group Contacts
While you can’t directly set a photo for a group of contacts in the built-in Contacts app, there are workarounds. You can use third-party apps like “Groups” to create groups of contacts and assign unique photos to each group. Here’s how:
- Download and Install “Groups”: Find the “Groups” app in the App Store and download it.
- Create a New Group: Launch the app and create a new group.
- Add Contacts to the Group: Add the contacts you want to include in the group.
- Assign a Photo to the Group: Choose a photo to represent the group.
- Use the Group for Communication: When you call or message the group, the assigned photo will appear.
This can be useful for visually identifying different groups of contacts, such as family, friends, or coworkers.
17. How Caller ID Apps Work
Caller ID apps are third-party applications that provide additional information about incoming calls, such as the caller’s name, location, and even social media profiles. These apps work by accessing large databases of phone numbers and names. Here’s how they can enhance your caller ID experience:
- Identifying Unknown Callers: Caller ID apps can identify unknown callers, even if they’re not in your contacts list.
- Blocking Spam Calls: Many caller ID apps have features for blocking spam calls and unwanted numbers.
- Providing Additional Information: Some apps provide additional information about callers, such as their business name or job title.
While caller ID apps can be useful, it’s important to choose reputable apps and be aware of privacy concerns.
18. The Evolution of Caller ID
Caller ID technology has come a long way since its introduction in the 1980s. Here’s a brief history:
- Early Days: The first caller ID systems displayed only the caller’s phone number.
- Name Display: Later, caller ID systems began displaying the caller’s name as well.
- Visual Caller ID: With the advent of smartphones, visual caller ID became possible, allowing users to assign photos to their contacts.
- Caller ID Apps: Today, caller ID apps offer a wide range of features, including identifying unknown callers, blocking spam calls, and providing additional information about callers.
19. Understanding Contact Posters
Contact Posters, introduced with iOS 17, are a new way to customize how you appear to others when you call them. They’re similar to the “Share Name and Photo” feature, but with more advanced customization options. Here’s how they work:
- Create a Custom Poster: Design a custom poster that includes your name, photo, and a background image.
- Share Your Poster: When you call someone, your poster will appear on their screen, even if they don’t have you in their contacts.
- Control Sharing: You can choose to share your poster automatically with everyone, only with contacts, or not at all.
Contact Posters allow you to express your personality and make a lasting impression when you call someone.
20. Advanced Tips and Tricks
Here are some advanced tips and tricks for setting photos on incoming calls:
- Use Siri Shortcuts: Create Siri Shortcuts to quickly access and edit contact photos.
- Use Third-Party Keyboards: Some third-party keyboards offer features for quickly inserting contact photos into messages and emails.
- Create Custom Contact Groups: Use third-party apps to create custom contact groups and assign unique photos to each group.
- Experiment with Different Styles: Try different styles of photos, such as black and white, vintage, or abstract.
- Consider the Overall Aesthetic: Think about how your contact photos look together and create a cohesive aesthetic.
21. Legal and Ethical Considerations
When setting photos for incoming calls, it’s important to be aware of legal and ethical considerations. Here are some things to keep in mind:
- Copyright: Make sure that you have the right to use any photos that you use for caller ID.
- Privacy: Respect people’s privacy and avoid using photos that could be considered offensive or embarrassing.
- Consent: Ask for permission before using someone’s photo for caller ID.
- Accuracy: Make sure that the information you display on your caller ID is accurate and up-to-date.
22. Common Misconceptions About Setting Photos on Incoming Calls
There are several common misconceptions about setting photos on incoming calls. Here are a few:
- Everyone Can See Your Photo: Only the people who have you in their contacts list will see the photo that you’ve assigned to your contact information.
- You Need a Special App: You don’t need a special app to set photos for incoming calls. The built-in Contacts app offers this feature.
- It’s Difficult to Do: Setting photos for incoming calls is a simple and straightforward process.
- It Doesn’t Make a Difference: Visual caller ID can make a big difference in how you manage your communications.
23. Exploring the Visual Elements of Caller ID
The visual elements of caller ID can have a significant impact on how you perceive and respond to incoming calls. Here are some visual elements to consider:
- Color: Use color to create visual cues and categorize your contacts.
- Composition: Pay attention to the composition of your photos and make sure that they’re visually appealing.
- Typography: Use typography to add text to your photos and convey additional information.
- Imagery: Choose imagery that reflects your relationship with the person and conveys the right message.
24. Future Trends in Caller ID Technology
Caller ID technology is constantly evolving. Here are some future trends to watch for:
- AI-Powered Caller ID: AI could be used to identify unknown callers and provide more detailed information about them.
- Augmented Reality Caller ID: AR could be used to overlay information about callers onto the real world.
- Personalized Caller ID: Caller ID could become more personalized, allowing you to customize the information that you see about incoming calls.
- Integration with Other Services: Caller ID could be integrated with other services, such as social media and messaging apps.
25. How dfphoto.net Can Help You Enhance Your Visual Communication
At dfphoto.net, we’re passionate about helping you enhance your visual communication skills. Here’s how we can help:
- Photography Tutorials: We offer a wide range of photography tutorials that can help you take better photos for your caller ID.
- Image Editing Tips: We provide image editing tips and tricks that can help you optimize your photos for visual caller ID.
- Inspiration and Ideas: We offer inspiration and ideas for creating visually appealing caller ID photos.
- Community Forum: Our community forum is a great place to connect with other photographers and share your ideas.
Visit dfphoto.net today to learn more about how we can help you enhance your visual communication skills. Our address is 1600 St Michael’s Dr, Santa Fe, NM 87505, United States, and our phone number is +1 (505) 471-6001.
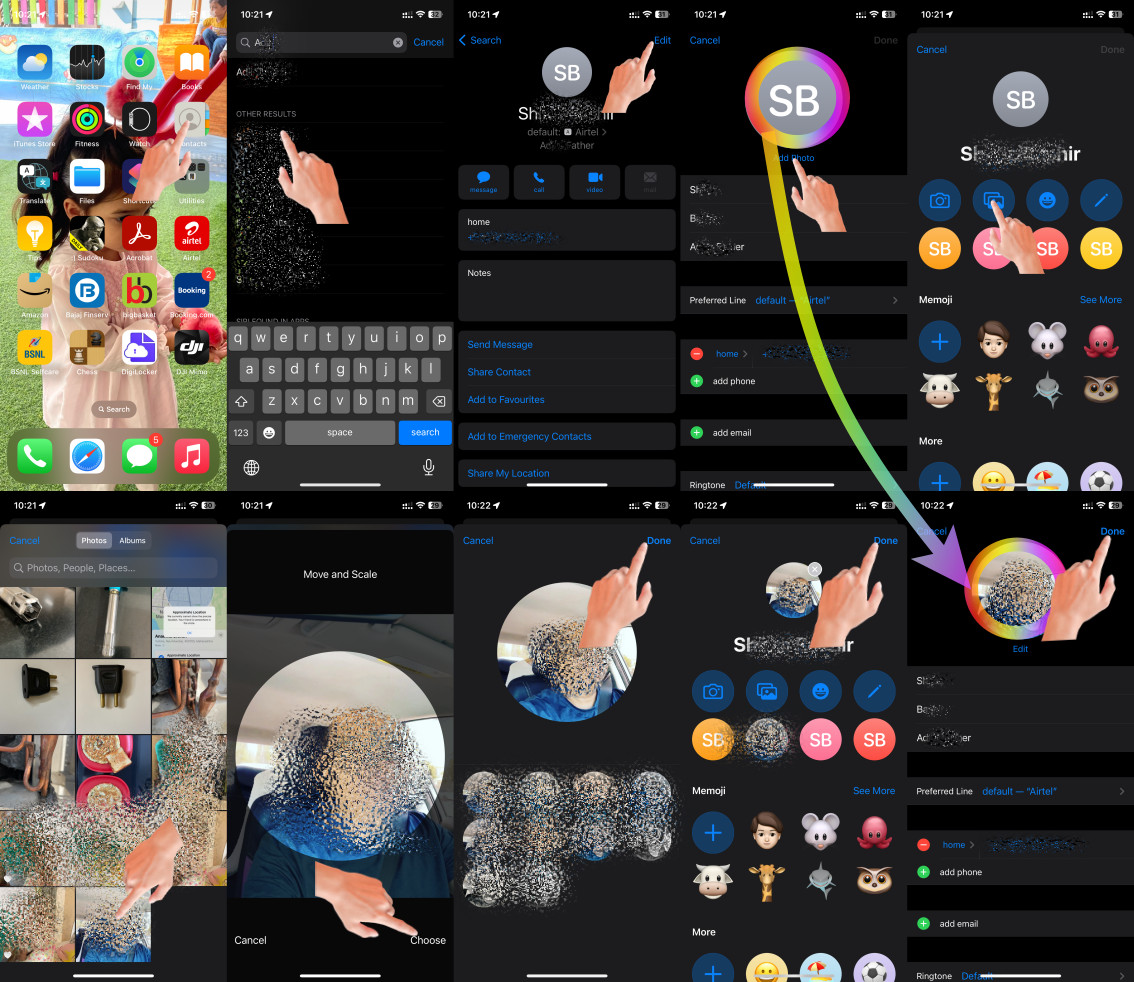{width=1134 height=982}Alt text: An iPhone displaying how to set a photo for a contact, showing where the photo will display on the screen during an incoming call.
FAQ About Setting Photos on Incoming Calls
Here are some frequently asked questions about setting photos on incoming calls on iPhone:
1. Can I use any photo for my contact picture?
Yes, you can use any photo from your Photo Library, take a new photo, use Memoji, or create a monogram.
2. Why is my contact photo not showing up when someone calls?
Ensure your contacts are synced with iCloud, the caller ID settings are correct, and your iPhone is updated to the latest iOS version.
3. How do I remove a photo from a contact?
Open the contact, tap “Edit,” tap “Edit” under the photo, and select “Remove Photo.”
4. Can I set a different photo for each contact?
Yes, you can set a unique photo for each contact in your address book.
5. Is there a way to sync contact photos from social media?
Yes, some third-party apps can automatically sync contact photos from social media profiles.
6. How do I change the photo that appears when I call someone else?
Go to Settings > Messages > Share Name and Photo to customize your name and photo.
7. What are Contact Posters in iOS 17?
Contact Posters are custom designs that include your name, photo, and background image that appear on other people’s screens when you call them.
8. Can I set a photo for a group of contacts?
While the built-in Contacts app doesn’t support this, you can use third-party apps like “Groups” to assign photos to contact groups.
9. Are there any privacy concerns when setting photos for contacts?
Yes, respect people’s preferences, avoid offensive images, and ask for consent before using someone’s photo.
10. How do I optimize photos for caller ID?
Use high-resolution images, crop photos appropriately, choose well-lit photos, and consider the circle shape.
Ready to take your iPhone experience to the next level? Visit dfphoto.net for more photography tips, visual communication strategies, and creative inspiration. Explore our tutorials, discover stunning images, and connect with a vibrant community of photographers. Let dfphoto.net be your guide to mastering the art of visual communication.