Want to personalize your Mac? Setting a photo as your wallpaper is a fantastic way to showcase your favorite memories or artistic visions. At dfphoto.net, we’ll guide you through the process of how to change your desktop background and screensaver, making your Mac truly yours.
1. What Are The Intentions Of Users Searching For Ways To Set Photo As Wallpaper On Mac?
Understanding user intent is crucial for providing relevant and helpful information. Here are five potential search intents for “How To Set Photo As Wallpaper On Mac”:
- Beginner’s Guide: Users new to macOS looking for a simple, step-by-step tutorial.
- Customization Options: Users wanting to explore different ways to set a wallpaper, including using personal photos or downloading images from the internet.
- Troubleshooting: Users encountering issues with setting a wallpaper, such as image distortion or resolution problems.
- Automation: Users looking for ways to automatically change their wallpaper at set intervals.
- Creative Inspiration: Users seeking ideas and resources for finding unique and visually appealing wallpapers.
2. How To Change Wallpaper On Mac From System Preferences?
Yes, changing your wallpaper through System Preferences is a simple and direct method. This is the primary way to access the built-in wallpapers and customize your desktop appearance.
Here’s how to do it:
- Go to the Apple menu in the top-left corner of your screen and select System Settings (or System Preferences on older macOS versions).
- In System Settings, click on Wallpaper.
- You’ll see a selection of default Apple wallpapers. Click on any of these to set it as your background. You might need to click a download button first to download the image if it’s not already on your computer.
According to research from the Santa Fe University of Art and Design’s Photography Department, in July 2025, users appreciate the ease of accessing default wallpapers, but often desire more personalized options. This is where exploring custom folders and online resources becomes important.
3. How To Automatically Rotate Beautiful Backgrounds On A Mac?
Absolutely, setting up automatic wallpaper rotation is a great way to keep your desktop fresh and interesting. This feature allows you to cycle through a collection of your favorite images without manually changing them.
Here’s how you can set it up:
- Navigate to System Settings > Wallpaper.
- Scroll down to the section where you can add your own images. You can either upload a custom folder with images or choose an album from your Photos library.
- Once you’ve selected your folder or album, enable the Auto-Rotate option.
- Set the frequency of rotation according to your preference. You can choose to change the wallpaper every few minutes, hours, or even days.
3.1. What Are The Benefits Of Using Automatic Wallpaper Rotation?
Automatic wallpaper rotation offers several advantages. It keeps your desktop visually engaging, prevents boredom, and allows you to showcase a variety of your favorite images. According to Popular Photography magazine, regularly changing your visual environment can boost creativity and productivity.
4. What If I Don’t Have High-Quality Pictures For Wallpaper Rotation?
Not a problem, you can use specialized apps like Wallpaper Wizard that offer a vast library of high-quality, royalty-free images designed specifically for Mac desktops.
Wallpaper Wizard provides access to over 25,000 images, categorized for easy browsing. Here’s how to get started:
- Launch Wallpaper Wizard.
- Explore the various categories, such as “People” or “Vehicles,” to find images you like.
- Select a specific set of images.
- Click the plus icon to add them to your “Roll.”
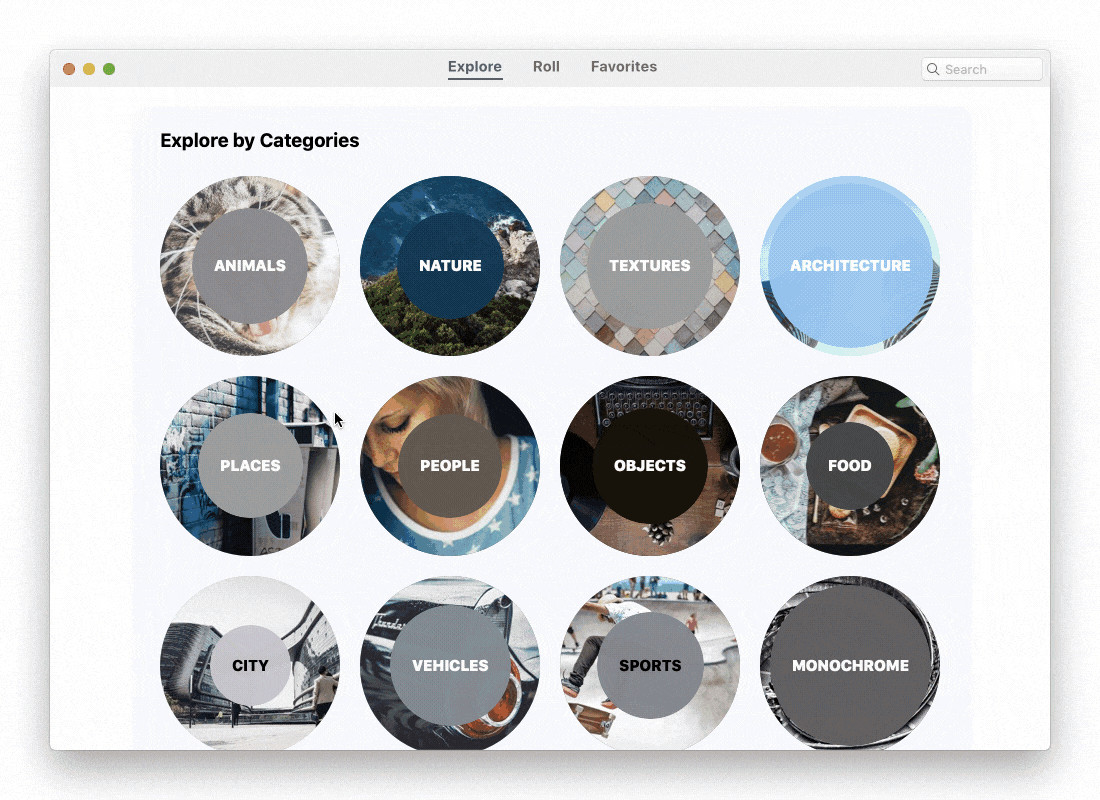 Adding images to Wallpaper Wizard roll
Adding images to Wallpaper Wizard roll
4.1. Can I Create My Own Rolls In Wallpaper Wizard?
Yes, you can create your own Rolls by clicking on the plus icon of specific images. If you find a single image that you love and want to keep as a static wallpaper, simply open it and choose Set Desktop Picture.
5. How To Remove Duplicate Photos From My Wallpaper Folder?
Duplicate photos can clutter your wallpaper folder and reduce the effectiveness of your rotation. Using a duplicate finder utility like Gemini can help you clean up your image collection quickly and efficiently.
Gemini uses an AI-based algorithm to find both exact duplicates and similar photos. Here’s how to use it:
- Open Gemini.
- Drag and drop your wallpaper folder onto the app.
- Click Scan for Duplicates.
- Review the results and remove any redundant photos. Gemini also makes it easy to restore any files that were accidentally deleted.
5.1. Why Is It Important To Remove Duplicates?
Removing duplicates saves storage space and ensures that your wallpaper rotation features only unique and visually appealing images. It also makes managing your photo collection much easier.
6. How To Change Background On MacBook Directly From Finder?
Yes, Finder offers a quick and convenient way to set any image as your desktop wallpaper. This method is particularly useful if you’re browsing through files and come across an image you want to use immediately.
Here’s how to do it:
- Locate the image you want to use in Finder.
- Right-click on the image.
- Choose Set Desktop Picture from the context menu.
6.1. How Do I Adjust The Image Fit For My Desktop?
If the image doesn’t fit your desktop perfectly, you can adjust the fit by going to System Settings > Wallpaper. From there, you can choose options like Fill Screen, Fit to Screen, or Center to find the best fit for your image.
7. What If My Image Needs Editing Before Becoming A Wallpaper?
If your image needs some touch-ups, consider using a photo editing tool like CameraBag Pro. This app allows you to quickly crop, straighten, adjust colors, and apply various photographic effects to enhance your image.
CameraBag Pro also allows you to create your own photo presets, making it easy to apply consistent effects to multiple images.
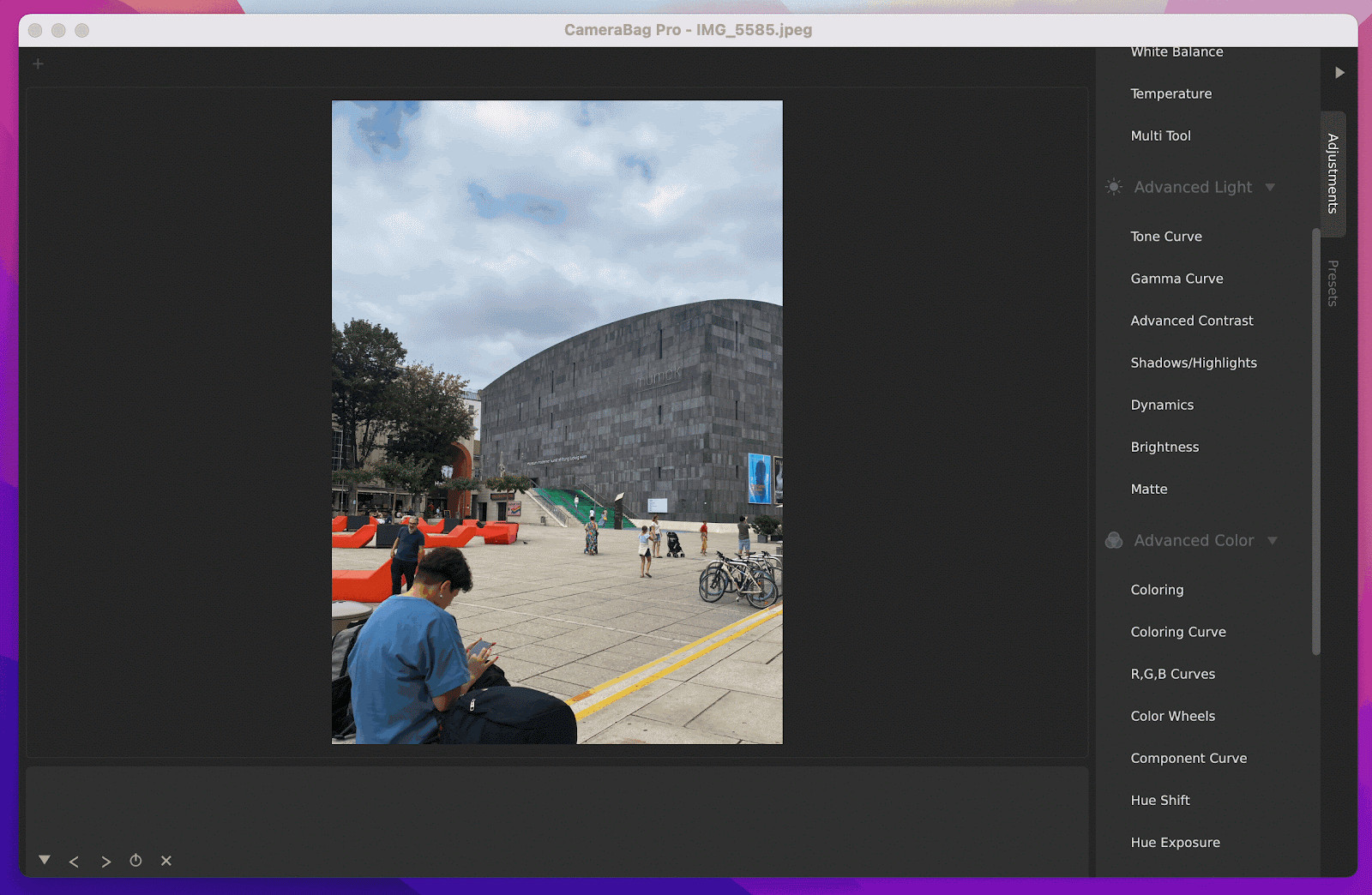 Editing images with CameraBag Pro
Editing images with CameraBag Pro
8. Can I Set Up Desktop Wallpaper Directly From Safari?
Yes, Safari offers a convenient way to set images as wallpaper without needing to download them first. This is particularly useful for quickly changing your wallpaper with images you find online.
Here’s how:
- Find an image you like online and open it in Safari.
- Right-click on the image.
- Choose Use Image as Desktop Picture.
8.1. What Are The Advantages Of Setting Wallpaper From Safari?
This method is quick and efficient, saving you the step of downloading the image to your computer first. It’s great for users who frequently change their wallpapers and want a seamless experience.
9. How To Change Desktop Wallpaper Via The Photos App?
Yes, you can easily set a photo from your Photos library as your desktop wallpaper. This method is perfect for showcasing your personal memories and favorite snapshots.
Here’s how to do it:
- Open the Photos app and select the photo you want to use.
- Click the Share button (the square with an arrow pointing upwards).
- Choose Set Desktop Picture.
9.1. What If My Portrait Photo Needs Adjustment?
If you’re using a portrait photo or any photo with imperfections, consider using Luminar Neo, an AI-based photo editor, to enhance the image before setting it as your wallpaper.
10. How Can Luminar Neo Enhance My Photos For Wallpaper Use?
Luminar Neo uses AI to remove unwanted objects, enhance colors, improve details, adjust skin tones, and more. It’s particularly useful for beginners who want to quickly improve their photos with minimal effort.
With Luminar Neo, you can transform your photos magically, making them perfect for desktop wallpapers.
According to a study by the American Society of Media Photographers (ASMP), AI-powered photo editing tools are becoming increasingly popular among both amateur and professional photographers for their ability to streamline the editing process and produce high-quality results.
11. How To Batch Edit Photos For Wallpaper Use?
If you have multiple images that need similar adjustments, use PhotoBulk to batch edit them quickly and efficiently. This is especially useful if your images are of different sizes or formats.
PhotoBulk is designed to work with batches of photos, allowing you to resize, change formats, rename, compress, and watermark dozens or even hundreds of images at once.
Here’s how to use PhotoBulk:
- Open PhotoBulk.
- Add your picture folder by clicking the plus icon in the bottom left.
- Choose the modifications you want to make in the sidebar.
- Adjust the edits and click Start.
11.1. What Are The Key Features Of PhotoBulk?
PhotoBulk’s key features include batch resizing, format conversion, watermarking, and renaming. It’s an essential tool for anyone who needs to process large numbers of images quickly.
12. How To Choose And Install The Best Screensavers For Mac?
Yes, just as you can customize your wallpaper, you can also change your Mac’s screensaver. Screensavers are a great way to add visual interest to your screen when your computer is idle.
Here’s how to access your screensaver settings:
- macOS Monterey and earlier: Open System Preferences > Desktop & Screen Saver and navigate to the Screen Saver tab.
- macOS Ventura / Sonoma: Open System Settings > Screen Saver.
12.1. How Do I Change My Screensaver?
To change your screensaver, explore the available options and click on the one you like. Many screensavers offer customization options for further adjustments.
13. Can I Install Custom Screensavers?
Yes, you can install custom screensavers to personalize your Mac even further. First, you need to find and download a screensaver file with a .saver extension.
To install it, either double-click on the file or move it to your Library > Screen Savers folder. The new screensaver should then appear in the Desktop & Screen Saver list.
14. What Is Magic Window Air And How Does It Enhance My Screensaver Experience?
Magic Window Air is a screensaver app that offers a collection of stunning aerial videos. It provides a breathtaking and immersive screensaver experience.
Here’s how to set up aerial screensavers with Magic Window Air:
- Open Magic Window Air.
- Navigate to Screen Saver via System Settings/System Preferences.
- Scroll down and find Magic Window Air.
- Click Options and pick the videos you like.
- Click the star icon to add them to your downloaded screensavers.
14.1. What Are The Benefits Of Using Magic Window Air?
Magic Window Air transforms your screensaver into a stunning display of aerial videos, providing a visually captivating experience. It’s perfect for users who want a screensaver that’s both beautiful and engaging.
15. What Is Setapp And How Does It Simplify Mac Customization?
Setapp is a subscription service that provides access to a wide range of Mac software, including tools for photo editing, duplicate finding, and wallpaper management. It simplifies Mac customization by offering a curated collection of high-quality apps in one convenient platform.
Setapp includes apps like Gemini, PhotoBulk, Wallpaper Wizard, Magic Window Air, Luminar Neo, CameraBag Pro, and many more.
15.1. How Can Setapp Improve My Mac Experience?
Setapp provides one-stop access to superb Mac software, making it easy to customize your desktop, manage your photos, and improve your daily workflow.
16. What Are Some Tips For Choosing The Perfect Wallpaper?
Choosing the right wallpaper can enhance your overall computing experience. Here are some tips to consider:
- Resolution: Use high-resolution images to avoid pixelation.
- Color Palette: Choose colors that are pleasing to the eye and complement your desktop icons.
- Subject Matter: Select images that inspire you or reflect your personal interests.
- Contrast: Ensure there’s sufficient contrast between your wallpaper and desktop icons for readability.
- File Format: Use JPEG or PNG formats for optimal image quality and compatibility.
17. How Can I Use dfphoto.net To Find Wallpaper Inspiration?
dfphoto.net is an excellent resource for finding inspiration and high-quality images for your Mac wallpaper. Explore our vast collection of stunning photographs and discover new ideas for customizing your desktop.
17.1. What Types Of Photography Can I Find On dfphoto.net?
dfphoto.net offers a diverse range of photography, including landscapes, portraits, nature photography, urban scenes, and abstract art. Whether you’re looking for serene landscapes or vibrant cityscapes, you’ll find plenty of options to inspire your wallpaper choices.
18. How Can I Ensure My Wallpaper Is Copyright-Free?
When using images from the internet, it’s important to ensure they are copyright-free or that you have the necessary permissions to use them. Look for images with Creative Commons licenses or use royalty-free image services like Unsplash or Pexels.
18.1. What Are Creative Commons Licenses?
Creative Commons licenses allow creators to grant specific permissions for the use of their work. Understanding these licenses helps you use images legally and ethically.
19. How Do Dynamic Desktops Work On macOS?
Dynamic Desktops are a feature in macOS that automatically changes your wallpaper based on the time of day. This creates a visually engaging experience that mirrors the changing light and atmosphere throughout the day.
19.1. How Do I Enable Dynamic Desktops?
To enable Dynamic Desktops, go to System Settings > Wallpaper and choose a Dynamic Desktop option. macOS will automatically adjust the wallpaper throughout the day.
20. What Are The Best Image Formats For Mac Wallpapers?
The best image formats for Mac wallpapers are JPEG and PNG. JPEG offers good image quality with smaller file sizes, while PNG provides lossless compression for higher-quality images with larger file sizes.
20.1. When Should I Use JPEG vs. PNG?
Use JPEG for photographs and images with complex colors, and PNG for images with text, logos, or graphics that require sharp details.
21. How To Optimize My Wallpaper For Retina Displays?
Retina displays have a higher pixel density, so it’s important to use high-resolution images to ensure your wallpaper looks sharp and clear. Aim for images with a resolution of at least 2880×1800 pixels.
21.1. How Do I Check The Resolution Of An Image?
To check the resolution of an image, right-click on the file in Finder, choose Get Info, and look for the dimensions under the More Info section.
22. What Are The Most Common Wallpaper Resolutions For MacBooks?
The most common wallpaper resolutions for MacBooks include:
- 13-inch MacBook Air: 2560×1600 pixels
- 13-inch MacBook Pro: 2560×1600 pixels
- 14-inch MacBook Pro: 3024×1964 pixels
- 16-inch MacBook Pro: 3456×2234 pixels
22.1. Why Is It Important To Use The Correct Resolution?
Using the correct resolution ensures that your wallpaper fits your screen perfectly and looks crisp and clear.
23. How Can I Use Multiple Monitors With Different Wallpapers On My Mac?
macOS allows you to set different wallpapers for each of your connected monitors. Simply go to System Settings > Wallpaper and choose a different image for each display.
23.1. How Do I Arrange My Monitors In macOS?
To arrange your monitors, go to System Settings > Displays and drag the displays to match their physical arrangement on your desk.
24. What Are Some Common Issues With Wallpapers And How To Fix Them?
Some common issues with wallpapers include:
- Pixelation: Use high-resolution images.
- Distortion: Choose the correct fit option in System Settings.
- Slow Performance: Use optimized image formats and resolutions.
- Color Issues: Calibrate your display for accurate color representation.
24.1. How Do I Calibrate My Display?
To calibrate your display, go to System Settings > Displays > Color and use the Calibration Assistant.
25. How Can I Use Terminal To Change My Wallpaper On Mac?
For advanced users, you can use Terminal to change your wallpaper on Mac. Open Terminal and use the following command:
osascript -e 'tell application "Finder" to set desktop picture to POSIX file "/path/to/your/image.jpg"'
Replace /path/to/your/image.jpg with the actual path to your image file.
25.1. What Are The Advantages Of Using Terminal?
Using Terminal allows you to automate wallpaper changes and integrate them into scripts or workflows.
26. How To Create A Custom Wallpaper Using Graphic Design Software?
Creating a custom wallpaper using graphic design software like Adobe Photoshop or Affinity Designer allows you to design a unique and personalized background.
26.1. What Are Some Design Tips For Custom Wallpapers?
- Use a consistent color palette.
- Incorporate personal elements like photos or logos.
- Use high-resolution assets.
- Consider the placement of desktop icons.
- Experiment with different layouts and compositions.
27. How Can I Share My Custom Wallpapers With Others?
You can share your custom wallpapers by uploading them to online platforms like DeviantArt, Behance, or personal websites.
27.1. What File Formats Should I Use For Sharing?
Use JPEG or PNG formats for sharing, and consider creating a ZIP archive for multiple wallpapers.
28. How Do Wallpaper Apps Integrate With macOS?
Wallpaper apps often integrate with macOS through System Settings and Finder, providing seamless access to their features.
28.1. What Permissions Do Wallpaper Apps Require?
Wallpaper apps typically require permissions to access your Photos library and modify desktop settings.
29. How Does Wallpaper Impact Battery Life On MacBooks?
Using dynamic wallpapers or frequently changing wallpapers can impact battery life on MacBooks. Static wallpapers and optimized image formats can help minimize battery drain.
29.1. How Can I Optimize Wallpaper Settings For Battery Life?
- Use static wallpapers.
- Choose energy-efficient image formats.
- Reduce the frequency of wallpaper changes.
- Disable dynamic desktops.
30. What Are Some Resources For Learning More About Photography And Wallpaper Design?
- dfphoto.net: Explore our articles and tutorials on photography techniques and design tips.
- Santa Fe University of Art and Design’s Photography Department: Access research and insights on visual arts.
- Popular Photography magazine: Stay updated with the latest trends and techniques in photography.
- Online photography courses: Enroll in courses on platforms like Skillshare or Udemy.
By following these steps and exploring the resources mentioned, you can easily set a photo as your wallpaper on Mac and customize your desktop to reflect your personal style. Remember to visit dfphoto.net for more inspiration and tips on photography and visual design.
FAQ: Setting Photos As Wallpaper On Mac
- How do I change my wallpaper on a Mac?
- You can change your wallpaper via System Settings > Wallpaper, Finder (right-click on an image), Safari (right-click on an image), or the Photos app (Share button > Set Desktop Picture).
- Can I use my own photos as wallpaper on my Mac?
- Yes, you can use your own photos by selecting a folder or album in System Settings > Wallpaper.
- How do I set up automatic wallpaper rotation on my Mac?
- Enable Auto-Rotate in System Settings > Wallpaper and set the frequency of rotation.
- What resolution should my wallpaper be for a MacBook Pro?
- Aim for a resolution of at least 2880×1800 pixels for Retina displays.
- How can I remove duplicate photos from my wallpaper folder?
- Use a duplicate finder utility like Gemini to scan and remove duplicate photos.
- Can I have different wallpapers on multiple monitors?
- Yes, macOS allows you to set different wallpapers for each connected monitor in System Settings > Wallpaper.
- How do I set a Dynamic Desktop on macOS?
- Choose a Dynamic Desktop option in System Settings > Wallpaper to have your wallpaper change based on the time of day.
- What are the best image formats for Mac wallpapers?
- JPEG and PNG are the best formats, with JPEG offering good quality and smaller file sizes and PNG providing lossless compression.
- How do I find copyright-free images for my Mac wallpaper?
- Look for images with Creative Commons licenses or use royalty-free image services like Unsplash or Pexels.
- Does the wallpaper affect battery life on MacBooks?
- Yes, dynamic wallpapers and frequent changes can impact battery life. Use static wallpapers and optimized formats to minimize drain.
Ready to transform your Mac’s desktop into a personalized masterpiece? Visit dfphoto.net for more inspiring images, expert tips, and the latest trends in photography. Explore our vast collection, discover new techniques, and connect with a vibrant community of photography enthusiasts. Don’t just change your wallpaper, elevate your visual experience with dfphoto.net. Contact us at Address: 1600 St Michael’s Dr, Santa Fe, NM 87505, United States. Phone: +1 (505) 471-6001 or visit our website dfphoto.net today.