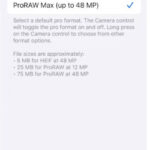Setting a photo as your wallpaper is a fantastic way to personalize your iPhone and showcase your favorite memories or artistic creations. At dfphoto.net, we’re passionate about helping you express yourself through visual artistry. Whether you’re looking to display a stunning landscape, a cherished portrait, or a unique design, customizing your wallpaper is a simple yet impactful way to make your device truly yours. Let’s explore the step-by-step process and creative possibilities!
1. What Are the Steps to Set a Photo as Wallpaper?
Setting a photo as your wallpaper on your iPhone is straightforward. First, open the Settings app, then tap “Wallpaper”. Next, select “Add New Wallpaper” and choose “Photos” to access your photo library. Finally, select the photo you want to use and tap “Add”, followed by “Set as Wallpaper Pair” or “Customize Home Screen”.
1.1 Accessing the Wallpaper Settings
The journey to a personalized iPhone wallpaper begins in the Settings app. This central hub for your device’s configurations is where you’ll find the “Wallpaper” option. Navigating here is the first, crucial step in transforming your screen into a reflection of your personality.
1.2 Navigating to Add New Wallpaper
Once you’re in the Wallpaper settings, the “Add New Wallpaper” option is your gateway to a fresh visual experience. Tapping this allows you to explore different sources for your wallpaper, including your own photo library.
1.3 Choosing Your Photo from the Library
Selecting “Photos” grants you access to your personal collection. From snapshots of cherished moments to artistic creations, you can now choose the image that resonates most with you to grace your iPhone’s screen.
1.4 Setting the Wallpaper and Customizing Options
After selecting your desired photo, you’ll be presented with options to “Set as Wallpaper Pair” or “Customize Home Screen”. This allows you to either use the same image for both your Lock Screen and Home Screen, or tailor each one to your liking.
2. Can I Change My Wallpaper From the Lock Screen?
Yes, you can change your wallpaper directly from the Lock Screen. Simply touch and hold the Lock Screen to open the wallpaper gallery, then swipe to select an existing wallpaper or tap the Add button to choose a new one. If Face ID fails, enter your passcode to proceed.
2.1 Accessing the Wallpaper Gallery
The ability to access your wallpaper gallery directly from the Lock Screen offers unparalleled convenience. A simple touch and hold gesture brings forth a selection of your previously created wallpapers.
2.2 Selecting an Existing Wallpaper
Once in the wallpaper gallery, swiping left and right allows you to effortlessly browse through your collection of saved wallpapers, enabling you to quickly switch between different visual themes.
2.3 Adding a New Wallpaper From Lock Screen
For those moments when inspiration strikes, the “Add” button within the Lock Screen’s wallpaper gallery lets you select a brand-new photo without having to navigate through the Settings app.
2.4 Using Passcode if Face ID Fails
In situations where Face ID is unavailable, such as when wearing a mask, the Lock Screen provides a secure fallback option: entering your passcode to access the wallpaper gallery and make your desired changes.
3. How Do I Customize a Lock Screen Wallpaper With Widgets and Styles?
To customize your Lock Screen wallpaper, go to Settings > Wallpaper and tap “Customize” within the preview of your Lock Screen. Then, tap the boxes to add widgets, choose a font for the time, and swipe to try different styles. Tap “Done” to save your customizations.
3.1 Accessing the Customization Options
The customization journey begins within the Wallpaper settings. By tapping “Customize” on the Lock Screen preview, you unlock a world of creative possibilities to personalize your iPhone’s appearance.
3.2 Adding and Arranging Widgets
Widgets bring functionality to your Lock Screen, providing quick access to essential information and controls. Tapping the boxes allows you to add, remove, and rearrange widgets like Calendar, Clock, Weather, and more.
3.3 Choosing a Font for the Time
The ability to select a font for the time display adds a personal touch to your Lock Screen. Experiment with different styles to find the one that best complements your chosen wallpaper and overall aesthetic.
3.4 Exploring Photo Styles and Effects
Swiping through different photo styles and effects allows you to transform the look and feel of your wallpaper. From classic Black & White to the immersive Depth Effect, each option offers a unique visual experience.
3.5 Saving Your Customizations
Once you’ve perfected your Lock Screen wallpaper with the desired widgets, font, and effects, tapping “Done” ensures that your customizations are saved and applied, showcasing your unique style.
 Lock Screen wallpaper options allow linking a wallpaper with a specific Focus setting
Lock Screen wallpaper options allow linking a wallpaper with a specific Focus setting
4. Can I Rotate Multiple Photos as My Lock Screen Wallpaper?
Yes, you can rotate multiple photos as your Lock Screen wallpaper using the Photo Shuffle feature. Go to Settings > Wallpaper > Add New Wallpaper, select “Photo Shuffle,” set a frequency, and choose a set of photos. Tap “Done” to save.
4.1 Enabling Photo Shuffle
The Photo Shuffle feature brings a dynamic element to your iPhone’s Lock Screen, allowing you to cycle through a selection of your favorite images throughout the day.
4.2 Setting a Frequency for Rotation
You have the power to determine how often your Lock Screen wallpaper changes. Whether you prefer a new photo “On Tap,” “On Lock,” “Hourly,” or “Daily,” the choice is yours.
4.3 Selecting a Set of Photos
Curate a collection of images that resonate with you, from cherished memories to inspiring landscapes. The Photo Shuffle feature will then cycle through this selection, keeping your Lock Screen fresh and engaging.
4.4 Saving the Photo Shuffle Configuration
Once you’ve set the frequency and chosen your photos, tapping “Done” activates the Photo Shuffle feature, ensuring that your Lock Screen wallpaper remains a delightful visual experience.
5. What Photo Aspect Ratio Works Best for iPhone Wallpaper?
A 9:16 aspect ratio (portrait) or its reverse, 16:9 (landscape), generally works best for iPhone wallpapers. This matches the iPhone screen’s aspect ratio, minimizing cropping and ensuring your photo fills the screen nicely. However, iOS allows you to pinch and zoom to adjust the image to fit your preference.
5.1 Understanding Aspect Ratio
Aspect ratio refers to the proportional relationship between an image’s width and height. For iPhone wallpapers, understanding this concept is key to ensuring a visually pleasing fit.
5.2 Matching the iPhone Screen’s Aspect Ratio
The iPhone’s screen typically has a 9:16 aspect ratio in portrait mode. Therefore, photos with a similar aspect ratio will generally fit the screen best, minimizing the need for cropping.
5.3 Adjusting Images With Pinch and Zoom
Even if your photo doesn’t perfectly match the iPhone’s aspect ratio, iOS provides a convenient pinch and zoom feature that allows you to adjust the image and select the portion you want to display.
5.4 Considering Personal Preference
Ultimately, the best photo aspect ratio for your iPhone wallpaper comes down to personal preference. Experiment with different images and adjustments to find the look that resonates most with you.
6. How Can I Find High-Quality Images for My Wallpaper?
Finding high-quality images for your wallpaper can significantly enhance your iPhone’s visual appeal.
6.1 Utilize Stock Photo Websites
Stock photo websites such as Unsplash, Pexels, and Pixabay offer a vast library of stunning, high-resolution images that are free to use.
6.2 Explore Photography Communities
Photography communities like 500px, Flickr, and dfphoto.net showcase the work of talented photographers and often offer images for personal use.
6.3 Capture Your Own Images
The most personal approach is to capture your own images using your iPhone’s camera or a dedicated camera. This allows you to create unique wallpapers that reflect your experiences and artistic vision.
6.4 Ensure Optimal Resolution
When selecting or capturing images for your wallpaper, ensure that they have a high enough resolution to look crisp and clear on your iPhone’s screen. A resolution of at least 1080 x 1920 pixels is generally recommended.
7. Can I Use Live Photos as Wallpaper?
Yes, you can set a Live Photo as your Lock Screen wallpaper. In the Settings app, go to Wallpaper > Add New Wallpaper and choose your Live Photo. When you press and hold the Lock Screen, the Live Photo will animate.
7.1 Selecting a Live Photo
Live Photos capture a few seconds of motion and sound along with a still image, bringing your wallpapers to life. To use a Live Photo as your wallpaper, simply select it from your photo library.
7.2 Experiencing the Animation
When you set a Live Photo as your Lock Screen wallpaper, pressing and holding the screen will trigger the animation, revealing the captured motion and sound.
7.3 Considerations for Battery Life
Keep in mind that using Live Photos as wallpaper may have a slight impact on battery life, as the animation requires additional processing power.
7.4 Adding a Dynamic Element
Using Live Photos as wallpaper is a great way to add a dynamic and personal element to your iPhone’s Lock Screen, showcasing cherished memories in a unique way.
8. How Does Depth Effect Work With Wallpapers?
Depth Effect in iOS creates a sense of depth by layering the subject of your photo slightly in front of the time and widgets on your Lock Screen. This effect works best with photos that have a clear subject and background. It can be toggled on or off in the wallpaper customization settings.
8.1 Creating a Sense of Depth
The Depth Effect in iOS adds a subtle yet visually striking sense of depth to your Lock Screen wallpapers, making them more engaging and immersive.
8.2 Layering Subject and Elements
By intelligently layering the subject of your photo in front of the time and widgets, the Depth Effect creates a visual hierarchy that draws the eye and enhances the overall composition.
8.3 Best Photos for Depth Effect
The Depth Effect works best with photos that have a clear separation between the subject and the background. Portraits, landscapes, and product shots with a distinct focal point are ideal candidates.
8.4 Toggling Depth Effect On or Off
You have the flexibility to enable or disable the Depth Effect in the wallpaper customization settings, allowing you to experiment and find the look that best suits your personal style.
9. What Are Focus Filters for Wallpaper?
Focus Filters allow you to link a specific wallpaper to a particular Focus mode on your iPhone. This means that when you activate a certain Focus (like “Work” or “Personal”), your wallpaper will automatically change to the one you’ve assigned to that Focus. This helps you visually distinguish between different contexts of use.
9.1 Linking Wallpapers to Focus Modes
Focus Filters offer a powerful way to customize your iPhone’s appearance based on your current activity or context. By linking specific wallpapers to different Focus modes, you can create a visual cue that helps you stay organized and focused.
9.2 Automating Wallpaper Changes
When you activate a particular Focus mode, such as “Work” or “Personal,” your iPhone will automatically switch to the corresponding wallpaper, streamlining your workflow and minimizing distractions.
9.3 Visual Distinction Between Contexts
Using Focus Filters, you can easily differentiate between different contexts of use, such as work, personal time, or sleep, by assigning unique wallpapers to each Focus mode.
9.4 Enhancing Productivity and Organization
By creating a visually distinct environment for each Focus mode, Focus Filters can help you stay more productive and organized throughout the day.
10. How Do I Delete a Wallpaper on My iPhone?
To delete a wallpaper on your iPhone running iOS 16 or later, touch and hold the Lock Screen to open the wallpaper gallery. Then, swipe up on the wallpaper you want to delete and tap the trash icon.
10.1 Accessing the Wallpaper Gallery
The process of deleting a wallpaper begins with accessing the wallpaper gallery, which can be done by touching and holding the Lock Screen.
10.2 Selecting the Wallpaper to Delete
Once in the wallpaper gallery, swipe through your collection to locate the wallpaper that you wish to remove.
10.3 Using the Trash Icon
After selecting the wallpaper, swipe up on it to reveal additional options, including the trash icon. Tapping this icon will initiate the deletion process.
10.4 Confirming the Deletion
Before permanently deleting the wallpaper, you may be prompted to confirm your decision. This ensures that you don’t accidentally remove a wallpaper that you intended to keep.
 Lock Screen wallpaper options allow linking a wallpaper with a specific Focus setting
Lock Screen wallpaper options allow linking a wallpaper with a specific Focus setting
Understanding User Search Intent
When users search “How To Set A Photo As Wallpaper,” their intentions typically fall into these categories:
- Step-by-step instructions: Users want clear, concise instructions on how to change their wallpaper.
- Troubleshooting: Users may be encountering issues and need help resolving them.
- Customization options: Users want to explore different ways to customize their wallpaper, such as adding widgets or using Depth Effect.
- Finding suitable images: Users need guidance on where to find high-quality images for their wallpaper.
- Understanding features: Users want to learn about specific features like Photo Shuffle or Focus Filters.
Crafting an Engaging Introduction
Setting a photo as your wallpaper is a simple yet impactful way to personalize your iPhone and showcase your favorite memories. At dfphoto.net, we understand the power of visual expression and are here to guide you through the process. Whether you want to display a stunning landscape, a cherished portrait, or a unique design, customizing your wallpaper is a breeze. Let’s explore the step-by-step process and creative possibilities! Dive into a world of photographic personalization, artistic expression, and screen customization!
Why dfphoto.net is Your Go-To Resource
At dfphoto.net, we’re passionate about all things photography. We offer a wealth of resources to help you elevate your skills, find inspiration, and connect with a vibrant community of photographers.
Extensive Learning Materials
Access a comprehensive library of tutorials, articles, and guides covering various photography techniques, from mastering exposure to exploring composition.
Stunning Photo Galleries
Immerse yourself in breathtaking galleries showcasing the work of talented photographers from around the world. Find inspiration and discover new perspectives.
Community Engagement
Connect with fellow photography enthusiasts, share your work, and receive constructive feedback in our active online forums.
Equipment Reviews and Recommendations
Stay up-to-date on the latest camera gear, lenses, and accessories with our in-depth reviews and buying guides.
Creative Prompts and Challenges
Spark your creativity with our regular photography prompts and challenges, designed to push your boundaries and expand your artistic horizons.
Elevate Your Photography Experience with dfphoto.net
Ready to take your photography journey to the next level? Visit dfphoto.net today to explore our extensive resources, connect with a passionate community, and unlock your creative potential. Whether you’re a beginner or an experienced pro, we have something for everyone. Join us and discover the world through the lens of dfphoto.net!
Address: 1600 St Michael’s Dr, Santa Fe, NM 87505, United States. Phone: +1 (505) 471-6001. Website: dfphoto.net.
Frequently Asked Questions (FAQ)
1. How do I make my wallpaper fit the whole screen?
To make your wallpaper fit the whole screen, choose an image with a 9:16 aspect ratio (or 16:9 for landscape). When setting the wallpaper, use the pinch and zoom gesture to adjust the image until it fills the screen to your liking.
2. Why does my wallpaper look blurry?
Your wallpaper may look blurry if the image resolution is too low. Choose a high-resolution image (at least 1080 x 1920 pixels) to ensure a crisp and clear display.
3. Can I use a video as my wallpaper?
While you can’t directly use a video as your wallpaper, you can use a Live Photo, which is a short animated clip. Set it as your Lock Screen wallpaper, and it will animate when you press and hold the screen.
4. How do I change my wallpaper without cropping the image?
To avoid cropping your image, choose one with the same aspect ratio as your iPhone’s screen (9:16). You can also use apps like Image Size to resize your image to the correct dimensions before setting it as wallpaper.
5. Can I have different wallpapers on my Lock Screen and Home Screen?
Yes, when setting a new wallpaper, choose the “Customize Home Screen” option. This allows you to select a different image for your Home Screen than the one you’ve set for your Lock Screen.
6. How do I turn off Depth Effect on my wallpaper?
To turn off Depth Effect, go to Settings > Wallpaper, tap “Customize” on your Lock Screen preview, and tap the Depth Effect button to toggle it off.
7. How do I make my wallpaper look brighter?
To make your wallpaper look brighter, you can adjust the brightness settings on your iPhone. Go to Settings > Display & Brightness and increase the brightness level. You can also edit the image in a photo editing app to increase its brightness before setting it as wallpaper.
8. Can I automatically change my wallpaper every day?
Yes, you can use the Photo Shuffle feature to automatically change your wallpaper. Go to Settings > Wallpaper > Add New Wallpaper, select “Photo Shuffle,” set the frequency to “Daily,” and choose a set of photos.
9. How do I find my saved wallpapers?
Your saved wallpapers are stored in the wallpaper gallery, which you can access by touching and holding the Lock Screen. Swipe left and right to view your saved wallpapers.
10. Why can’t I set a photo as wallpaper?
If you’re having trouble setting a photo as wallpaper, make sure the image is in a compatible format (like JPG or PNG) and that you have sufficient storage space on your iPhone. Also, ensure that you have granted the Photos app permission to access your photo library in Settings > Privacy > Photos.