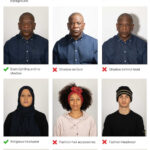Email remains a widely used method for communication, but it wasn’t originally designed for sharing large files like photos. If you’ve ever struggled to send a batch of high-resolution images to friends or family via email, you’re not alone. Email providers often have size limits on attachments, which can be frustrating when you want to share your precious memories. This guide will walk you through the best ways to send photos via email, ensuring your pictures arrive without a hitch.
1. Check the Total Size of Your Photos
Before you even start composing your email, it’s crucial to understand the total size of the photos you intend to send. Gather all the photos you want to email into a single folder on your computer. This is especially helpful if you’re selecting specific images from a larger collection. To find the total size in Windows, select all the photos in the folder (Ctrl+A), right-click, and choose “Properties.” On a Mac, you can select the files, then right-click and choose “Get Info” to see the combined size.
Make a note of the total size, usually displayed in MB (Megabytes) or GB (Gigabytes). This information is vital for determining if your files are within your email provider’s attachment limits and for estimating upload time.
2. Estimate Upload Time
If you are using a slower internet connection, especially a mobile connection, understanding the estimated upload time can be beneficial. You can use online speed test tools like speedtest.net to determine your upload speed. Once you know your upload speed and the total file size from the previous step, you can estimate how long it will take to upload your photos. Keep in mind that these calculations are estimates and actual upload times can vary depending on network conditions and internet traffic.
If the estimated upload time seems too long, the next step will be particularly useful as it can significantly reduce the time it takes to send your photos.
3. Reduce Photo Size if Needed
For most everyday photo sharing via email, sending photos at their original, full resolution is often unnecessary. Unless the recipient intends to print the photos at a large size, reducing the dimensions won’t noticeably impact the viewing quality on screens and can significantly decrease file sizes.
Reducing photo dimensions by half can dramatically reduce file size, often by more than half, and in some cases, even improve perceived sharpness as digital cameras sometimes use interpolation techniques that can soften images at maximum resolution. Smaller file sizes mean faster uploads and less strain on email attachment limits.
To resize photos in bulk, you’ll need to use photo editing software. Here are some recommendations for different operating systems:
Windows: IrfanView is a free and powerful image viewer and converter that’s excellent for batch resizing. After installing IrfanView, go to “File” > “Batch conversion/rename.” In the dialog box, select your photos from the right-hand file browser and click “Add” to include them in the processing list.
Check the “Use advanced options” box, then click the “Advanced” button. In the Advanced settings, check “Resize” and enter “50%” in the “Set new size as percentage of original” boxes for both width and height to halve the dimensions. Click “OK” to return to the Batch Conversion window. Choose an “Output directory for result files” to save the resized copies, and then click “Start Batch” to begin the resizing process. Important: Always work on copies of your original photos when batch resizing to preserve the originals in case anything goes wrong.
Mac: macOS makes batch resizing easy with the built-in Preview application. Open all the photos you want to resize in Preview. Select all of them in the sidebar (Cmd+A). Go to “Tools” > “Adjust Size.” In the Adjust Size window, you can choose to resize by percentage instead of pixels. Selecting 50% will halve the dimensions of your photos. Click “OK” and then save the resized copies (File > Save As, and choose a new folder or filename to avoid overwriting originals).
Chromebook: For Chromebooks, the “Bulk Resize Photos” Chrome extension from the Chrome Web Store is a convenient option. Install the extension, and then use it to upload and resize your photos directly in your browser.
4. Combine Photos into a Single ZIP File
If you’re sending more than a handful of photos, packaging them into a single ZIP file is highly recommended. This simplifies the sending process and makes it easier for the recipient to download all the photos at once.
To create a ZIP file on Windows, you can use 7-Zip, a free and efficient file archiver. After installing 7-Zip, select all the photos you want to send, right-click on the selection, and choose “7-Zip” > “Add to archive…”. This will create a single .zip file containing all your photos.
On a Mac, select the photos, Control-click (or right-click), and choose “Compress [number] items” to create a .zip archive. Chromebook users can use built-in features or Chrome extensions to create ZIP files.
Creating a ZIP file compresses the data within the files, though for already compressed image formats like JPEG, the space saving might be minimal. However, the primary benefit is convenience – sending and managing a single file instead of multiple individual photos. If you resized your photos in the previous step, ensure you are zipping the resized copies, not the original high-resolution files, if your goal is to reduce file size for email.
5. Send Photos via Email
You can send photos as email attachments. However, email providers have limitations on attachment sizes due to storage and bandwidth constraints. Most popular email services, like Gmail, Outlook.com, and Yahoo Mail, typically have an attachment size limit of around 25MB per email.
For larger files, email providers offer a workaround by integrating with their cloud storage services. Instead of attaching the files directly to the email, you upload them to services like Google Drive, OneDrive, or Dropbox, and the email contains a link to these files. This allows you to share much larger files, often up to several gigabytes, as only the link is sent via email, not the file itself.
Delivery Failures: Be aware that even if your email provider allows you to send up to 25MB attachments, the recipient’s email service might have stricter incoming limits. This is more common with corporate or business email addresses. If your email exceeds the recipient’s limit, you’ll usually receive a delivery failure notification. This means only delivery to that specific address failed, not necessarily to other recipients if you sent the email to multiple people. In case of delivery failures due to size limits, using cloud storage links is the recommended solution.
Here’s how to attach files or share links using popular email services:
Gmail: Start a new email and click the paperclip icon to attach files. If your file is larger than 25MB, Gmail will automatically offer to send it using Google Drive. If prompted, choose to upload to Google Drive.
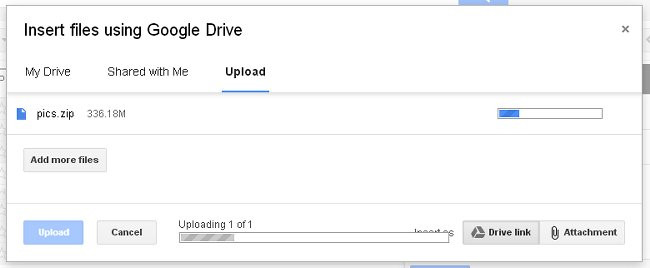 Google Drive upload interface within Gmail.
Google Drive upload interface within Gmail.
You’ll need to keep the browser tab open during the upload. Once uploaded, Gmail will ask about sharing permissions. The default “Share & Send” option is usually suitable, allowing recipients to view and download the file from your Google Drive without needing a Google account themselves. Be mindful that anyone with the email link can access the file, so forward with caution if privacy is a concern. Alternatively, “Send without sharing” requires recipients to request access, which is useful for controlled sharing but requires the recipient to have a Google account to request access.
Gmail also offers an “Attachment” option when using Google Drive files, which can be confusing. For files not already on Google Drive, using the paperclip icon for direct attachments is simpler. The “Attachment” option is more relevant if you regularly use Google Drive to store files and want to attach them directly from Drive, though keep in mind files in Google Drive could potentially be deleted later, making the link invalid.
Outlook.com (Hotmail): Create a new email and click “Insert” > “Files as attachments” for files under 25MB. For larger files, Outlook.com will prompt you to use OneDrive, Microsoft’s cloud storage. Choose “Share from OneDrive” from the “Insert” menu if you know your file is too large for a direct attachment. You might need to upload the file to OneDrive first if it’s not already there. After uploading, you can select the file from OneDrive to include a sharing link in your email. Recipients don’t need a OneDrive account to access files shared via OneDrive links.
Yahoo Mail: While Yahoo Mail once claimed to have removed attachment limits, for files over 25MB, it prompts you to use Dropbox. This integration is similar to Google Drive and OneDrive. You’ll be guided to upload your file to Dropbox, and a sharing link will be inserted into your email. Recipients can access these files without needing a Dropbox account.
Alternatives to Email for Sending Photos
While email is universal, dedicated file-sharing methods can be more efficient, especially for frequent sharing or large volumes of photos.
- Social Networks and Photo Sharing Sites: Platforms like Facebook, Google Photos, Flickr, and Instagram are designed for sharing photos and allow you to organize photos into albums with access controls. They are better suited for ongoing, social sharing rather than one-off large file transfers.
- Messaging Services: Services like WhatsApp or Telegram often support file transfers, but usually require both sender and receiver to be online simultaneously.
- Cloud Storage Services Directly: Services like Google Drive, OneDrive, iCloud Photo Sharing, and Dropbox are excellent for sharing files outside of email. They offer dedicated apps and web interfaces for easy file management and sharing, and are particularly efficient when both parties utilize the service fully, often allowing for synced folders and streamlined access.
Image credits: Waterfall photo courtesy of Gareth Thomas (Creative Commons 2.0 BY-ND license).Microsoft Outlook icon courtesy dAKirby309.