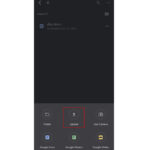Introduction
Photos are visual stories of our lives, capturing moments we cherish. When upgrading to a new phone, the thought of leaving these memories behind can be unsettling. Fortunately, transferring your precious photos from one phone to another is easier than you might think.
Our team of tech experts has rigorously tested and compiled this comprehensive guide on How To Send Photos To Another Phone, ensuring your memories seamlessly transition with you. Say goodbye to photo transfer anxieties!
Key Considerations When Choosing a Photo Transfer Method
Before diving into the methods, let’s consider what’s important to you in a photo transfer solution:
- Storage Preferences: Do you prefer keeping photos directly on your phone, utilizing cloud services, or having a local backup on your computer? Each option has storage space implications, with cloud services potentially requiring subscriptions for larger libraries.
- Compatibility: Not all methods work across all devices or Android versions. Ensure the method you choose is compatible with both your old and new phones.
- Scope of Transfer: Are you only moving photos, or do you also want to transfer other data like videos, music, or documents? Some methods are limited to photos, while others offer broader data transfer capabilities.
Jump Directly to Your Preferred Method:
Method 1: Transfer Photos to Another Phone Locally via PC
For users who value complete control and prefer managing their photo library on a computer, a PC-based transfer is an excellent option. Storing photos locally, independent of cloud services, offers enhanced privacy and accessibility without internet dependency.
Droid Transfer is a powerful software solution designed to facilitate seamless photo transfers between Android phones and PCs, and subsequently to another Android device.
This Windows PC software works in conjunction with the free Transfer Companion app on your Android phone. Together, they provide access and control over various Android content types, including photos, music, contacts, call logs, and more. Consolidate all your important Android data on your PC using Droid Transfer.
Learn More About Droid Transfer Download Droid Transfer for Free
This method involves a two-step process: first, transferring photos from your old Android to your PC, and then transferring them from your PC to your new Android phone.
-
Connect Your Old Android: Establish a connection between your Android phone (containing your photos) and your PC using Droid Transfer. You can choose to connect via Wi-Fi or USB cable. Detailed connection instructions are available here.
-
Access Photos in Droid Transfer: Open the “Photos” feature within Droid Transfer on your PC. Select the photos you wish to transfer.
-
Save Photos to PC: Click the “Save to PC” button and choose a destination folder on your computer to save your photos.
-
Connect Your New Android: Once the save process is complete, safely disconnect your old Android and connect your new phone to your PC.
-
Add Photos to New Android: In Droid Transfer, with your new Android connected, open the “Photos” feature again. This time, click “Add Photos to Device“.
Alt text: Screenshot showing the “Add Photos to Device” button in Droid Transfer software, illustrating how to transfer photos from a PC to an Android phone.
-
Select Photos to Add: You can choose to add an entire folder of photos or select specific photos from your PC to transfer to your new Android.
-
Complete the Transfer: Select the photos you previously saved to your PC and wish to add to your new Android. Click “Transfer” to begin copying the photos to your new device.
Beyond simple transfer, Droid Transfer also offers a convenient “Export New Photos” feature for effortless photo backups. Regularly backing up your photos to your PC with Droid Transfer ensures your memories are safe and secure. The software intelligently detects new photos on your Android that haven’t been backed up yet, simplifying the backup process.
You can explore Droid Transfer’s capabilities with a free download, which allows you to transfer up to 100 photos. For unlimited transfers and access to all features, you can purchase a Droid Transfer license. Droid Transfer is continually updated, and dedicated customer support is available to assist with any questions.
Advantages of Using Droid Transfer
- Local Photo Storage: Photos are stored locally on your Android devices and your PC, giving you complete control over your photo library.
- Security and Privacy: Local transfers and storage are secure and private, eliminating reliance on internet connectivity and cloud services.
- Broad Compatibility: Droid Transfer is compatible with Windows 10 and higher PCs, and any Android device running Android 5 or later.
- Comprehensive Android Management: Droid Transfer is more than just photo transfer; it provides a suite of Android management tools, including exporting, editing, deleting, restoring, and syncing various data types.
- Versatile Data Transfer: Transfer photos, messages, contacts, music, call history, and more.
- Flexible Connection Options: Transfer via Wi-Fi or USB cable, catering to different user preferences.
- Excellent Value: Offers a robust feature set at a competitive price.
Disadvantages of Using Droid Transfer
- Indirect Transfer: Requires an intermediary PC for transferring photos from one Android to another, adding an extra step compared to direct phone-to-phone methods.
Method 2: Send Photos to Another Phone via Bluetooth
Bluetooth, a long-standing wireless technology, remains a viable option for sending files between devices, including photos.
Before initiating a transfer, ensure Bluetooth is enabled on both phones and that they are paired.
To activate Bluetooth on Android, navigate to Settings > Bluetooth and toggle Bluetooth to ON. On either device’s Bluetooth settings, tap “Pair new device” and select the other Android phone to establish a pairing connection.
Alt text: Screenshot of Android Bluetooth settings menu, showing the Bluetooth toggle switch in the ON position and the “Pair new device” option highlighted.
Here’s how to send photos to another phone using Bluetooth:
-
Open Photos App: Launch your photos app on the Android phone containing the photos you want to send.
-
Select Photos: Choose the photos you wish to transfer. To select multiple photos, long-press on one photo and then tap on additional photos.
-
Share via Bluetooth: Tap the Share icon, choose Bluetooth, and then select the receiving Android device from the list of paired devices.
Alt text: Screenshot showing the Android share menu with Bluetooth selected as the sharing method, highlighting the option to send photos via Bluetooth.
-
Accept Transfer: On the receiving phone, you’ll need to accept the incoming transfer request. Once accepted, the photo transfer process will begin.
It’s important to be aware of potential Bluetooth security vulnerabilities. Bluetooth connections can sometimes be targeted by hackers. Adhere to Bluetooth security best practices, such as keeping your devices updated and disabling Bluetooth when not in use.
Advantages of Bluetooth Transfer
- Wireless and Direct: Offers a wireless, direct phone-to-phone photo transfer solution.
- Local Storage: Photos are stored locally on both Android phones, maintaining device-based storage.
- Universal Compatibility: Bluetooth is a standard feature on virtually all modern smartphones.
- Versatile File Transfer: Supports transferring photos, videos, audio files, and other file types.
Disadvantages of Bluetooth Transfer
- Slow Transfer Speeds: Bluetooth transfers are significantly slower compared to Wi-Fi or USB cable methods, especially for large photo libraries.
- Limited Bandwidth: Low bandwidth makes Bluetooth unsuitable for transferring large numbers of photos or high-resolution images.
- Connection Instability: Bluetooth connections can be prone to interference and pairing issues, potentially leading to transfer interruptions.
- Security Concerns: Bluetooth has inherent security risks if not used cautiously.
Method 3: Send Photos to Another Phone Using Google Photos
Cloud storage provides a convenient and efficient way to send photos between phones. Google Photos, a popular cloud service, allows you to store your entire photo library in the cloud, freeing up valuable space on your devices. While Google Photos offers 15GB of free storage, larger libraries may require a Google One subscription for additional storage.
With your photos securely stored in the cloud, you can access them from any device with an internet connection. This eliminates the need to physically transfer and store photos directly on your Android phones. You can simply access and download photos as needed from Google Photos to your new phone.
-
Enable Backup on Old Phone: Open the Google Photos app on your old Android phone and ensure you are logged in with your Google account.
-
Access Backup Settings: Tap your profile picture or initials, located in the top-right corner of the app.
-
Turn On Backup: If “Backup” is turned off, tap “Turn on backup“.
Alt text: Screenshot of the Google Photos app profile menu, highlighting the “Turn on backup” option to enable cloud photo backup.
-
Select Google Account: Choose the Google account that you will also use on your new Android phone. This is crucial for accessing your photos on the new device.
-
Confirm Backup: Tap “Turn on backup” again to initiate the backup process. The time required for backup depends on the size of your photo and video library and your internet connection speed.
-
Access Photos on New Phone: Once the backup is complete, open the Google Photos app on your new Android phone and log in using the same Google account you used for backup.
-
Download Photos (Optional): You can now view all your backed-up photos directly from the cloud. To download specific photos from Google Photos to your new phone’s local storage, select the photo, tap More (three vertical dots), and then tap Download.
Alt text: Screenshot of a photo in Google Photos app with the “More” menu expanded, highlighting the “Download” option to save photos to the device.
Advantages of Google Photos Transfer
- Fast, Easy, and Wireless: Offers a quick, straightforward, and wireless method for sending photos.
- Flexible Storage: Photos can be stored in the cloud, on your Android devices, or both, providing storage flexibility.
- Cross-Device Compatibility: Google Photos is supported on all Android devices and accessible on other platforms via web browsers and apps.
Disadvantages of Google Photos Transfer
- Scope Limitation: Primarily designed for photos and videos. Google One or Google Drive is needed for transferring other file types.
- Storage Limits: Free storage is limited to 15GB, which is shared across Google Drive, Gmail, and Google Photos. Additional storage requires a paid subscription.
Method 4: Send Photos to Another Phone Using Quick Share
If you appreciate the convenience of Bluetooth but desire faster speeds, Quick Share (formerly known as Nearby Share) is a superior alternative. Developed by Google and Samsung, Quick Share provides a more efficient wireless file-sharing method between nearby Android devices, utilizing a combination of Bluetooth and Wi-Fi.
As with Bluetooth, it’s essential to practice safe usage habits with Quick Share, especially concerning Bluetooth’s security aspects. Keep your devices updated and disable Bluetooth when not actively sharing files to minimize potential vulnerabilities. Learn more about Bluetooth security tips.
Quick Share is compatible with devices running Android 6 and higher and comes pre-installed on most of these devices. If your device doesn’t natively support Quick Share, you might consider using its predecessor, “Android Beam“.
To use Quick Share, ensure it is available on both Android phones. Also, verify that both Bluetooth and Wi-Fi are enabled (Bluetooth for device discovery and Wi-Fi for faster file transfers).
Follow these steps to send photos to another phone using Quick Share:
-
Open Photos App: Open the Photos app on your Android phone.
-
Select Photos: Select the photos you intend to send. You can select multiple photos by long-pressing and tapping.
-
Share and Choose Quick Share: Tap the Share icon at the bottom of the screen, then tap “Quick Share“.
Alt text: Screenshot of the Android share menu, highlighting “Quick Share” (or Nearby Share) as the selected sharing option for sending photos.
-
Device Scanning: Your phone will scan for nearby devices that have Quick Share enabled and Bluetooth turned on.
-
Select Recipient Device: Choose the Android phone you want to send your photos to from the list of discovered devices.
-
Accept Transfer Request: On the receiving phone, accept the transfer request to begin receiving the photos.
Advantages of Quick Share
- Wireless and Direct: Enables wireless, direct phone-to-phone photo transfers.
- Local Storage: Photos are stored locally on both Android phones.
- Wide Compatibility: Supported on most Android devices running Android 6 and newer.
- Versatile File Transfer: Supports transferring photos, videos, audio files, and various other file types.
- Fast Transfer Speeds: Offers significantly faster transfer speeds than Bluetooth, especially when Wi-Fi is available.
Disadvantages of Quick Share
- Bluetooth Security: Inherits potential security concerns associated with Bluetooth usage if not managed carefully.
Method 5: Send Pictures from Android to Android with Android Beam
Before Quick Share, Android Beam was the go-to wireless transfer feature. Introduced in Android 4, Android Beam has been deprecated since Android 10, with Quick Share becoming the preferred successor.
Android Beam utilizes NFC (Near Field Communication) technology to establish a connection between two devices. NFC is the same technology that powers contactless payments when you tap your phone at a payment terminal. This technology requires the devices to be in very close proximity, or even touching, to initiate data transfer.
Before starting, confirm that both Android phones have NFC and Android Beam capabilities and that both features are enabled. In the Settings app, these options might be located in different menus depending on your device. Look for “Connected Devices” or, under “Wireless & Networks”, tap “More”. Ensure NFC and Android Beam options are present and toggled ON.
Alt text: Screenshot of Android settings menu showing NFC and Android Beam options enabled, demonstrating how to activate these features for photo transfer.
Now, follow these steps to send photos to another phone using Android Beam:
-
Open Photos App: On the Android phone containing your photos, open the Photos app.
-
Select Photos: Choose the photos you want to transfer. Select multiple photos using the long-press and tap method.
-
Bring Devices Together: Ensure both Android phones are unlocked and bring the backs of the devices together, aligning their NFC antennas (usually located in the center or upper back).
-
Tap to Beam: On the sending phone, you will see a “Tap to Beam” prompt appear on the screen.
Alt text: Screenshot showing the “Tap to Beam” prompt on an Android phone screen, indicating readiness to transfer photos via Android Beam.
-
Initiate Transfer: Tap the screen to initiate beaming your selected photos to the other Android phone.
Advantages of Android Beam
- Wireless and Direct: Provides a wireless, direct phone-to-phone photo transfer method.
- Local Storage: Photos are stored locally on the Android phones.
- Versatile File Transfer: Supports transferring photos, videos, audio files, and other file types.
Disadvantages of Android Beam
- Limited Compatibility: Supported on some Android devices running Android 4 to Android 10.
- Deprecated Technology: Android Beam is no longer actively supported, making it less relevant for newer devices and future Android versions.
- Proximity Requirement: Requires devices to be physically very close or touching, which can be inconvenient.
Method 6: Send Photos to Another Phone Using Smart Switch
Smart Switch offers a specialized solution designed for users transitioning from an old Android phone to a new one, particularly within the Samsung Galaxy ecosystem. It’s ideal when you’ve purchased a new Samsung Galaxy and are retiring your old Android device.
Device migration has become significantly streamlined, with many manufacturers providing dedicated apps to facilitate content transfer to their new devices. Samsung’s Smart Switch app is specifically designed to help users migrate data to a new Samsung Galaxy phone from their old Android or iOS devices.
-
Install Smart Switch: Ensure the Smart Switch app is installed on both Android phones. (New Samsung Galaxy devices typically come with Smart Switch pre-installed.)
-
Launch and Select Receive Data: Launch Smart Switch on your new Samsung Galaxy phone and tap “Receive data” > “Galaxy/Android“.
-
Choose Connection Method: Select your preferred connection method: “USB cable” or “Wi-Fi“. Follow the on-screen prompts to establish a connection between the two Android phones.
-
Select Content to Transfer: Choose all the data types you want to transfer, including photos, videos, contacts, messages, and more.
-
Initiate Transfer: Tap “Transfer” to begin the data migration process. Once complete, tap “Done“.
Alt text: Screenshot of Samsung Smart Switch app interface, showcasing the options for transferring data between devices during phone setup.
(Image credit: Samsung)
Advantages of Smart Switch
- Direct Phone-to-Phone Transfer: Offers direct transfer from Android to Android phones.
- Flexible Transfer Methods: Supports transfer via Wi-Fi, USB cable, or even using an SD card for enhanced versatility.
- Local Storage: Photos are stored locally on the Android phones.
- Comprehensive Data Transfer: Transfers photos, videos, music, messages, apps, settings, and much more, making it a complete device migration tool.
Disadvantages of Smart Switch
- Limited Compatibility: While compatible with Android devices running Android 4.3 or later, Smart Switch is primarily designed for transferring content to Samsung Galaxy devices. Its functionality might be limited or unavailable for transferring to non-Samsung Android phones.
Conclusion
This comprehensive guide equips you with the knowledge to confidently send photos to another phone, regardless of your technical expertise or device preferences.
By understanding the pros and cons of each method, you can select the most suitable solution for your specific needs. Whether you prioritize speed, security, storage preferences, or ease of use, there’s a method here to ensure your cherished photo memories seamlessly transition to your new phone.
Published by: Wide Angle Software
Read Next: How to Transfer Data from Android to Android >
[
Droid Transfer](/droidtransfer/transfer-photos-from-android-to-pc.php)
Transfer photos from Android to Android and easily back up your media to PC.
Related Articles
4 Easy Ways to Transfer Photos from Android to PC
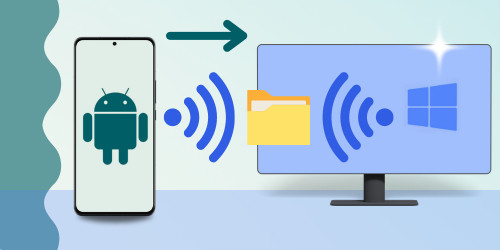 Transfer Files from Android to PC via WiFi 3 ways to transfer files from Android to PC using Wi-Fi
Transfer Files from Android to PC via WiFi 3 ways to transfer files from Android to PC using Wi-Fi
▷Free Download
Droid Transfer X
Easily transfer photos from Android to Android and regularly back up your media using your PC.
Find out more >Try Droid Transfer free, today!
We use cookies to track usage and optimize your experience.
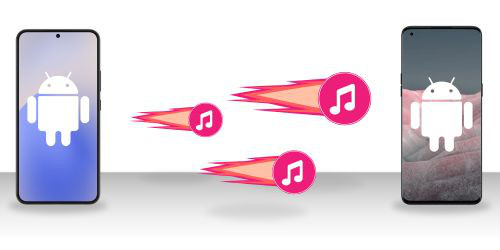
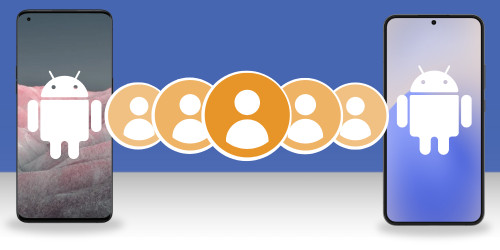 Transfer Contacts from Android to Android The Top 6 Methods to Transfer your Android Contacts to a New Phone
Transfer Contacts from Android to Android The Top 6 Methods to Transfer your Android Contacts to a New Phone