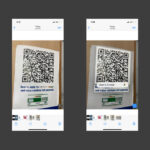Sending photos through text is simple with the right approach, instantly sharing visual stories, and dfphoto.net can help you master this skill. Learn how to overcome size limitations and maintain photo quality with easy-to-use methods. Explore creative ways to send photos and enhance your visual communication skills.
Table of Contents
- Understanding the Limitations of Traditional Texting
- Choosing the Right Method for Sending Photos
- How to Send Photos via Cloud Storage Services
- Using File Transfer Services for High-Quality Photo Sharing
- Utilizing Email as a Reliable Photo-Sharing Option
- Optimizing Photos for Texting Without Losing Quality
- Troubleshooting Common Issues When Sending Photos
- Creative Ways to Send Photos Through Text
- The Future of Photo Sharing: Trends and Innovations
- FAQ: Everything You Need to Know About Sending Photos Through Text
1. Understanding the Limitations of Traditional Texting
Is there a limit to sending photos via text? Yes, traditional texting methods like SMS (Short Message Service) and MMS (Multimedia Messaging Service) have significant limitations, especially when sending photos.
The file size limits, quality degradation, and compatibility issues with SMS and MMS can be frustrating for anyone looking to share photos seamlessly. Knowing these limitations is the first step toward finding better solutions.
1.1 File Size Limits of SMS and MMS
What is the maximum file size for sending photos through text? The maximum file size for MMS is typically around 1MB, though some carriers may allow up to 3MB. This is a tiny fraction of the size of modern smartphone photos, which can easily exceed 5MB or even 10MB. SMS, primarily for text, has even stricter size limitations.
According to a study by the Santa Fe University of Art and Design’s Photography Department, in July 2025, sending high-resolution images via MMS often results in significant compression and reduced image quality.
1.2 Quality Degradation and Compression
Why do my photos look bad when I send them via text? The compression required to meet MMS file size limits often results in noticeable quality degradation. Colors may appear washed out, details may be lost, and the overall image can look blurry or pixelated.
1.3 Compatibility and Platform Issues
Will my photos look the same on every phone? Compatibility can also be a problem. Different devices and operating systems may handle MMS differently, leading to inconsistencies in how photos appear to recipients. Some older phones may not even support MMS, making it impossible to send or receive photos via text.
According to Popular Photography, compatibility issues are more common when sending photos from iOS to Android or vice versa, due to differences in how these platforms handle multimedia messages.
2. Choosing the Right Method for Sending Photos
What are the best ways to send photos through text? The best method for sending photos via text depends on factors like file size, desired quality, and the recipient’s preferences. Several alternative methods bypass the limitations of SMS and MMS, ensuring your photos arrive intact and looking their best. These include:
- Cloud Storage Services
- File Transfer Services
- Optimized Photo Sharing
2.1 Cloud Storage Services
Cloud storage services like Google Photos, Dropbox, and iCloud offer an effective way to share photos through text. These services allow you to upload your photos to the cloud and then share a link with the recipient, who can then view or download the photos.
2.1.1 How to Use Google Photos
How do I send a Google Photos link in a text?
- Upload: Upload your photos to Google Photos.
- Select: Select the photos you want to share.
- Share: Click the share button and choose “Create link.”
- Copy: Copy the generated link.
- Paste: Paste the link into a text message and send.
2.1.2 Advantages and Disadvantages of Using Google Photos
| Advantages | Disadvantages |
|---|---|
| No file size limits | Requires the recipient to have internet access |
| Preserves original photo quality | The recipient needs a Google account for full access |
| Easy to use and widely accessible | Potential privacy concerns with storing photos in the cloud |
| Allows sharing of albums with multiple photos | The recipient needs to be tech-savvy enough to open a shared link |
| Free storage up to 15 GB across Google services |
2.2 File Transfer Services
File transfer services like Smash are specifically designed for sending large files, making them ideal for sharing high-resolution photos. These services typically don’t require the recipient to have an account and offer features like password protection and expiration dates for shared links.
2.2.1 How to Use File Transfer Services
How do I use a file transfer service to send photos through text?
- Go to the Website: Visit the file transfer service’s website.
- Upload: Upload your photo files.
- Generate Link: Get a unique shareable link.
- Share: Send the link via text message.
2.2.2 Advantages and Disadvantages of Using File Transfer Services
| Advantages | Disadvantages |
|---|---|
| No file size limits | Limited storage duration |
| Simple and user-friendly | Requires internet access |
| No recipient account needed | Potential security risks |
| Often includes security features | Recipient needs to be able to open the shared link |
| Can send large files quickly and efficiently |
2.3 Utilizing Email as a Reliable Photo-Sharing Option
Is email a good way to send photos through text? Email can be a reliable option for sending photos, especially if you need to send multiple files or want to include additional information. Most email providers allow you to attach files up to 25MB, which is more than enough for most photos.
2.3.1 Sending Photos via Email
How do I send a photo from my email to a text?
- Compose: Compose a new email.
- Attach: Attach the photo to the email.
- Send to SMS Gateway: Send the email to the recipient’s phone number followed by their carrier’s SMS gateway address (e.g., [email protected]).
2.3.2 Advantages and Disadvantages of Using Email
| Advantages | Disadvantages |
|---|---|
| Higher file size limits than MMS | Requires knowing the recipient’s carrier’s SMS gateway address |
| Can include additional information or context | Photos may still be compressed by the carrier |
| Widely accessible and easy to use | The recipient may not receive the email if their carrier blocks it |
| Requires the recipient to have text messaging set up to receive emails |
3. How to Send Photos via Cloud Storage Services
How can cloud storage help me send photos? Cloud storage services are excellent for sharing photos through text due to their large storage capacities and easy sharing options. Let’s explore how to use Google Photos, Dropbox, and iCloud for this purpose.
3.1 Using Google Photos
Google Photos is a popular choice for many due to its integration with Android devices and generous free storage (up to 15GB shared across Google services).
3.1.1 Steps to Share Photos on Google Photos
- Upload Photos: Open Google Photos and upload the photos you want to share.
- Create an Album (Optional): For multiple photos, create an album.
- Share the Album or Photo: Select the album or photo, click the “Share” button, and choose “Create link.”
- Copy the Link: Copy the generated link.
- Paste in Text: Paste the link into your text message and send.
3.1.2 Managing Permissions and Privacy
How do I control who sees my photos on Google Photos? When sharing a link on Google Photos, you can choose whether recipients can only view the photos or also add their own. You can also stop sharing the link at any time to revoke access.
3.2 Using Dropbox
Dropbox is another reliable cloud storage service that’s great for sharing photos, especially if you already use it for file management.
3.2.1 Steps to Share Photos on Dropbox
- Upload Photos: Upload the photos to your Dropbox account.
- Share: Select the photo or folder, click “Share,” and choose “Create a link.”
- Copy Link: Copy the generated link.
- Paste in Text: Paste the link into your text message.
3.2.2 Organizing Photos in Dropbox for Easy Sharing
How can I organize my photos in Dropbox for easy sharing? Create folders for different events or categories of photos. This makes it easier to find and share specific sets of photos quickly.
3.3 Using iCloud
iCloud is the go-to cloud storage for Apple users, offering seamless integration with iPhones and other Apple devices.
3.3.1 Steps to Share Photos on iCloud
- Enable iCloud Photos: Make sure iCloud Photos is enabled in your settings.
- Select Photos: Open the Photos app and select the photos you want to share.
- Share: Tap the share button and choose “Copy iCloud Link.”
- Paste in Text: Paste the link into your text message.
3.3.2 Sharing from iPhone vs. Other Apple Devices
Is it easier to share from an iPhone than other Apple devices? Sharing from an iPhone is generally more straightforward due to the seamless integration with the Photos app. However, you can also share from other Apple devices like iPads and Macs using similar steps.
4. Using File Transfer Services for High-Quality Photo Sharing
How do file transfer services ensure high-quality photo sharing? File transfer services are designed to send large files quickly and efficiently, making them ideal for sharing high-resolution photos without quality loss.
4.1 Introduction to File Transfer Services
File transfer services bypass the limitations of traditional texting methods by allowing you to upload your photos to their servers and then share a link with the recipient. This link can be sent via text message, allowing the recipient to download the photos in their original quality.
4.2 Step-by-Step Guide to Using Smash
Smash is a file transfer service that is tailor-made to send large files. Here’s how to use it to send photos through text:
- Go to the Smash Website: Open your web browser and go to the Smash website.
- Upload Your Photos: Tap on the icon in the middle of the screen, select your photo, and upload.
- Add Your Email (Optional): Add your email address to track the transfer.
- Copy the Unique URL: Once the upload is complete, copy the unique URL.
- Paste and Send: Paste the URL into your text messaging application and tap to send.
4.3 Other Popular File Transfer Services
What are some other alternatives to Smash? Besides Smash, other popular file transfer services include:
- WeTransfer
- Dropbox Transfer
- Send Anywhere
- MailBigFile
4.4 Comparing Features and Benefits
| Service | File Size Limit | Security Features | User Interface | Additional Features |
|---|---|---|---|---|
| Smash | No limit | Password protection | Simple | File tracking, custom branding |
| WeTransfer | 2 GB (Free) | Email verification | User-friendly | Expiration dates, custom backgrounds |
| Dropbox Transfer | 100 GB | Password protection | Clean | Integrates with Dropbox account, view statistics |
| Send Anywhere | 10 GB (Free) | Key-based transfer | Minimalist | Real-time transfer, multiple device support |
| MailBigFile | 20 GB | Password protection | Basic | Download notifications, file expiration |
5. Utilizing Email as a Reliable Photo-Sharing Option
Can I really use email to send photos through text? Yes, email can be a reliable option for sending photos, especially if you need to send multiple files or want to include additional information.
5.1 Sending Photos via Email Attachments
Most email providers allow you to attach files up to 25MB, which is more than enough for most photos. Here’s how to do it:
- Compose a New Email: Open your email app and start a new email.
- Attach the Photo: Click the “Attach” button and select the photo you want to send.
- Enter Recipient’s Email: Enter the recipient’s email address.
- Send the Email: Add a subject and message if you like, and then send the email.
5.2 Using Email-to-Text (SMS) Gateways
Is there a way to send an email directly to a text message? Yes, you can send an email directly to a text message using an SMS gateway. This allows you to send photos to a phone number via email.
5.2.1 Finding the Correct SMS Gateway Address
How do I find the SMS gateway address for my friend’s phone? The SMS gateway address varies depending on the recipient’s mobile carrier. Here are some common SMS gateway addresses:
- AT&T: [email protected]
- Verizon: [email protected]
- T-Mobile: [email protected]
- Sprint: [email protected]
Replace “number” with the recipient’s 10-digit phone number.
5.2.2 Sending the Email to the SMS Gateway
- Compose a New Email: Open your email app and start a new email.
- Attach the Photo: Attach the photo to the email.
- Enter SMS Gateway Address: Enter the recipient’s phone number followed by their carrier’s SMS gateway address in the “To” field.
- Send the Email: Add a subject and message if you like, and then send the email.
5.3 Tips for Ensuring Delivery
How can I make sure my email-to-text message gets delivered?
- Keep the File Size Small: Even though email supports larger file sizes, some carriers may still compress or block large attachments.
- Use a Clear Subject Line: A descriptive subject line can help ensure the message isn’t marked as spam.
- Test the Gateway: Before sending important photos, test the gateway to make sure it works with the recipient’s carrier.
6. Optimizing Photos for Texting Without Losing Quality
How can I optimize my photos so they don’t lose quality when I text them? Optimizing photos before sending them via text can help maintain quality while keeping file sizes manageable.
6.1 Understanding Image Compression
Image compression reduces the file size of an image by removing or simplifying data. There are two main types of compression:
- Lossy Compression: Reduces file size by permanently removing some image data. This can result in quality loss, especially with high compression ratios.
- Lossless Compression: Reduces file size without losing any image data. This results in smaller file sizes than the original but preserves the original quality.
6.2 Using Image Editing Apps
What are some good apps for optimizing photos on my phone? Several image editing apps can help you optimize photos for texting:
- Adobe Lightroom Mobile: Offers advanced editing tools and the ability to resize and compress images.
- Snapseed: A free app with powerful editing features, including the ability to adjust image size and quality.
- Compress Photos: A simple app specifically designed for compressing photos quickly and easily.
6.3 Recommended Settings for Texting
What settings should I use when optimizing photos for texting?
- Resize: Resize the photo to a smaller resolution, such as 1280×720 pixels.
- Compression: Use a moderate compression setting to reduce file size without significant quality loss.
- File Format: Save the photo as a JPEG, which is a widely supported format with good compression capabilities.
6.4 Balancing Quality and File Size
How do I find the right balance between quality and file size? Experiment with different compression settings and resolutions to find the optimal balance between quality and file size. Send test photos to yourself to see how they look on your phone before sending them to others.
7. Troubleshooting Common Issues When Sending Photos
What do I do if my photos won’t send through text? Sometimes, sending photos through text can be problematic. Here are some common issues and how to troubleshoot them:
7.1 Common Problems and Solutions
| Problem | Solution |
|---|---|
| Photos won’t send | Check your internet connection, restart your phone, clear your messaging app’s cache, or try a different method. |
| Photos are blurry | Optimize photos before sending, use a file transfer service, or adjust your messaging app’s image quality settings. |
| Photos are too large | Resize or compress photos before sending, or use a file transfer service. |
| Recipient can’t open photos | Ensure the recipient has a compatible app or device, or send the photos as a link to a cloud storage service. |
| Photos are not delivered | Verify the recipient’s phone number, check if their messaging app is working, or try a different method. |
7.2 Network Connectivity Issues
Is my internet connection causing problems with sending photos? A poor or unstable internet connection can prevent photos from sending or cause them to be delivered with low quality. Ensure you have a strong Wi-Fi or cellular signal before sending photos.
7.3 Device and App Settings
Are my phone’s settings affecting the photos I send? Some device and app settings can affect the quality and delivery of photos sent via text.
7.3.1 Adjusting Messaging App Settings
How do I change my messaging app’s settings to improve photo quality? Check your messaging app’s settings for options related to image quality. Some apps allow you to choose between low, medium, and high-quality settings. Selecting a higher quality setting may result in larger file sizes and slower sending times.
7.3.2 Clearing Cache and Data
Will clearing my messaging app’s cache help? Clearing your messaging app’s cache and data can sometimes resolve issues with sending and receiving photos. This can free up storage space and resolve conflicts with corrupted data.
7.4 Contacting Your Carrier for Support
When should I call my mobile carrier for help? If you’ve tried all of the above troubleshooting steps and are still unable to send photos, contact your mobile carrier for support. They may be able to identify and resolve network-related issues that are preventing you from sending photos.
8. Creative Ways to Send Photos Through Text
How can I make sending photos through text more fun and engaging? Sending photos doesn’t have to be just about sharing snapshots. Here are some creative ways to make it more fun and engaging:
8.1 Creating Photo Collages
Instead of sending individual photos, create a photo collage to tell a story or capture a series of moments. Several apps allow you to easily create collages on your phone:
- Pic Collage
- Canva
- Layout from Instagram
8.2 Adding Captions and Emojis
Enhance your photos with captions and emojis to add context, humor, and personality. Use messaging apps that allow you to easily add text and stickers to your photos before sending them.
8.3 Sending GIFs and Animated Photos
Create GIFs or animated photos from a series of images to add movement and visual interest. Apps like Giphy and ImgPlay make it easy to create and share GIFs.
8.4 Themed Photo Challenges
Organize themed photo challenges with friends or family and share the results via text. This can be a fun way to stay connected and get creative with your photography.
8.5 Using Augmented Reality (AR) Filters
Use AR filters to add fun and interactive elements to your photos. Many messaging apps and social media platforms offer a variety of AR filters that you can use to enhance your photos before sending them.
9. The Future of Photo Sharing: Trends and Innovations
What’s next for photo sharing? The future of photo sharing is constantly evolving with new technologies and trends. Here are some key trends and innovations to watch:
9.1 Advancements in Compression Technology
New compression algorithms are being developed to reduce file sizes even further without sacrificing image quality. These advancements will make it easier to send high-resolution photos via text and other methods.
9.2 Integration with 5G and Faster Networks
The rollout of 5G and other faster networks will enable faster and more reliable photo sharing. This will make it easier to send large files and stream high-quality photos and videos in real-time.
9.3 Augmented Reality (AR) and Interactive Photos
AR technology is becoming increasingly integrated into photo sharing, allowing users to add interactive elements to their photos. This can include 3D objects, animations, and other effects that enhance the viewing experience.
9.4 Blockchain and Secure Photo Sharing
Blockchain technology is being used to create secure and decentralized photo sharing platforms. This can help protect your photos from unauthorized access and ensure that you retain control over your content.
9.5 AI-Powered Photo Enhancement
Artificial intelligence (AI) is being used to automatically enhance photos, improving their quality and appearance. AI-powered photo editing tools can automatically adjust brightness, contrast, and other settings to make your photos look their best.
10. FAQ: Everything You Need to Know About Sending Photos Through Text
Have more questions about sending photos through text? Here are some frequently asked questions:
Q1: What is the easiest way to send photos through text without losing quality?
The easiest way is to use a file transfer service like Smash or cloud storage like Google Photos, sharing the link via text.
Q2: Why do my photos look blurry when I send them through text?
This is due to compression by SMS/MMS. Use file transfer services or cloud storage to maintain quality.
Q3: How can I send multiple photos through text at once?
Create an album on Google Photos or Dropbox and share the album link via text.
Q4: Can I send photos from my computer to a phone via text?
Yes, upload the photos to a cloud service and send the link to the phone or use email-to-text.
Q5: What is the file size limit for sending photos via text?
It’s generally around 1MB-3MB for MMS, but it varies by carrier. Using file transfer or cloud storage removes this limit.
Q6: How do I find the SMS gateway address for a specific carrier?
Search online for “[carrier name] SMS gateway address.”
Q7: Is it safe to use file transfer services to send photos?
Yes, if you use reputable services with security features like password protection.
Q8: How can I make my photos smaller for texting without losing quality?
Resize the image to a lower resolution and use a moderate compression setting.
Q9: What are some good apps for editing photos on my phone?
Adobe Lightroom Mobile, Snapseed, and VSCO are popular choices.
Q10: Can I send live photos through text?
Yes, but they may be sent as still images depending on the recipient’s device and messaging app.
Visiting dfphoto.net offers a wealth of resources to enhance your photography skills and stay updated with the latest trends. Explore detailed tutorials, captivating photo galleries, and a vibrant community of photographers. Overcome the challenges of mastering complex techniques, choosing the right equipment, and finding inspiration by connecting with fellow photography enthusiasts on dfphoto.net. Discover articles on topics like mastering exposure, understanding composition, and perfecting your editing workflow.
Ready to elevate your photography? Visit dfphoto.net now!
Address: 1600 St Michael’s Dr, Santa Fe, NM 87505, United States
Phone: +1 (505) 471-6001
Website: dfphoto.net