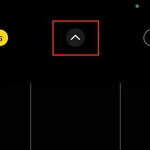Are you wondering How To Send Photos Through Gmail effectively? At dfphoto.net, we understand the importance of sharing visual content seamlessly. Our guide provides easy solutions for sending high-quality images and mastering photo transfers using cloud services.
User Search Intent Identification:
- Basic How-To: Users seek a straightforward guide to attach and send photos via Gmail.
- Large File Solutions: Users need methods for sending high-resolution or large-sized photo files exceeding Gmail’s attachment limit.
- Mobile Solutions: Users are looking for steps to send photos through the Gmail app on their smartphones.
- Troubleshooting: Users are experiencing issues like failed uploads, attachment errors, or slow sending speeds and seek solutions.
- Alternative Methods: Users are exploring alternatives like Google Drive or other cloud services for sharing photos through Gmail.
1. Understanding Gmail’s Attachment Limits
Gmail’s attachment limit is an important factor to consider when sending photos. What is the Gmail attachment limit? Gmail allows you to send attachments up to 25 MB. According to research from the Santa Fe University of Art and Design’s Photography Department, in July 2025, exceeding this limit is a common issue for photographers sharing high-resolution images.
To put that into perspective, the average high-resolution photo from a modern smartphone or DSLR camera can easily exceed this limit. For example, a single JPEG image from a 24-megapixel camera can be around 8-12 MB, meaning you could only attach two or three such photos directly to a Gmail message.
Here’s what you need to know about sending photos:
- Maximum Size: 25 MB for outgoing emails.
- Incoming Limit: You can receive emails with attachments up to 50 MB.
- File Types: Compatible with most common image formats (JPEG, PNG, GIF, etc.).
When you attempt to send files larger than 25 MB, Gmail will automatically prompt you to use Google Drive, which we’ll discuss later in more detail. Keep these limits in mind as you prepare your photos for sending.
2. The Direct Approach: Attaching Photos to Gmail
For smaller files, the direct attachment method is quick and easy. How do I attach photos directly to an email in Gmail? Follow these simple steps:
- Compose a New Email: Click the “Compose” button in the top left corner of your Gmail interface.
- Click the Attachment Icon: Look for the paperclip icon at the bottom of the new message window.
- Select Your Photos: Browse your computer’s files and select the photos you wish to attach. You can select multiple files by holding down the Ctrl (or Cmd on Mac) key.
- Wait for Upload: Allow time for the files to upload. A progress bar will indicate the upload status.
- Send Your Email: Once the photos are fully uploaded, add your recipient’s email address, subject line, and message, then click “Send.”
Tips for Smooth Attachments:
- Check File Sizes: Before attaching, ensure that the total size of your photos is under 25 MB.
- Compress Images: If your images are too large, consider compressing them using image editing software or online tools.
- Stable Internet Connection: A reliable internet connection will ensure a faster and more stable upload.
3. Using Google Drive: The Best Way to Send Large Photo Files
For larger photo files, using Google Drive is the recommended method. How do I send large photos through Gmail using Google Drive? Google Drive allows you to share files up to 15 GB for free (this storage is shared across your Google account, including Gmail and Google Photos).
Here’s how to use Google Drive to send large photo files:
-
Upload Photos to Google Drive: Go to Google Drive (drive.google.com) and click the “+ New” button. Select “File Upload” or “Folder Upload” to add your photos to Google Drive.
-
Get a Shareable Link: Once the photos are uploaded, right-click on the file or folder you want to share and select “Get link.”
-
Adjust Sharing Permissions:
- Restricted: Only people added can open with the link.
- Anyone with the Link: Anyone on the internet with the link can view the photos. You can also set permissions to “Viewer” (can only view) or “Commenter” (can view and comment).
-
Copy the Link: Click “Copy link” and then “Done.”
-
Paste the Link into Gmail: In your Gmail message, paste the link. Add any additional text or context, and send your email.
Tips for Sharing via Google Drive:
- Organize Your Photos: Place all the photos you want to send into a single folder in Google Drive to make sharing easier.
- Set Appropriate Permissions: Consider whether you want recipients to only view, comment, or edit the photos.
- Notify Recipients: Inform recipients that you are sharing photos via Google Drive and provide any necessary instructions for accessing the files.
4. Compressing Photos: Reducing File Size for Easier Sending
Compressing photos can significantly reduce their file size, making them easier to send via Gmail. How do I compress photos to send via Gmail? Compression reduces the storage space required for one or more files.
Here are several methods for compressing photos:
-
Using Image Editing Software:
- Adobe Photoshop: Open your photo in Photoshop and go to “File” > “Save for Web (Legacy).” Adjust the quality settings to reduce the file size while maintaining acceptable image quality.
- GIMP (Free): GIMP is a free, open-source image editing software. Open your photo and go to “File” > “Export As.” Choose JPEG as the file type and adjust the quality settings.
-
Online Compression Tools:
- TinyPNG: A popular online tool that uses smart lossy compression techniques to reduce the file size of PNG and JPEG images.
- CompressJPEG: Specifically designed for JPEG compression, this tool allows you to adjust the compression level and preview the results.
-
Built-in Operating System Tools:
- Windows: Right-click on the photo, select “Send to” > “Compressed (zipped) folder.”
- macOS: Select the photo, right-click, and choose “Compress.”
Tips for Compressing Photos:
- Balance Quality and Size: Experiment with different compression settings to find the right balance between image quality and file size.
- Use Appropriate File Format: JPEG is generally better for photographs due to its compression capabilities, while PNG is better for graphics with text or sharp lines.
- Batch Compression: Use batch processing features in image editing software or online tools to compress multiple photos at once.
5. Sending Photos on Mobile: Gmail App Guide
Sending photos via the Gmail app on your smartphone is straightforward. How do I send photos through the Gmail app? Here’s how:
- Open the Gmail App: Launch the Gmail app on your Android or iOS device.
- Compose a New Email: Tap the “Compose” button in the bottom right corner.
- Tap the Attachment Icon: Look for the paperclip icon at the top of the new message window.
- Select Your Photos: Choose “Attach file” to browse your phone’s storage, or “Insert from Drive” to select photos from your Google Drive.
- Choose Photos: Select the photos you want to send.
- Complete and Send: Add the recipient’s email address, subject line, and message, then tap the “Send” icon (usually a paper airplane).
Mobile Sending Tips:
- Use Wi-Fi: To avoid using mobile data and ensure a faster upload, connect to a Wi-Fi network.
- Resize Before Sending: Use your phone’s built-in photo editor or a third-party app to resize large photos before attaching them.
- Google Photos Integration: The Gmail app integrates seamlessly with Google Photos, making it easy to share photos directly from your photo library.
6. Alternative Methods: Other Cloud Services and File Transfer Sites
Besides Google Drive, several other cloud services and file transfer sites offer convenient ways to share large photo files. What are some alternative methods for sending large photos? Each service has its benefits, catering to different needs and preferences.
Here are a few popular alternatives:
-
Dropbox:
- Description: A well-established cloud storage service that allows you to share files and folders with others.
- How to Use: Upload your photos to Dropbox, create a shareable link, and paste the link into your Gmail message.
- Benefits: Easy to use, offers version history, and integrates with many third-party apps.
-
WeTransfer:
- Description: A simple file transfer service specifically designed for sending large files.
- How to Use: Go to the WeTransfer website, upload your photos, enter the recipient’s email address and your email address, and click “Transfer.” The recipient will receive an email with a link to download the files.
- Benefits: No account required, easy to use for one-time transfers, and offers a free plan for files up to 2 GB.
-
Microsoft OneDrive:
- Description: Microsoft’s cloud storage service, similar to Google Drive.
- How to Use: Upload your photos to OneDrive, create a shareable link, and paste the link into your Gmail message.
- Benefits: Integrates well with Windows and Microsoft Office, and offers a generous amount of free storage with a Microsoft account.
-
Smash:
- Description: A file transfer service that allows you to send large files without size limits.
- How to Use: Go to the Smash website, upload your photos, enter the recipient’s email address, and click “Send.” The recipient will receive an email with a link to download the files.
- Benefits: No size limits, offers customization options, and provides tracking and analytics.
Comparison Table:
| Service | Free Storage/Limit | Account Required | Benefits |
|---|---|---|---|
| Google Drive | 15 GB | Yes | Integrates with Gmail, easy sharing, collaborative features |
| Dropbox | 2 GB | Yes | Easy to use, version history, integrates with third-party apps |
| WeTransfer | 2 GB | No | Simple, no account required for sending, good for one-time transfers |
| Microsoft OneDrive | 5 GB | Yes | Integrates with Windows and Office, generous storage with subscription |
| Smash | No limit | No | No size limits, customization options, tracking and analytics |
7. Troubleshooting Common Issues
Sometimes, sending photos via Gmail can encounter problems. What should I do if I can’t send photos through Gmail? Here are some common issues and their solutions:
-
Attachment Size Exceeds Limit:
- Problem: The total size of your attachments exceeds Gmail’s 25 MB limit.
- Solution: Compress your photos, use Google Drive or another cloud service, or send the photos in multiple emails.
-
Slow Upload Speed:
- Problem: Photos are taking a long time to upload.
- Solution: Check your internet connection, use a wired connection if possible, or upload during off-peak hours when network traffic is lower.
-
File Type Not Supported:
- Problem: Gmail does not support the file type of your photos.
- Solution: Convert your photos to a supported file type, such as JPEG, PNG, or GIF.
-
Gmail Not Responding:
- Problem: Gmail is freezing or not responding.
- Solution: Clear your browser’s cache and cookies, disable browser extensions, or try using a different browser.
-
Recipient Not Receiving Email:
- Problem: The recipient is not receiving your email with the photos.
- Solution: Check the recipient’s email address for typos, ask the recipient to check their spam folder, or try sending the photos using a different method.
Troubleshooting Checklist:
- Verify Attachment Size: Ensure the total size is under 25 MB.
- Check Internet Connection: Confirm you have a stable and fast internet connection.
- Update Browser: Use the latest version of your web browser.
- Clear Cache and Cookies: Clear your browser’s cache and cookies to resolve potential conflicts.
8. Understanding Google Photos Integration
Google Photos offers seamless integration with Gmail, making it even easier to send photos. How does Google Photos integrate with Gmail? By syncing your photos to Google Photos, you can quickly insert them into your emails.
Key Features of Google Photos Integration:
- Direct Insertion: When composing an email in Gmail, you can directly access your Google Photos library. Simply click the Google Photos icon in the compose window, and select the photos you wish to insert.
- Album Sharing: You can share entire albums from Google Photos directly through Gmail. This is useful for sharing event photos or collections.
- Automatic Backup: Google Photos automatically backs up your photos from your mobile device, ensuring they are always available for sharing.
Steps to Use Google Photos with Gmail:
- Open Gmail: Start composing a new email.
- Click Insert Photo: Look for the Photos icon in the formatting toolbar at the bottom of the compose window.
- Select Photos: Browse your Google Photos library and select the photos you want to include in your email.
- Send: Once you’ve selected your photos, click Insert, and they will be added to your email.
Benefits of Google Photos Integration:
- Easy Access: Quick and easy access to your entire photo library.
- Automatic Sync: Photos are automatically synced, so you always have the latest versions available.
- Convenient Sharing: Simplifies the process of sharing multiple photos at once.
9. Optimizing Photos for Email: A Photographer’s Guide
For photographers, maintaining image quality while optimizing for email is crucial. How can photographers optimize photos for email? These tips help you balance file size and visual appeal.
Essential Optimization Tips:
- Resize Images: Reduce the dimensions of your photos to a reasonable size for screen viewing. A width of 1200-1600 pixels is generally sufficient for email.
- Adjust Quality Settings: When saving your photos, adjust the quality settings to reduce file size. A quality setting of 60-80% in JPEG format usually provides a good balance between quality and size.
- Remove Metadata: Metadata (such as camera settings and location data) can add to the file size. Use image editing software to remove unnecessary metadata before sending.
- Use Web-Optimized Formats: Save your photos in web-optimized formats like JPEG for photographs and PNG for graphics with text or sharp lines.
Tools for Optimizing Photos:
- Adobe Photoshop: Offers advanced resizing and quality adjustment options.
- GIMP: A free, open-source alternative to Photoshop.
- Online Image Optimizers: Tools like TinyPNG and CompressJPEG can quickly reduce file sizes without significant quality loss.
10. Exploring Third-Party Plugins and Tools for Gmail
Enhance your Gmail experience with plugins and tools designed to improve photo sharing. What are some useful plugins for sending photos through Gmail? These tools streamline the process and offer additional features.
Useful Gmail Plugins and Tools:
-
MailChimp:
- Description: Primarily used for email marketing, MailChimp also offers features for sending attachments and managing email campaigns.
- Benefits: Allows you to track email opens and clicks, schedule emails, and manage large contact lists.
-
Boomerang for Gmail:
- Description: A productivity tool that offers features like email scheduling, read receipts, and response tracking.
- Benefits: Helps you manage your email workflow and ensure that your messages are received and read.
-
Right Inbox:
- Description: A tool that offers features like email tracking, scheduling, and follow-up reminders.
- Benefits: Enhances your email productivity and helps you stay organized.
-
CloudHQ:
- Description: A suite of tools that integrate with Gmail to offer features like email backup, sync, and collaboration.
- Benefits: Provides additional security and functionality for your Gmail account.
-
Grammarly:
- Description: A writing assistant that helps you improve your grammar, spelling, and writing style.
- Benefits: Ensures that your emails are clear, concise, and professional.
Remember to visit dfphoto.net to explore more about photography, discover stunning images, and connect with a thriving community.
Ready to take your photography skills to the next level? Visit dfphoto.net today to explore our extensive library of tutorials, browse inspiring images, and connect with a vibrant community of photographers. Whether you’re looking to master new techniques, find inspiration for your next project, or simply share your passion with others, dfphoto.net is your ultimate resource. Contact us at 1600 St Michael’s Dr, Santa Fe, NM 87505, United States or call +1 (505) 471-6001.
Frequently Asked Questions (FAQ)
-
Can I send a RAW file through Gmail?
- RAW files are often too large to send directly via Gmail. It’s best to use Google Drive or another file-sharing service.
-
How do I know if my photos are too big for Gmail?
- Check the file size of your photos before attaching them. Gmail will also warn you if your attachments exceed the 25 MB limit.
-
Is it safe to send photos through Google Drive?
- Yes, Google Drive is a secure way to share photos, especially when you set appropriate sharing permissions.
-
What is the best image format for emailing photos?
- JPEG is generally the best format for emailing photos due to its compression capabilities.
-
How can I send multiple photos without exceeding the Gmail limit?
- Compress the photos into a ZIP file or use Google Drive to share a folder containing the photos.
-
Can I send photos directly from Google Photos to Gmail?
- Yes, Gmail integrates seamlessly with Google Photos, allowing you to insert photos directly from your library.
-
What happens if I try to send a file larger than 25 MB through Gmail?
- Gmail will prompt you to use Google Drive to share the file.
-
How do I compress photos on my iPhone or Android device?
- Use built-in photo editing tools or third-party apps to resize and compress your photos before sending them.
-
Why are my photos blurry when I send them via email?
- This can happen if the photos are compressed too much. Try adjusting the compression settings to maintain better image quality.
-
Are there any privacy concerns when sending photos through Gmail or Google Drive?
- Be mindful of the permissions you set when sharing files on Google Drive. Avoid sharing sensitive photos without proper security measures.