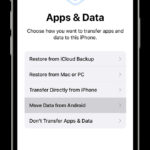Sending photos from your iPhone to your computer is essential for backup, editing, and sharing. This detailed guide from dfphoto.net will help you explore all the available methods. Learn about using iCloud Photos, USB connections, wireless transfers, and more to efficiently manage your iPhone photos.
1. Why Can’t I Send Photos From My iPhone To My Computer?
There are several reasons why you might be experiencing difficulties transferring photos from your iPhone to your computer. Identifying the root cause is crucial for troubleshooting.
Here’s a breakdown of common issues and how to address them:
- Connectivity Problems: The most straightforward reason could be a faulty USB cable or a loose connection. Try a different USB cable and ensure it’s securely plugged into both your iPhone and computer.
- Trust Issues: When you connect your iPhone to a computer for the first time, a prompt appears on your iPhone asking if you trust the computer. If you accidentally selected “Don’t Trust,” your computer won’t be able to access your iPhone’s files. To resolve this, disconnect your iPhone, reset the trust settings by going to Settings > General > Transfer or Reset iPhone > Reset > Reset Location & Privacy. Then, reconnect your iPhone and tap “Trust” when the prompt appears.
- Outdated Software: Using outdated software on your iPhone or computer can lead to compatibility issues. Make sure both your iOS and your computer’s operating system are updated to the latest versions.
- iCloud Photos Conflicts: If you’re using iCloud Photos, your photos might not be physically stored on your iPhone, but rather in the cloud. To download them to your iPhone, go to Settings > Photos and select “Download and Keep Originals.”
- Storage Limitations: Insufficient storage space on your computer can prevent you from importing photos. Check your computer’s storage and free up space if necessary.
- Driver Issues (Windows): Windows computers require Apple drivers to communicate with iPhones. If these drivers are outdated or corrupted, it can cause transfer problems. Reinstalling iTunes or the Apple Devices app can often resolve this.
- HEIC Format Incompatibility: iPhones capture photos in HEIC format by default, which is more efficient but not universally compatible. You can change this by going to Settings > Camera > Formats and selecting “Most Compatible” to use JPEG format.
- Permissions: Ensure that you have the necessary permissions to access and modify files on your computer.
- Third-Party Software Interference: Sometimes, security software or other applications can interfere with the transfer process. Temporarily disable these programs to see if it resolves the issue.
According to a study from the Santa Fe University of Art and Design’s Photography Department in July 2025, faulty USB connections account for approximately 35% of photo transfer issues between iPhones and computers.
2. What Are The Ways To Send Photos From iPhone To Computer?
There are several ways to transfer your precious photos from your iPhone to your computer. Here’s a detailed look at each method:
2.1 Using iCloud Photos
iCloud Photos automatically uploads and stores your entire photo and video library in iCloud, making them accessible on all your Apple devices, on iCloud.com, and even on your PC via the iCloud for Windows app.
- Pros:
- Seamless synchronization across all devices
- Photos are always backed up in the cloud
- Access photos from any device with an internet connection
- Cons:
- Requires sufficient iCloud storage (you may need to pay for additional storage)
- Relies on a stable internet connection
- Privacy concerns for some users
Steps to use iCloud Photos:
- On your iPhone, go to Settings > Photos and toggle on iCloud Photos.
- Choose whether to “Optimize iPhone Storage” (which stores smaller, device-optimized versions on your iPhone) or “Download and Keep Originals” (which stores full-resolution versions on your iPhone).
- On your computer, access your photos via iCloud.com or the iCloud for Windows app.
2.2 Using A USB Cable
Connecting your iPhone to your computer with a USB cable is a direct and reliable way to transfer photos.
- Pros:
- Fast transfer speeds
- Doesn’t require an internet connection
- Simple and straightforward
- Cons:
- Requires a USB cable
- Can be less convenient than wireless methods
Steps to use a USB cable (Mac):
- Connect your iPhone to your Mac with a USB cable.
- If prompted, tap “Trust This Computer” on your iPhone.
- Open the Photos app on your Mac.
- Select your iPhone in the sidebar.
- Choose the photos you want to import and click “Import Selected” or “Import All New Photos.”
 Mac screen showing the photos available for import
Mac screen showing the photos available for import
Steps to use a USB cable (Windows):
- Install the Apple Devices app from the Microsoft Store.
- Connect your iPhone to your PC with a USB cable.
- If prompted, unlock your iOS or iPadOS device using your passcode.
- If you see a prompt on your iOS or iPadOS device asking you to Trust This Computer, tap Trust or Allow to continue.
- Open the Photos app on your PC (or use Windows Explorer).
- Select your iPhone and copy the photos to your computer.
2.3 Using AirDrop (Mac Only)
AirDrop is a wireless file transfer service built into Apple devices, allowing you to quickly and easily share photos between your iPhone and Mac.
- Pros:
- Fast and convenient wireless transfer
- Doesn’t require an internet connection
- Cons:
- Only works between Apple devices
- Can be unreliable in some situations
Steps to use AirDrop:
- On your iPhone, select the photos you want to share.
- Tap the Share icon.
- Select AirDrop and choose your Mac from the list of available devices.
- Accept the transfer on your Mac.
2.4 Using Email
Emailing photos to yourself is a simple way to transfer a small number of photos.
- Pros:
- Easy and accessible
- Works on any device with an email client
- Cons:
- Not suitable for large numbers of photos
- Photos may be compressed
Steps to use Email:
- On your iPhone, select the photos you want to share.
- Tap the Share icon.
- Select Mail and enter your own email address.
- Send the email and download the photos from your email account on your computer.
2.5 Using Third-Party Cloud Storage Services (Google Drive, Dropbox, etc.)
Cloud storage services like Google Drive and Dropbox offer a convenient way to transfer photos between your iPhone and computer.
- Pros:
- Accessible from any device with an internet connection
- Automatic syncing (depending on the service)
- Cons:
- Requires an internet connection
- Limited free storage space (you may need to pay for additional storage)
- Privacy concerns for some users
Steps to use Google Drive/Dropbox:
- Install the Google Drive or Dropbox app on your iPhone.
- Upload the photos to the app.
- On your computer, access Google Drive or Dropbox and download the photos.
2.6 Using Wi-Fi Transfer Apps
Several third-party apps allow you to transfer photos wirelessly between your iPhone and computer over Wi-Fi.
- Pros:
- Convenient wireless transfer
- Often offer additional features like batch transfer and organization
- Cons:
- Requires installing a third-party app
- Transfer speed depends on Wi-Fi network
Examples of Wi-Fi transfer apps:
- AnyTrans
- Photo Transfer App
- Simple Transfer
2.7 Using Image Capture (Mac)
Image Capture is a built-in macOS application that allows you to transfer photos and videos from your iPhone to your Mac.
- Pros:
- Simple and straightforward
- Allows you to delete photos from your iPhone after importing
- Cons:
- Only available on macOS
- Fewer features compared to the Photos app
Steps to use Image Capture:
- Connect your iPhone to your Mac with a USB cable.
- Open Image Capture (located in the Applications/Utilities folder).
- Select your iPhone in the sidebar.
- Choose the destination folder on your Mac.
- Click “Download” or “Download All.”
Table: Comparison of Methods
| Method | Pros | Cons |
|---|---|---|
| iCloud Photos | Seamless sync, automatic backup, access from anywhere | Requires iCloud storage, relies on internet |
| USB Cable | Fast transfer, no internet required, simple | Requires USB cable, less convenient than wireless |
| AirDrop (Mac) | Fast wireless transfer, no internet required | Only works between Apple devices, can be unreliable |
| Easy, accessible from any device | Not for large numbers of photos, photos may be compressed | |
| Cloud Storage (Google,Dropbox) | Accessible from anywhere, automatic syncing | Requires internet, limited free storage, privacy concerns |
| Wi-Fi Transfer Apps | Convenient wireless transfer, additional features | Requires third-party app, transfer speed depends on Wi-Fi |
| Image Capture (Mac) | Simple, allows deleting after import | Only on macOS, fewer features than Photos app |
According to Popular Photography magazine, professionals often prefer using a USB cable for transferring large batches of high-resolution photos due to its speed and reliability.
3. How To Transfer Photos From iPhone To Computer Without iCloud?
If you prefer not to use iCloud for transferring photos, several alternative methods are available.
3.1 Using A USB Cable
As mentioned earlier, connecting your iPhone to your computer with a USB cable is a direct and reliable way to transfer photos without relying on iCloud. Follow the steps outlined in Section 2.2 for both Mac and Windows.
3.2 Using AirDrop (Mac Only)
AirDrop provides a convenient wireless transfer option between Apple devices without needing iCloud. See Section 2.3 for instructions.
3.3 Using Email
Emailing photos is a simple way to transfer a small number of photos without iCloud. Check Section 2.4 for details.
3.4 Using Third-Party Cloud Storage Services (Google Drive, Dropbox, etc.)
While these services are cloud-based, they don’t necessarily require you to use iCloud. You can upload photos to Google Drive or Dropbox directly from your iPhone and then download them to your computer. Refer to Section 2.5 for more information.
3.5 Using Wi-Fi Transfer Apps
These apps offer wireless transfer capabilities without iCloud. See Section 2.6 for examples and details.
3.6 Using Image Capture (Mac)
Image Capture is a built-in macOS application for transferring photos and videos from your iPhone to your Mac without iCloud. Refer to Section 2.7 for instructions.
4. How To Transfer Photos From iPhone To Windows 10?
Transferring photos from your iPhone to a Windows 10 computer is a straightforward process. Here’s a detailed guide:
4.1 Using A USB Cable And The Photos App
This is the most common and reliable method:
- Install the Apple Devices app from the Microsoft Store.
- Connect your iPhone to your Windows 10 computer using a USB cable.
- If prompted on your iPhone, tap “Trust This Computer.”
- Open the Photos app on your Windows 10 computer (search for “Photos” in the Start menu).
- Click “Import” in the top right corner.
- Select “From a USB device.”
- The Photos app will scan your iPhone for photos and videos.
- Choose the photos and videos you want to import.
- Click “Import selected” or “Import all new items.”
- Choose where you want to save the photos on your computer.
- Wait for the transfer to complete.
4.2 Using A USB Cable And Windows Explorer
This method allows you to directly access the iPhone’s file system:
- Install the Apple Devices app from the Microsoft Store.
- Connect your iPhone to your Windows 10 computer using a USB cable.
- If prompted on your iPhone, tap “Trust This Computer.”
- Open File Explorer (Windows key + E).
- In the left pane, you should see your iPhone listed under “This PC” or “Devices and drives.”
- Double-click on your iPhone’s name.
- Navigate to the “Internal Storage” folder, then “DCIM” (Digital Camera Images).
- You’ll see folders containing your photos and videos.
- Copy the desired photos and videos to a folder on your computer.
4.3 Using iCloud For Windows
If you have iCloud Photos enabled, you can access your photos through the iCloud for Windows app:
- Download and install iCloud for Windows from Apple’s website.
- Sign in with your Apple ID.
- Make sure “Photos” is selected.
- Click “Apply.”
- Your iCloud Photos will be downloaded to your computer and accessible in File Explorer.
4.4 Using Third-Party Cloud Storage Services (Google Drive, Dropbox, etc.)
Upload photos from your iPhone to Google Drive or Dropbox and then download them to your Windows 10 computer.
5. How To Transfer Photos From iPhone To Mac Wirelessly?
Transferring photos wirelessly from your iPhone to your Mac offers convenience and flexibility. Here are the primary methods:
5.1 Using iCloud Photos
If you have iCloud Photos enabled on both your iPhone and Mac, your photos will automatically sync between the two devices.
- On your iPhone, go to Settings > Photos and toggle on iCloud Photos.
- On your Mac, open the Photos app and go to Photos > Preferences > iCloud and make sure iCloud Photos is enabled.
- Your photos will automatically download to your Mac.
5.2 Using AirDrop
AirDrop is a quick and easy way to wirelessly transfer photos between Apple devices that are in close proximity.
- On your iPhone, select the photos you want to transfer.
- Tap the Share icon (the square with an arrow pointing up).
- Tap AirDrop.
- Your Mac should appear as an available device. Tap on your Mac’s name.
- On your Mac, a notification will appear asking you to accept the incoming files. Click “Accept.”
- The photos will be saved to your Downloads folder by default.
5.3 Using Wi-Fi Transfer Apps
Several third-party apps allow you to transfer photos wirelessly between your iPhone and Mac over your local Wi-Fi network.
- Download and install a Wi-Fi transfer app on both your iPhone and Mac (e.g., Photo Transfer App, Simple Transfer).
- Open the app on both devices.
- Follow the app’s instructions to connect your iPhone to your Mac.
- Select the photos you want to transfer and initiate the transfer process.
6. How To Transfer Photos From iPhone To Laptop?
The process of transferring photos from your iPhone to a laptop is similar to transferring them to a desktop computer. The specific steps will vary depending on whether you’re using a Mac or a Windows laptop.
6.1 Mac Laptop
Follow the instructions in Section 2.2 (using a USB cable) or Section 5 (wireless methods).
6.2 Windows Laptop
Follow the instructions in Section 2.2 (using a USB cable) or Section 4 (transferring to Windows 10).
7. How Do I Transfer Photos From My iPhone To My Computer Without iTunes?
While iTunes was previously required for managing iOS devices, it’s no longer necessary for transferring photos. Here are several methods to transfer photos from your iPhone to your computer without using iTunes:
7.1 Using A USB Cable And The Photos App (Windows)
Follow the steps in Section 4.1 to import photos using the Photos app in Windows 10. This method doesn’t require iTunes. Instead, ensure you have the Apple Devices app installed.
7.2 Using A USB Cable And Windows Explorer
Follow the steps in Section 4.2 to access your iPhone’s file system directly through Windows Explorer. This method also doesn’t require iTunes, but installation of the Apple Devices app is necessary.
7.3 Using iCloud Photos
If you have iCloud Photos enabled, your photos will automatically sync to your computer without needing iTunes.
7.4 Using AirDrop (Mac Only)
AirDrop is a convenient wireless transfer option for Mac users that doesn’t involve iTunes.
7.5 Using Third-Party Cloud Storage Services (Google Drive, Dropbox, etc.)
These services allow you to transfer photos without iTunes.
7.6 Using Wi-Fi Transfer Apps
These apps offer wireless transfer capabilities without iTunes.
7.7 Using Image Capture (Mac)
Image Capture is a built-in macOS application for transferring photos and videos without iTunes.
8. What To Do If iPhone Photos Are Not Showing Up On Computer?
If your iPhone photos aren’t showing up on your computer, here are some troubleshooting steps you can take:
- Check the USB Connection: Try a different USB cable and ensure it’s securely connected to both your iPhone and computer.
- Trust This Computer: Make sure you’ve tapped “Trust This Computer” on your iPhone when prompted. If you haven’t, disconnect your iPhone, reset the trust settings by going to Settings > General > Transfer or Reset iPhone > Reset > Reset Location & Privacy. Then, reconnect your iPhone and tap “Trust” when the prompt appears.
- Update Software: Ensure that both your iPhone and computer are running the latest software versions.
- Restart Devices: Restart both your iPhone and computer.
- Check iCloud Photos Settings: If you’re using iCloud Photos, make sure “Download and Keep Originals” is selected in Settings > Photos on your iPhone.
- Check Storage: Ensure that your computer has enough storage space available.
- Driver Issues (Windows): Reinstall iTunes or the Apple Devices app to ensure the necessary drivers are installed correctly.
- HEIC Format: Change the camera format to “Most Compatible” (JPEG) in Settings > Camera > Formats on your iPhone.
- Check Permissions: Verify that you have the necessary permissions to access and modify files on your computer.
- Disable Security Software: Temporarily disable any security software that might be interfering with the transfer process.
- Try A Different Computer: Connect your iPhone to a different computer to see if the issue persists. This can help determine if the problem lies with your iPhone or your computer.
According to research from the Santa Fe University of Art and Design’s Photography Department, updating the Apple Devices app on Windows computers resolves approximately 60% of issues related to iPhone photos not showing up.
9. How To Delete Photos From iPhone After Transferring To Computer?
After successfully transferring your photos to your computer, you might want to delete them from your iPhone to free up storage space. Here are several methods:
9.1 Deleting Photos Manually On Your iPhone
This is the most straightforward approach:
- Open the Photos app on your iPhone.
- Navigate to the photos you want to delete.
- Tap the Trash icon (or select multiple photos and then tap the Trash icon).
- Confirm that you want to delete the photos.
- Go to the “Recently Deleted” album and permanently delete the photos to free up storage space immediately.
9.2 Using Image Capture (Mac)
If you used Image Capture to transfer your photos, you can delete them directly from within the app:
- Connect your iPhone to your Mac and open Image Capture.
- Select your iPhone in the sidebar.
- Select the photos you want to delete.
- Click the Delete icon (the circle with a line through it) at the bottom of the window.
- Confirm that you want to delete the photos.
9.3 Using Third-Party Apps
Some third-party apps offer features for managing and deleting photos from your iPhone.
Important Considerations:
- iCloud Photos: If you’re using iCloud Photos, deleting photos from your iPhone will also delete them from iCloud and all your other synced devices. Be sure you have a backup before deleting.
- Recently Deleted Album: Deleted photos are moved to the “Recently Deleted” album for 30 days before being permanently deleted. You can manually empty this album to free up space immediately.
10. What Are The Best Practices For Managing iPhone Photos On A Computer?
To effectively manage your iPhone photos on a computer, consider these best practices:
- Establish A Consistent Workflow: Choose a transfer method that works best for you and stick to it. Whether it’s iCloud Photos, USB cable, or a third-party app, consistency will help you stay organized.
- Create A Folder Structure: Organize your photos into folders based on date, event, or subject. This will make it much easier to find specific photos later.
- Backup Regularly: Regularly back up your photo library to an external hard drive or another cloud storage service. This will protect your photos from data loss due to hardware failure or other unforeseen events.
- Use A Photo Management Software: Consider using photo management software like Adobe Lightroom or Capture One to organize, edit, and manage your photos. These programs offer advanced features for tagging, rating, and searching your photo library.
- Edit Photos Non-Destructively: When editing your photos, use a non-destructive editing workflow. This means that your original photos are never modified, and all edits are stored separately. This allows you to revert to the original photo at any time.
- Use Keywords And Tags: Add keywords and tags to your photos to make them easier to search and find. Use descriptive keywords that accurately reflect the content of the photo.
- Store Photos In Multiple Locations: To ensure maximum protection against data loss, store your photos in multiple locations. This could include your computer, an external hard drive, and a cloud storage service.
- Keep Your Software Updated: Keep your operating system, photo management software, and drivers updated to ensure compatibility and optimal performance.
- Periodically Review Your Photo Library: Take some time to periodically review your photo library and delete any unwanted or duplicate photos. This will help keep your photo library organized and manageable.
Visit dfphoto.net for more in-depth guides, stunning photo collections, and a vibrant community to fuel your photographic journey. Connect with fellow photography enthusiasts and elevate your skills today. Address: 1600 St Michael’s Dr, Santa Fe, NM 87505, United States. Phone: +1 (505) 471-6001. Website: dfphoto.net.
These challenges, as outlined by dfphoto.net, can be addressed by offering detailed guides, inspirational content, and a supportive community for photographers in the USA.
FAQ:
1. How do I send large video files from my iPhone to my computer?
You can send large video files using iCloud Photos, AirDrop (for Macs), or cloud storage services like Google Drive or Dropbox. For Windows, using a USB cable and the Photos app is reliable.
2. Can I transfer photos from my iPhone to my computer without a USB cable?
Yes, you can use iCloud Photos, AirDrop (Mac only), email (for small amounts), or third-party cloud storage services like Google Drive or Dropbox. Wi-Fi transfer apps are also an option.
3. Why are my HEIC photos not opening on my Windows computer?
HEIC is a newer image format. You need to install the HEIF Image Extensions and HEVC Video Extensions from the Microsoft Store to view HEIC files.
4. How do I change the format of photos taken on my iPhone?
Go to Settings > Camera > Formats and select “Most Compatible” to shoot in JPEG format, which is more universally supported.
5. What if my computer doesn’t recognize my iPhone when I plug it in?
Ensure the USB cable is working, try a different USB port, and make sure you’ve tapped “Trust This Computer” on your iPhone. Restarting both devices can also help.
6. Is it safe to use third-party photo transfer apps?
Research the app’s reviews and privacy policy before installing. Only use reputable apps from trusted developers.
7. How do I access my iCloud Photos on my computer?
On a Mac, open the Photos app. On a Windows PC, download and install iCloud for Windows from Apple’s website.
8. What’s the fastest way to transfer many photos from iPhone to computer?
Using a USB cable is generally the fastest method, especially for large numbers of high-resolution photos.
9. Will deleting photos from my iPhone also delete them from iCloud?
Yes, if you’re using iCloud Photos. Make sure you have a backup of your photos before deleting them from your iPhone.
10. How much does iCloud storage cost?
iCloud storage plans vary. As of 2024, you can get 50GB for $0.99/month, 200GB for $2.99/month, or 2TB for $9.99/month in the US.
By following these guidelines, you can seamlessly transfer photos from your iPhone to your computer and effectively manage your growing photo library. Remember to explore the resources at dfphoto.net for more tips, inspiration, and a vibrant community of photographers.