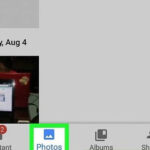Sending photos via email is a common task, but it can be tricky. This guide, brought to you by dfphoto.net, will help you navigate the process of How To Send Photos In An Email effectively, covering everything from file size limitations to the best methods for sharing your images. Discover smart compression techniques, explore the power of cloud services, and learn how to share your visual stories with ease, ensuring your photos arrive looking their best. In this article, we will discuss image sharing, file transfer, and digital photography.
1. Why is Email Still Important for Sending Photos?
While many instant messaging apps exist, email remains a universal communication standard, especially for professional photographers. Email is essential for sharing high-quality images and maintaining a formal record of correspondence. Its persistence and broad compatibility make it ideal for sending photos to clients, collaborators, and galleries. The key is understanding how to navigate its limitations effectively.
2. What Are the Common Challenges When Emailing Photos?
Email wasn’t initially designed for large multimedia files, and attempting to send many high-resolution images can lead to several problems:
- Message Rejections: Email providers often have file size limits, and exceeding these limits can cause your email to bounce back.
- Failed Sending: Slow internet connections or technical issues can interrupt the sending process, resulting in incomplete or failed transmissions.
- Long Upload Times: Uploading large image files, especially on slower connections, can take a significant amount of time.
- Storage Issues: The recipient’s inbox might not have enough space to accommodate large attachments, leading to delivery failures.
3. How Do I Check the Total Size of the Photos I Want to Email?
Before you start sending photos in an email, it’s crucial to know the total size of the files. Here’s how to check on different operating systems:
-
Windows:
- Gather all the photos you want to send into a single folder.
- Select all the files (press
Ctrl+Ain the folder). - Right-click on the selection and choose “Properties.”
- Note the combined size in MB or GB.
-
Mac:
- Select all the files you want to check.
- Right-click (or
Ctrl+Click) on the selected files. - Choose “Get Info.”
- Look for the “Size” information, which displays the total size of the selected files.
-
Why This Matters: This helps you determine if the file size is within your email provider’s attachment limits.
4. How Can I Estimate the Upload Time for Sending Photos in Email?
Knowing how long it will take to upload your photos can help manage your time and expectations. Here’s how to estimate the upload time:
-
Check Your Upload Speed: Visit a website like speedtest.net to measure your internet upload speed.
-
Use an Upload Time Calculator:
- Input the total file size (in MB) and your upload speed (in Mbps) into an online upload time calculator.
- This calculation provides an estimated upload time.
Note: This assumes you are using an internet mail service like Gmail or Yahoo. If you are on a local network, the upload speeds will be much faster.
-
Why This Matters: If the estimated upload time is too long, you might consider reducing the photo size, as described in the next step.
5. How Do I Reduce Photo Size for Emailing?
Reducing photo size is crucial when sending large numbers of high-resolution images. It significantly decreases file size and upload times without noticeably sacrificing quality for most viewing purposes.
5.1. When to Reduce Photo Size
- Not for Printing: If the photos won’t be printed, there’s generally no need to send them in their original, full-resolution format.
- Web Viewing: For online viewing, smaller sizes are often preferable as they load faster and don’t consume unnecessary bandwidth.
5.2. How to Reduce Photo Size
- Halve Photo Dimensions: Reducing the photo dimensions by half can make photos look sharper, since digital cameras frequently push the limits of their sensor resolution via interpolation when using the largest photo size modes.
- File Size Reduction: Reducing dimensions will also significantly reduce the file size and upload times.
- Batch Resizing: Use software that can automatically resize multiple images.
5.3. Software Options for Batch Photo Resizing
-
Windows: IrfanView
-
Installation: Download and install IrfanView.
-
Batch Conversion: Select “Batch conversion/rename” from the File menu.
-
Add Images: Select the image files from the file browser in the top-right, then click “Add” to add them to the list (or double-click on the file to add it).
-
Advanced Options:
- Check the “Use advanced options” checkbox, then click the “Advanced” button.
- Check the “Resize” checkbox.
- In the “Set new size as percentage of original” boxes, enter 50% for both width and height.
- Click “OK” to return to the Batch Conversion window.
-
Output Directory: Specify the “Output directory for result files.”
-
Start Batch: Click “Start Batch” to convert the images.
-
-
Mac: Preview
- Use the Preview tool to resize images. See here for details. Select “percent” instead of “pixels” to get more consistently resized images.
-
Chromebook: Bulk Resize Photos
- Install the Bulk Resize Photos Chrome Store app.
-
Recommendation: Always work off a copy of your original photo files when batch resizing. This ensures that you can revert to the originals if there is an issue during the resizing process.
6. How Do I Combine Multiple Photos Into a Single File?
If you have more than a few photos to send, combining them into a single archived file (like a ZIP file) is much easier.
6.1. Creating a ZIP File
-
Windows: 7-Zip
- Installation: Download and install 7-Zip.
- Add to Archive: Select all the files, right-click, and choose “Add to archive…”
- This creates a single “.zip” file with all your photos.
-
Mac
- Select the files, Control-click, and select “Create Archive.”
-
Chromebook
- See here for details.
6.2. Important Considerations
- Resized Images: If you’ve already resized the images, make sure to select the smaller versions when creating the archive.
- Compression: Creating a .zip file won’t change the image quality, but it compresses the data. This won’t save much space because image files are already compressed (unless using raw format photos from digital SLRs). Still, it’s convenient to have all images in one archive.
7. How Do I Send the Photos via Email?
Files can be sent as attachments, but email providers have limitations on attachment sizes.
7.1. Attachment Size Limits
- Most email services have upper limits on the maximum size of attachments that can be sent and received.
- For the most popular mail services, this is typically about 25MB per message.
7.2. Using Cloud Storage for Large Files
- To solve the file size problem, most email providers offer the option of uploading large files to their online storage services (e.g., Google Drive, Dropbox, OneDrive).
- A link to the file is then placed in the email. This allows for sharing much larger files, as only the link is sent via email.
7.3. Handling Delivery Failures
- Even if your email provider allows you to send attachments up to 25MB, some email services may have lower limits, especially for incoming emails in corporate or commercial settings.
- If your email exceeds the recipient’s attachment size limit, you will usually receive an error message.
- Solution: Attach the file using Google Drive, Dropbox, or OneDrive.
7.4. Specific Email Service Instructions
-
Gmail
- Start a new mail, click the paperclip icon to attach files.
- For files larger than 25MB, Gmail will ask if you want to send it using Google Drive, where file sizes can be up to 10GB.
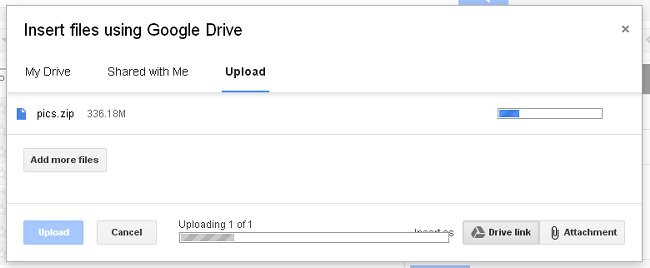 Uploading to Google Drive
Uploading to Google Drive- If sending via Google Drive, you may need to upload the file again if it’s not already there.
- Leave the browser tab open during the upload.
- Choose whether to “Share & Send” or “Send without sharing” based on your privacy needs.
-
Outlook.com (Hotmail)
- Create a new email, then click “Insert” from the menu.
- For files under 25MB, select “Files as attachments.”
- For larger files, use OneDrive. Select “Share from OneDrive” and choose the file.
-
Yahoo Mail
- For files over 25MB, Yahoo prompts you to use Dropbox.
- This works similarly to Google Drive and OneDrive.
8. What Are Alternatives to Email for Sending Photos?
While email is universally accessible, other methods may be more efficient for certain situations.
8.1. Social Networks and Photo Sharing Sites
- Platforms: Facebook, Google Photos, Flickr, and Instagram.
- Benefits: These sites let you organize photos into albums and set access permissions.
- Best Use: Sharing photos socially and periodically, instead of sending many at once.
8.2. Messaging Services
- Examples: Skype, WhatsApp.
- Benefits: Often allow file transfers directly.
- Limitations: Usually requires the recipient to be online simultaneously.
8.3. Online Storage Services
- Platforms: Google Drive, Microsoft OneDrive, Apple iCloud Photo Sharing, and Dropbox.
- Benefits: Designed for easy file accessibility and efficient sharing.
- Best Use: Downloading the client program on each service to add a remote folder to your system.
9. What About Copyright and Licensing?
Always consider copyright and licensing when sending photos in an email. Make sure you have the rights to share the images, especially if they’re for commercial use. When sending photos to clients or collaborators, it’s essential to specify the usage rights clearly.
10. What Are the Latest Trends and Technologies?
Stay updated with the latest trends and technologies in photo sharing:
- Cloud-Based Platforms: Services like Google Photos and Adobe Creative Cloud offer advanced features for storing, editing, and sharing photos.
- High-Efficiency Image File Format (HEIF): This modern format offers better compression than JPEG while maintaining image quality.
- 5G Technology: Faster upload and download speeds make sharing large photo files easier than ever.
FAQ: Sending Photos in an Email
-
What is the maximum file size I can send via Gmail?
- The maximum file size you can send via Gmail is 25MB. For larger files, use Google Drive.
-
How do I send a large photo without losing quality?
- Use cloud storage services like Google Drive or Dropbox to share a link to the original file.
-
Can I send photos via email on my phone?
- Yes, most email apps on smartphones allow you to attach photos directly from your gallery.
-
What is the best file format for sending photos in an email?
- JPEG is generally the best format due to its balance of file size and image quality.
-
How do I compress photos before sending them via email?
- Use image editing software like IrfanView or Preview to reduce the dimensions and quality settings.
-
Do recipients need a Google account to view photos shared via Google Drive?
- No, recipients don’t need a Google account to view photos if you share them with the “Anyone with the link” option.
-
What happens if I exceed the attachment size limit?
- Your email may bounce back, or the attachment may be stripped from the email.
-
Is it safe to send photos via email?
- Email is generally secure, but for sensitive photos, consider using encrypted file-sharing services.
-
How can I send multiple photos in one email without exceeding the size limit?
- Compress the photos into a ZIP file or use a cloud storage service.
-
What are the best practices for naming photo files before sending them?
- Use descriptive names that include the date, location, and subject of the photo.
Elevate Your Photography with dfphoto.net
Sending photos in an email might seem straightforward, but mastering the techniques ensures your images are delivered efficiently and effectively. For more in-depth guides, stunning photo galleries, and a vibrant community of photographers, visit dfphoto.net. Unlock your creative potential and explore the art of photography with us. Our resources will help you refine your skills, discover new inspirations, and connect with fellow photography enthusiasts.
dfphoto.net is located at 1600 St Michael’s Dr, Santa Fe, NM 87505, United States. You can also reach us at +1 (505) 471-6001. Don’t forget to explore our website at dfphoto.net for more insights into the world of photography.
Take your photography to the next level – join the dfphoto.net community today and start sharing your visual stories with confidence! Visit dfphoto.net now to explore our tutorials, galleries, and connect with other photographers.