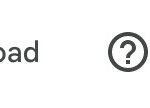Sending photos from your phone to email is a common task, but sometimes it can be tricky. This comprehensive guide on dfphoto.net provides detailed instructions and troubleshooting tips to ensure you can easily share your visual stories. Whether you’re using an iPhone or Android device, understanding the process and potential issues will streamline your photo-sharing experience.
1. Why Can’t I Send Photos From My Phone To Email?
Yes, several reasons can prevent you from sending photos from your phone to email. Addressing these issues typically resolves the problem and ensures seamless photo sharing.
- Email Account Setup: Ensure your email account (Gmail, Yahoo, Outlook, etc.) is correctly set up on your phone. Incorrect settings can prevent you from sending emails, including photos.
- Internet Connection: A stable internet connection is essential. Whether you’re using Wi-Fi or cellular data, a weak or intermittent connection can disrupt the sending process.
- Attachment Size Limits: Email providers have attachment size limits. If your photos are too large, they may not send. Compressing the photos or sending them in multiple emails can help.
- Mail App Issues: Sometimes, the mail app itself can have issues. Restarting the app or your phone can resolve temporary glitches.
- Multiple Mail Accounts: Having multiple mail accounts active simultaneously can sometimes cause conflicts. Ensure only one account is active or set the correct default account.
- Software Updates: Outdated software on your phone can cause compatibility issues. Ensure your phone’s operating system and mail app are up to date.
- Server Problems: Occasionally, the email server may be experiencing problems. This is usually temporary, and trying again later may resolve the issue.
- Permissions: Ensure the mail app has the necessary permissions to access your photos. You can check and modify these permissions in your phone’s settings.
2. What Are The Basic Steps To Send Photos From An iPhone To Email?
Sending photos from an iPhone to email is straightforward if you follow these steps. The integrated design of iOS makes sharing photos quick and easy.
- Open the Photos App:
- Locate and tap the Photos app icon on your iPhone’s home screen.
- Select the Photos:
- Navigate to the album or location where your desired photos are stored.
- Tap “Select” in the upper-right corner.
- Tap on each photo you wish to send via email. A checkmark will appear on each selected photo.
- Tap the Share Button:
- Once you’ve selected your photos, tap the Share icon in the lower-left corner (a square with an arrow pointing upwards).
- Choose the Mail Option:
- In the share sheet that appears, scroll through the options and tap the “Mail” icon. This will open a new email draft with your selected photos attached.
- Compose Your Email:
- In the new email draft, enter the recipient’s email address in the “To” field.
- Add a subject to your email in the “Subject” field.
- Compose your message in the body of the email.
- Send the Email:
- Review your email to ensure everything is correct.
- Tap the “Send” button in the upper-right corner to send your email with the attached photos.
Image demonstrating how to send photos to email using the iOS share button.
3. How Can I Send Photos From An Android Phone To Email?
Sending photos from an Android phone to email is simple with these steps. The flexibility of the Android operating system offers several ways to share your photos.
- Open the Gallery or Photos App:
- Locate and open the Gallery app (Samsung, Huawei, etc.) or the Google Photos app on your Android device.
- Select the Photos:
- Navigate to the album or folder containing the photos you want to send.
- Tap and hold the first photo to select it.
- Tap on additional photos to select multiple images. A checkmark or highlight will indicate selected photos.
- Tap the Share Button:
- Look for the Share icon, which may appear as three connected dots or a “Share” label. Tap it.
- Choose the Email App:
- From the share options, select your email app (Gmail, Outlook, Yahoo Mail, etc.). This will open a new email draft with the selected photos attached.
- Compose Your Email:
- In the new email draft, enter the recipient’s email address in the “To” field.
- Add a subject to your email in the “Subject” field.
- Compose your message in the body of the email.
- Send the Email:
- Review your email to ensure everything is accurate.
- Tap the “Send” button (usually an arrow or paper airplane icon) to send the email with the attached photos.
Image illustrating the Android share menu and the option to send photos via Gmail.
4. What If The Mail Icon Doesn’t Appear In The Share Menu?
If the mail icon is missing from the share menu, there are several reasons and solutions to restore it and enable photo sharing via email. This is a common issue that can usually be resolved with a few troubleshooting steps.
- Check Mail Account Setup:
- Verify that you have at least one email account set up on your phone.
- Go to Settings > Mail (on iOS) or Settings > Accounts (on Android) and ensure your email account (Gmail, Yahoo, Outlook, etc.) is added and active.
- Enable Mail in Account Settings:
- In your account settings, ensure that the “Mail” option is enabled for your email account.
- For example, in Gmail settings, make sure the sync for mail is turned on.
- Restart Your Phone:
- A simple restart can often resolve temporary glitches that may be causing the mail icon to disappear.
- Turn off your phone completely, wait a few seconds, and then turn it back on.
- Reset Network Settings (iOS):
- Go to Settings > General > Transfer or Reset iPhone > Reset > Reset Network Settings.
- This will reset your Wi-Fi passwords, but it can help resolve connectivity issues that might affect the share menu options.
- Check App Permissions:
- Ensure that the Photos app has permission to access your mail app.
- Go to Settings > Privacy > Photos and make sure your mail app is enabled.
- Update Your Operating System:
- An outdated operating system can cause compatibility issues.
- Go to Settings > General > Software Update (on iOS) or Settings > System > System Update (on Android) to check for and install any available updates.
- Check Attachment Size Limits:
- If you’re trying to share too many large photos, the mail icon might disappear because the total file size exceeds the email provider’s limit.
- Try selecting fewer photos or compressing them before sharing.
- Use the Copy and Paste Method:
- As a workaround, you can copy the photos and paste them directly into a new email.
- Open the Photos app, select the photos, copy them, open your mail app, create a new email, and paste the photos into the body of the email.
5. How Do I Reduce The Size Of Photos Before Sending Them?
Reducing the size of photos before sending them via email is essential to avoid exceeding attachment limits and ensure faster delivery. There are several methods to compress photos on both iPhones and Android devices.
- Using Built-In Mail App Options:
- When sending photos via the built-in Mail app on iPhones, you’re often prompted to choose a size for the images (Small, Medium, Large, Actual Size).
- Selecting a smaller size reduces the file size of the photos.
- Compress Photos Using Third-Party Apps:
- There are numerous apps available on the App Store and Google Play Store that can compress photos.
- Popular apps include:
- Image Size: Allows you to resize images to specific dimensions and file sizes.
- Compress Photos & Pictures: Offers batch compression and resizing options.
- Photo Compress & Resize: Provides various compression levels and resizing options.
- These apps typically allow you to adjust the compression level to balance file size and image quality.
- Using Online Compression Tools:
- Several online tools can compress photos without requiring you to download any software.
- Popular options include:
- TinyPNG: Uses smart lossy compression techniques to reduce the file size of PNG and JPEG images.
- Compress JPEG: Compresses JPEG images quickly and easily.
- iLoveIMG: Offers a variety of image editing tools, including compression.
- Simply upload your photos to the website, compress them, and then download the smaller versions.
- Adjust Camera Settings:
- You can adjust your camera settings to take photos at a lower resolution.
- On iPhones, go to Settings > Camera > Formats and choose “Most Compatible” for smaller JPEG files.
- On Android, open the Camera app, go to Settings, and adjust the picture size or quality settings.
- Using Google Photos:
- Google Photos automatically compresses photos when you back them up.
- You can then share the compressed versions via email.
- In Google Photos, go to Settings > Backup & sync and choose “Storage saver” to compress your photos.
 Image of the TinyPNG website showing image compression
Image of the TinyPNG website showing image compression
Image demonstrating the TinyPNG website used for image compression.
6. Can I Send Photos To Email Directly From Google Photos?
Yes, you can send photos to email directly from Google Photos. This integration makes it easy to share your photos with others without having to switch between apps.
- Open Google Photos:
- Locate and open the Google Photos app on your Android or iOS device.
- Select the Photos:
- Navigate to the photo or photos you want to send.
- Tap on a photo to open it.
- To select multiple photos, tap and hold the first photo, then tap on the other photos you want to include. A checkmark will appear on each selected photo.
- Tap the Share Button:
- Tap the Share icon, which looks like three connected dots or an upward-pointing arrow.
- Choose the Email Option:
- Scroll through the share options until you find your email app (Gmail, Outlook, Yahoo Mail, etc.). Tap on the email app you want to use.
- Compose Your Email:
- A new email draft will open with the selected photos attached.
- Enter the recipient’s email address in the “To” field.
- Add a subject to your email in the “Subject” field.
- Compose your message in the body of the email.
- Send the Email:
- Review your email to ensure everything is correct.
- Tap the “Send” button (usually an arrow or paper airplane icon) to send the email with the attached photos.
7. What Are The Attachment Size Limits For Different Email Providers?
Understanding the attachment size limits for different email providers is crucial to ensure your photos are successfully sent. Exceeding these limits can result in failed delivery or rejection of your email.
| Email Provider | Attachment Size Limit |
|---|---|
| Gmail | 25 MB |
| Yahoo Mail | 25 MB |
| Outlook | 20 MB |
| iCloud Mail | 20 MB |
| AOL Mail | 25 MB |
- Gmail: Gmail allows attachments up to 25 MB per email. If you need to send larger files, you can use Google Drive, which is integrated with Gmail.
- Yahoo Mail: Yahoo Mail also has a 25 MB attachment limit per email. Like Gmail, it offers integration with its cloud storage service for larger files.
- Outlook: Outlook’s attachment limit is slightly lower at 20 MB per email. OneDrive integration is available for sending larger files.
- iCloud Mail: iCloud Mail has a 20 MB attachment limit. You can use iCloud Drive to share larger files via a link in your email.
- AOL Mail: AOL Mail supports attachments up to 25 MB per email.
8. How Can I Send Large Photo Files That Exceed Email Attachment Limits?
When you need to send large photo files that exceed email attachment limits, there are several alternative methods to consider. These methods involve using cloud storage services or file transfer platforms to share your photos efficiently.
- Using Cloud Storage Services:
- Google Drive:
- Upload your photos to Google Drive.
- Create a shareable link for the folder or individual photos.
- Send the link via email. Recipients can click the link to access and download the photos.
- Dropbox:
- Upload your photos to Dropbox.
- Create a shareable link.
- Send the link via email. Recipients can view and download the photos without needing a Dropbox account.
- iCloud Drive:
- Upload your photos to iCloud Drive.
- Create a shareable link.
- Send the link via email. Recipients can access the photos if they have an Apple ID.
- Microsoft OneDrive:
- Upload your photos to OneDrive.
- Create a shareable link.
- Send the link via email. Recipients can access the photos with or without a Microsoft account, depending on the permissions you set.
- Google Drive:
- Using File Transfer Platforms:
- WeTransfer:
- Go to the WeTransfer website.
- Upload your photos.
- Enter your email address and the recipient’s email address.
- Send the files. Recipients will receive an email with a link to download the photos.
- Smash:
- Go to the Smash website.
- Upload your photos.
- Choose to send the files via email.
- Enter the recipient’s email address.
- Send the files. Smash offers unlimited file sizes and keeps files available for a set period.
- WeTransfer:
- Compressing Files into a ZIP Archive:
- Compressing multiple photos into a single ZIP archive can sometimes reduce the overall file size.
- On Windows:
- Select the photos.
- Right-click and choose “Send to” > “Compressed (zipped) folder.”
- On Mac:
- Select the photos.
- Right-click and choose “Compress [number] items.”
- Send the ZIP file via email or use a cloud storage service if the ZIP file is still too large.
- Using Third-Party Apps for Large File Transfer:
- Several apps specialize in transferring large files.
- Send Anywhere: Allows you to send files directly to another device or create a link to share.
- Filemail: Designed for sending large files quickly and securely.
Image demonstrating the WeTransfer website interface for sending large files.
9. How Do I Troubleshoot Common Issues When Sending Photos Via Email?
Troubleshooting common issues when sending photos via email can save you time and frustration. Here are some practical steps to resolve common problems and ensure your photos are successfully sent.
- Check Your Internet Connection:
- Ensure you have a stable internet connection. Try accessing a website or using another app that requires internet access.
- If you’re using Wi-Fi, make sure you’re connected to a reliable network.
- If you’re using cellular data, ensure you have a strong signal.
- Verify Email Account Settings:
- Ensure your email account is correctly configured on your phone.
- Go to Settings > Mail (on iOS) or Settings > Accounts (on Android) and verify your account details.
- Make sure the incoming and outgoing server settings are correct.
- Restart Your Device:
- A simple restart can often resolve temporary glitches.
- Turn off your phone completely, wait a few seconds, and then turn it back on.
- Clear Mail App Cache and Data (Android):
- Clearing the cache and data of your mail app can resolve issues caused by corrupted files.
- Go to Settings > Apps > [Your Email App] > Storage.
- Tap “Clear Cache” and “Clear Data.” Note that clearing data will remove your account settings, so you’ll need to set up your account again.
- Update Your Mail App:
- Ensure you’re using the latest version of your mail app.
- Go to the App Store (iOS) or Google Play Store (Android) and check for updates.
- Check Attachment Size:
- Make sure the total size of your photos doesn’t exceed the attachment limit of your email provider.
- Reduce the size of your photos using compression tools or send them in multiple emails.
- Send a Test Email:
- Send a test email to yourself with a small attachment to see if the issue is with the recipient’s email or your own.
- If the test email sends successfully, the problem may be on the recipient’s end.
- Check Email Server Status:
- Occasionally, email servers may experience outages.
- Check the status of your email provider’s server to see if there are any known issues.
- Disable VPN or Proxy Settings:
- VPN or proxy settings can sometimes interfere with email sending.
- Try disabling these settings temporarily to see if it resolves the issue.
- Check for Software Updates:
- Ensure your phone’s operating system is up to date.
- Go to Settings > General > Software Update (on iOS) or Settings > System > System Update (on Android) to check for and install any available updates.
- Reset Network Settings (iOS):
- Resetting network settings can resolve connectivity issues.
- Go to Settings > General > Transfer or Reset iPhone > Reset > Reset Network Settings.
- Note that this will reset your Wi-Fi passwords.
- Reinstall Your Mail App:
- If all else fails, try uninstalling and reinstalling your mail app.
- This can resolve issues caused by corrupted app files.
10. Are There Any Security Considerations When Sending Photos Via Email?
Yes, there are several security considerations to keep in mind when sending photos via email. Taking these precautions can help protect your privacy and prevent unauthorized access to your personal or sensitive images.
- Encryption:
- Email communication is not always encrypted by default. This means that your emails (including attachments) could potentially be intercepted and read by unauthorized parties.
- Use email providers that offer end-to-end encryption, such as ProtonMail or Tutanota, for increased security.
- Privacy of Metadata:
- Photos contain metadata, such as the date, time, and location where the photo was taken. This information can reveal sensitive details about your activities and whereabouts.
- Before sending photos, consider removing the metadata using a metadata removal tool or app.
- Phishing and Spoofing:
- Be cautious of phishing emails that may appear to be from legitimate sources but are actually designed to steal your personal information.
- Verify the sender’s email address and be wary of suspicious links or attachments.
- Attachment Security:
- Avoid sending sensitive or confidential photos via email, as email is not a secure medium.
- If you must send sensitive photos, consider encrypting them with a password before sending them as attachments.
- Storage Security:
- Be aware that once you send photos via email, they may be stored on the recipient’s device or email server.
- Encourage recipients to delete the photos once they have viewed or downloaded them.
- Using Secure File Transfer Services:
- Consider using secure file transfer services like WeTransfer or Smash, which offer encrypted file transfers and temporary storage.
- These services often provide additional security features, such as password protection and expiration dates for shared files.
- Two-Factor Authentication:
- Enable two-factor authentication (2FA) on your email account to add an extra layer of security.
- 2FA requires a second verification method (such as a code sent to your phone) in addition to your password when logging in.
- Awareness of Email Provider Security:
- Be aware of the security practices of your email provider.
- Choose email providers with strong security measures and a good track record of protecting user data.
- Regularly Update Your Email App:
- Keep your email app updated to the latest version to ensure you have the latest security patches and features.
Looking to enhance your photography skills or find inspiration? Visit dfphoto.net for a wealth of tutorials, stunning photo galleries, and a vibrant community of photographers. Whether you’re a beginner or a pro, dfphoto.net has something for everyone.
Address: 1600 St Michael’s Dr, Santa Fe, NM 87505, United States.
Phone: +1 (505) 471-6001
Website: dfphoto.net
Frequently Asked Questions (FAQ)
-
Why does my phone say the email account is already set up when I try to send a photo?
This usually happens when your phone recognizes an existing email account but isn’t properly linked to the mail app. Try deleting and re-adding the account in your phone’s settings. Also, ensure that the “Mail” option is enabled in the account settings.
-
How can I tell if my photos are too large to send via email?
Most email apps will display an error message if your attachments exceed the size limit. You can also check the file size of your photos in the Gallery or Photos app. If the total size is close to or exceeds 25 MB (for Gmail and Yahoo) or 20 MB (for Outlook and iCloud), you should reduce the size of your photos.
-
What does it mean when the mail icon disappears from the share menu?
The mail icon might disappear if there’s no email account set up on your phone or if the selected photos are too large. Ensure you have an active email account and try selecting fewer photos.
-
Can I send photos to multiple recipients at once?
Yes, you can add multiple email addresses in the “To,” “CC,” or “BCC” fields when composing your email. Just separate the addresses with commas.
-
Is it possible to send photos via email without using the default mail app?
Yes, you can use other email apps like Gmail, Outlook, or Yahoo Mail. Simply select the desired app from the share menu when sending photos.
-
How do I remove location data from my photos before sending them?
On iPhones, go to Settings > Privacy > Location Services > Camera and choose “Never” to prevent your camera from saving location data. For existing photos, you can use a metadata removal tool or app. On Android, the steps may vary depending on your device, but you can usually find similar settings in the Camera app’s settings or use a third-party app.
-
What should I do if my email gets stuck in the outbox?
If your email is stuck in the outbox, it usually indicates a problem with your internet connection or email server. Ensure you have a stable internet connection and try restarting your phone. If the problem persists, check your email account settings and try again later.
-
Why are my photos appearing blurry when sent via email?
Photos may appear blurry if they are compressed too much to reduce file size. Try using a lower compression level or sending the photos at a larger size, if possible.
-
How do I know if the recipient received the photos I sent?
Most email providers don’t offer delivery receipts for attachments. However, if you don’t receive a bounce-back message or an error notification, it’s likely that the email was delivered successfully. You can also ask the recipient to confirm receipt.
-
What are the best apps for managing and sharing photos on my phone?
Some popular apps for managing and sharing photos include Google Photos, Adobe Lightroom Mobile, and VSCO. These apps offer various features for organizing, editing, and sharing your photos with ease.