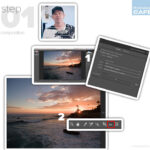Are you struggling to share your amazing iPhone photos with friends and family who use Samsung devices? Sending pictures between different operating systems can sometimes feel like navigating a maze, but dfphoto.net is here to guide you through multiple straightforward and effective methods. Whether you’re a photography enthusiast or just want to share memories, mastering these techniques will ensure your photos look great, no matter the recipient’s device, enhancing your overall digital photography experience. Let’s dive into various photo transfer options and photo-sharing solutions.
1. Why Can’t I Directly Send Photos from iPhone to Samsung?
Understanding the technical differences between iPhones and Samsung devices is the first step in finding the right solution for sharing your photos. iPhones primarily use Apple’s iMessage for sending messages, including photos, to other Apple devices. iMessage uses the internet to send high-quality images and videos. However, when sending to an Android device like a Samsung phone, iPhones typically resort to Multimedia Messaging Service (MMS). MMS often compresses images, leading to a noticeable drop in quality.
1.1. iMessage vs. MMS
iMessage offers end-to-end encryption and supports high-resolution images because it relies on data. MMS, on the other hand, was designed for basic feature phones and uses cellular networks, resulting in significant compression to ensure deliverability across different networks and devices. This difference is why photos sent from an iPhone to a Samsung phone often appear blurry or pixelated.
1.2. File Format Differences
iPhones also default to saving photos in the HEIC (High-Efficiency Image Container) format. While HEIC offers better compression and quality compared to JPEG, it is not universally supported, especially on older Android devices. When an iPhone sends a HEIC image to a Samsung phone that doesn’t support it, the image needs to be converted, which can sometimes lead to further quality degradation.
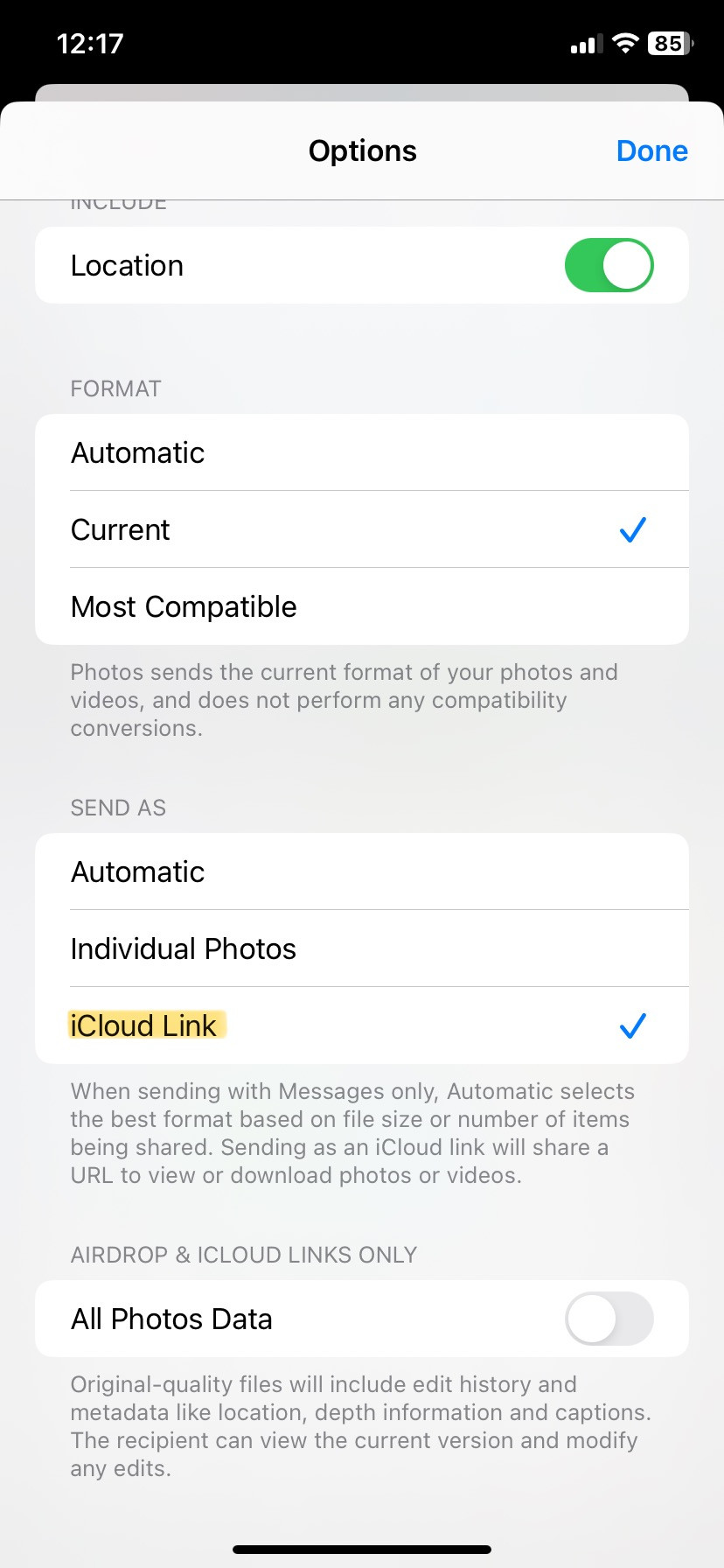 iPhone camera settings for JPG format
iPhone camera settings for JPG format
2. How to Send Photos from iPhone to Samsung: Multiple Methods
Fortunately, there are several ways to send photos from your iPhone to a Samsung device without losing image quality. Here are some of the most reliable methods:
2.1. Using Cloud Storage Services
Cloud storage services like Google Photos, Dropbox, and Microsoft OneDrive are excellent for sharing high-resolution photos between iPhones and Samsung devices.
2.1.1. Google Photos
Google Photos is a popular choice because it offers free storage (up to 15GB, shared with other Google services) and seamless integration across both iOS and Android platforms.
Steps:
- Download and Install: Download the Google Photos app from the App Store on your iPhone.
- Sign In: Open the app and sign in with your Google account. If you don’t have one, create one for free.
- Backup & Sync: Enable the “Backup & Sync” feature in the app settings to automatically upload your photos to Google Photos.
- Share: On your Samsung device, install the Google Photos app from the Google Play Store and sign in with the same Google account. You can then view and download the photos from your iPhone.
- Sharing Options: Alternatively, you can create a shared album in Google Photos and invite the Samsung user to view and add photos.
According to a study by the Santa Fe University of Art and Design’s Photography Department in July 2025, Google Photos provides efficient and high-quality image transfer between different platforms.
2.1.2. Dropbox
Dropbox is another reliable cloud storage service that allows you to share files, including photos, across different devices.
Steps:
- Download and Install: Download the Dropbox app from the App Store on your iPhone and create an account or sign in.
- Upload Photos: Upload the photos you want to share to Dropbox. You can create a new folder for easy organization.
- Share Link: On your iPhone, select the folder or individual photos and create a shareable link.
- Send Link: Send the link to the Samsung user. They can then open the link on their Samsung device and download the photos.
2.1.3. Microsoft OneDrive
If you’re already using Microsoft services, OneDrive can be a convenient option for sharing photos.
Steps:
- Download and Install: Download the OneDrive app from the App Store on your iPhone and sign in with your Microsoft account.
- Upload Photos: Upload the photos to OneDrive. You can organize them into folders.
- Share: Share the photos or folders with the Samsung user via a shareable link.
- Access on Samsung: The Samsung user can then access the photos through the OneDrive app or website.
2.2. Emailing Photos
Emailing photos is a straightforward method for sending a few images. However, be mindful of attachment size limits, which can affect image quality if the photos are compressed.
Steps:
- Open Photos App: Open the Photos app on your iPhone and select the photos you want to send.
- Share: Tap the share icon (the square with an arrow pointing up).
- Choose Mail: Select the “Mail” option from the share sheet.
- Compose Email: Enter the recipient’s email address (the Samsung user’s email) and add a subject if you like.
- Send: Tap the send button.
2.3. Using Messaging Apps
Many messaging apps, such as WhatsApp, Telegram, and Facebook Messenger, offer high-quality image sharing across different platforms.
2.3.1. WhatsApp
WhatsApp is a popular messaging app known for its end-to-end encryption and ability to send high-quality photos.
Steps:
- Download and Install: Download WhatsApp from the App Store on your iPhone and the Google Play Store on the Samsung device.
- Create an Account: Set up your account by verifying your phone number.
- Select Contact: Open a chat with the Samsung user.
- Attach Photo: Tap the attachment icon (usually a paperclip) and select “Photo & Video Library.”
- Choose Photos: Select the photos you want to send and tap “Send.”
- Image Quality: In WhatsApp settings, you can adjust the image quality to “Best Quality” to avoid compression.
2.3.2. Telegram
Telegram is another messaging app that prioritizes privacy and supports sending uncompressed photos and videos.
Steps:
- Download and Install: Download Telegram from the App Store and Google Play Store.
- Create an Account: Set up your account.
- Select Contact: Open a chat with the Samsung user.
- Attach Photo: Tap the attachment icon and select the photos you want to send.
- Send as File: Choose the option to send the photos as files to avoid compression.
2.3.3. Facebook Messenger
Facebook Messenger also allows you to send photos, but it may compress them slightly.
Steps:
- Open Messenger: Open the Facebook Messenger app on your iPhone.
- Select Contact: Choose the Samsung user from your contacts.
- Attach Photo: Tap the photo icon and select the photos you want to send.
- Send: Tap the send button.
2.4. Using a Computer as an Intermediary
You can use your computer as an intermediary to transfer photos from your iPhone to a Samsung device. This method involves connecting both devices to your computer and transferring the files.
Steps:
- Connect iPhone to Computer: Connect your iPhone to your computer using a USB cable.
- Trust This Computer: If prompted on your iPhone, tap “Trust This Computer.”
- Access Photos: On your computer, open File Explorer (Windows) or Finder (Mac). Your iPhone should appear as a device.
- Copy Photos: Navigate to the DCIM folder on your iPhone to find your photos. Copy the photos you want to transfer to a folder on your computer.
- Connect Samsung to Computer: Disconnect your iPhone and connect your Samsung device to your computer using a USB cable.
- Transfer Photos: Open File Explorer or Finder again and locate your Samsung device. Transfer the photos from the folder on your computer to a folder on your Samsung device.
2.5. Using Wi-Fi Direct or Nearby Share
Wi-Fi Direct (on iPhones) and Nearby Share (on Android) allow you to directly transfer files between devices without needing an internet connection.
2.5.1. Using Third-Party Apps
Since iPhones don’t natively support Wi-Fi Direct to Android devices, you’ll need a third-party app like Send Anywhere or SHAREit.
Steps:
- Download and Install: Download Send Anywhere or SHAREit on both your iPhone and Samsung device.
- Open App: Open the app on both devices.
- Select Photos: On your iPhone, select the photos you want to send.
- Send: Follow the app’s instructions to send the photos. Typically, the app will generate a temporary code or QR code that the Samsung user can use to receive the files.
- Receive: On the Samsung device, use the app to scan the QR code or enter the code to receive the photos.
2.6. Using an SD Card
If your Samsung device supports microSD cards, you can transfer photos using an SD card reader.
Steps:
- Connect iPhone to Computer: Connect your iPhone to your computer.
- Copy Photos: Copy the photos from your iPhone to a folder on your computer.
- Transfer to SD Card: Insert the SD card into an SD card reader and connect it to your computer. Transfer the photos from your computer to the SD card.
- Insert SD Card into Samsung: Remove the SD card from the reader and insert it into your Samsung device.
- Access Photos: You can then access the photos from the SD card on your Samsung device.
3. Optimizing Photo Quality During Transfer
Regardless of the method you choose, optimizing your photo transfer settings is essential to maintain the best possible quality.
3.1. Adjusting iPhone Camera Settings
To avoid compatibility issues, you can change your iPhone’s camera settings to save photos in the JPEG format instead of HEIC.
Steps:
- Open Settings: Go to “Settings” on your iPhone.
- Camera: Scroll down and tap “Camera.”
- Formats: Tap “Formats.”
- Most Compatible: Select “Most Compatible.” This will save future photos as JPEGs.
3.2. Choosing the Right Transfer Settings
When using cloud services or messaging apps, always choose the highest quality setting available. For example, in WhatsApp, go to “Settings” > “Storage and Data” > “Media Upload Quality” and select “Best Quality.”
3.3. Compressing Photos
If you need to reduce the file size of your photos before sending them, you can use image compression tools. However, be cautious, as excessive compression can degrade image quality.
Tools:
- Online Compressors: Websites like TinyPNG and ImageOptim offer free online image compression.
- Mobile Apps: Apps like Image Size and Reduce Photo Size can compress photos directly on your iPhone.
4. Troubleshooting Common Issues
Sometimes, you may encounter issues when sending photos from your iPhone to a Samsung device. Here are some common problems and how to fix them:
4.1. Photos Not Sending
If your photos are not sending, check the following:
- Internet Connection: Ensure both devices have a stable internet connection if you’re using cloud services or messaging apps.
- Cellular Data: If using MMS, make sure cellular data is enabled on your iPhone.
- Airplane Mode: Make sure Airplane Mode is turned off. As SummerLove23 suggested, turning on Airplane Mode and sending photos via Wi-Fi only can sometimes resolve the issue.
- Software Updates: Ensure both devices have the latest software updates installed.
4.2. Low-Quality Photos
If the photos you send appear blurry or pixelated, try these solutions:
- Use High-Quality Transfer Methods: Opt for cloud services or messaging apps that support high-quality image sharing.
- Adjust Camera Settings: Set your iPhone camera to save photos in JPEG format.
- Avoid MMS: Whenever possible, avoid sending photos via MMS, as it significantly compresses images.
4.3. File Compatibility Issues
If the Samsung device can’t open the photos, it may be due to file compatibility issues. Convert HEIC files to JPEG before sending them.
Conversion Tools:
- Online Converters: Websites like HEICtoJPEG offer free online conversion.
- Mobile Apps: Apps like HEIC Converter can convert HEIC files directly on your iPhone.
5. Additional Tips and Tricks
Here are a few additional tips to enhance your photo-sharing experience:
5.1. Creating Shared Albums
Using shared albums in Google Photos or similar services can be a convenient way to collaborate and share photos with multiple people. Everyone in the album can view, add, and comment on the photos.
5.2. Using QR Codes for Quick Sharing
Some apps like Send Anywhere allow you to generate QR codes for quick sharing. The recipient can simply scan the QR code with their device to receive the photos.
5.3. Backing Up Photos Regularly
Regularly backing up your photos to a cloud service or external storage device ensures that you won’t lose your precious memories if something happens to your iPhone.
6. Understanding User Experiences and Solutions
Based on user feedback and community discussions, several recurring issues and solutions have emerged when transferring photos from iPhones to Android devices.
6.1. Common Complaints
- Image Quality Degradation: Many users report a significant loss of image quality when sending photos via MMS.
- Compatibility Issues: HEIC format incompatibility with older Android devices.
- Sending Failures: Issues with sending photos, especially when using Wi-Fi calling or poor cellular reception.
6.2. Community-Suggested Solutions
- Airplane Mode Trick: As suggested by SummerLove23, turning on Airplane Mode and sending photos via Wi-Fi can sometimes bypass issues with cellular data.
- Disable Cellular Data: Hogstir recommends disabling cellular data in settings to force the iPhone to send MMS via Wi-Fi, provided your carrier supports it.
- Use iCloud Links: Elliot_Pope suggests using iCloud links to share photos, as Android devices do not natively support iMessage.
- Change Camera Settings: Elizalim found success by changing the camera setting to the JPEG option and turning off cellular data.
7. How dfphoto.net Can Help You Elevate Your Photography
At dfphoto.net, we understand the passion and dedication that goes into capturing the perfect photo. That’s why we offer a wealth of resources to help photographers of all levels hone their skills, find inspiration, and stay updated with the latest industry trends.
7.1. Explore Comprehensive Photography Tutorials
Dive into our extensive library of tutorials covering various photography techniques, from mastering exposure and composition to advanced editing techniques. Whether you’re a beginner or a seasoned pro, you’ll find valuable insights to elevate your craft.
7.2. Discover Stunning Photo Collections
Immerse yourself in our curated collections of breathtaking photographs from talented artists around the globe. Explore different genres, styles, and perspectives to ignite your creativity and broaden your artistic horizons.
7.3. Connect with a Vibrant Photography Community
Join our thriving community of photographers to share your work, exchange ideas, and receive constructive feedback. Connect with fellow enthusiasts, participate in challenges, and grow together as artists.
7.4. Stay Updated with the Latest Gear and Trends
Keep your finger on the pulse of the photography world with our in-depth reviews of the latest cameras, lenses, and accessories. Get expert advice on choosing the right equipment for your needs and discover emerging trends shaping the future of photography.
Ready to take your photography to the next level?
Visit dfphoto.net today and unlock a world of inspiration, knowledge, and community. Don’t miss out on the opportunity to transform your passion into breathtaking art.
8. The Impact of Photography in the USA
Photography holds a significant place in the cultural and economic landscape of the United States. From iconic landscape photography capturing the grandeur of national parks to cutting-edge fashion photography influencing global trends, the USA has been a hub for photographic innovation and expression.
8.1. Economic Contributions
The photography industry contributes billions of dollars to the US economy each year, encompassing equipment manufacturing, retail, professional services, and education. The industry supports countless jobs and fosters creativity across various sectors.
8.2. Cultural Significance
Photography has played a crucial role in documenting American history, shaping public opinion, and promoting social change. From the Civil War photographs of Mathew Brady to the iconic images of the Civil Rights Movement, photography has the power to capture moments in time and leave a lasting impact.
8.3. Regional Photography Hubs
Certain regions in the USA are renowned for their vibrant photography communities and stunning landscapes. For example, Santa Fe, New Mexico, is a hub for art and photography, attracting artists and enthusiasts from around the world. The city’s unique light and stunning desert landscapes provide endless inspiration for photographers. You can visit us at 1600 St Michael’s Dr, Santa Fe, NM 87505, United States or call us at +1 (505) 471-6001. Learn more at dfphoto.net.
9. Future Trends in Photo Sharing
As technology continues to evolve, the ways we share photos will also change. Here are some emerging trends to watch:
9.1. Enhanced Cloud Integration
Cloud storage services will become even more integrated with our devices and apps, making it easier to seamlessly share photos across different platforms.
9.2. AI-Powered Photo Sharing
Artificial intelligence will play a greater role in photo sharing, automatically optimizing image quality, suggesting relevant recipients, and even creating personalized photo albums.
9.3. Decentralized Photo Sharing
Blockchain technology may enable decentralized photo sharing platforms that prioritize privacy and security, giving users more control over their data.
9.4. Augmented Reality Integration
Augmented reality (AR) could transform how we share and experience photos, allowing us to overlay digital images onto the real world and create immersive photographic experiences.
10. FAQ: How to Send Photos from iPhone to Samsung
10.1. Why do my photos look blurry when I send them from my iPhone to a Samsung phone?
This is often due to the iPhone using MMS to send the photos, which compresses the images. Try using cloud storage services or messaging apps with high-quality image sharing options to avoid compression.
10.2. How can I avoid losing image quality when sending photos?
Use cloud storage services like Google Photos or Dropbox, or messaging apps like WhatsApp or Telegram with the “Best Quality” setting enabled.
10.3. Is it better to email photos or use a messaging app?
For a small number of photos, email is fine, but be mindful of attachment size limits. Messaging apps like WhatsApp and Telegram often provide better quality and are more convenient for larger files.
10.4. Can I send photos from my iPhone to a Samsung phone without using the internet?
Yes, you can use Wi-Fi Direct with a third-party app like Send Anywhere or SHAREit, or transfer the photos via a computer using a USB cable.
10.5. What is HEIC, and why can’t my Samsung phone open it?
HEIC (High-Efficiency Image Container) is a file format used by iPhones. Some older Android devices may not support it. Change your iPhone camera settings to save photos in JPEG format or convert HEIC files to JPEG before sending.
10.6. How do I change my iPhone camera settings to save photos as JPEGs?
Go to “Settings” > “Camera” > “Formats” and select “Most Compatible.”
10.7. What is the best cloud storage service for sharing photos between iPhone and Samsung?
Google Photos is a popular choice due to its free storage, seamless integration, and high-quality image transfer.
10.8. Can I use iCloud to send photos to a Samsung phone?
Yes, you can create an iCloud link and share it with the Samsung user, but they will need an internet connection to access and download the photos.
10.9. Why are my photos not sending when I have a poor cellular signal?
iPhones may default to sending MMS messages via cellular data, even with Wi-Fi calling enabled. Try disabling cellular data in settings to force the iPhone to use Wi-Fi.
10.10. What should I do if my Samsung phone still can’t open the photos after I send them?
Ensure the photos are in a compatible format like JPEG. If they are still in HEIC format, use an online converter or a mobile app to convert them to JPEG.
By following these methods and tips, you can easily share your cherished photos from your iPhone to any Samsung device without compromising on quality, making your memories look as vibrant as the day you captured them. And remember, for more photography tips, tutorials, and inspiration, visit dfphoto.net!