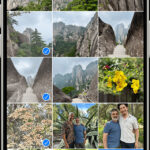Sending photos between iPhones and Android phones can sometimes feel like navigating a digital divide. While Apple’s ecosystem often works seamlessly within itself, sharing with Android devices can present a few hurdles. Many users encounter issues when attempting to send pictures from their iPhones to friends and family using Android devices, as seen in online forums where users express frustration about failed photo transfers, especially after iOS updates. This guide aims to provide you with several effective methods to ensure your photos reach their Android recipients without a hitch.
Understanding the Challenge: Why iPhones and Androids Don’t Always Play Nice
The primary reason for these difficulties lies in the different messaging systems iPhones and Androids prioritize. iPhones primarily use iMessage for communication with other Apple devices. iMessage is a proprietary system that works over Wi-Fi or cellular data and offers features like high-quality image and video sharing. However, when an iPhone user sends a message to an Android user, it defaults to SMS/MMS (Multimedia Messaging Service). MMS is the older standard for sending media messages across different platforms, and it relies on cellular networks.
Another factor is image file formats. iPhones often capture photos in HEIC format by default, which is efficient but not universally supported. While Android devices can generally view HEIC files, compatibility issues can sometimes arise during transfer.
These technical differences can lead to problems like:
- Failed to Send Errors: Messages, especially those with photos, may fail to send.
- Pixelated or Compressed Images: MMS often compresses images to reduce file size, leading to a loss of quality.
- Group Messaging Issues: Problems can occur in group chats involving both iPhone and Android users.
Proven Methods to Send Photos from iPhone to Android
Despite these challenges, sending photos from your iPhone to an Android phone is definitely achievable. Here are several methods you can use:
Method 1: Using iCloud Link
One of the simplest and most effective methods, especially for sending multiple photos or high-resolution images, is to use iCloud Link. This method leverages Apple’s iCloud service to create a shareable link to your photos.
Steps:
- Select Photos: Open the Photos app on your iPhone and select the photos you wish to send.
- Tap Share: Tap the Share button (the square with an arrow pointing upwards) at the bottom left.
- Choose Options: At the top of the share sheet, tap Options.
- Select iCloud Link: Choose iCloud Link from the options. This ensures the photos are sent as a link accessible on any device, bypassing iMessage restrictions.
- Share the Link: Tap Done, and then choose your preferred method to send the link, such as Messages, Email, or copy the link and share it through another messaging app like WhatsApp.
 Share menu with options highlighted and iCloud Link selected for sending photos from iPhone to Android
Share menu with options highlighted and iCloud Link selected for sending photos from iPhone to Android
The recipient will receive a link that they can open in any web browser on their Android phone to view and download the photos. This method maintains the original quality of your photos and is excellent for sending large files.
Method 2: Airplane Mode and Wi-Fi
Some users have found success by forcing their iPhone to send MMS messages over Wi-Fi by enabling Airplane Mode and then turning Wi-Fi back on. This workaround can be helpful if you suspect cellular network issues are interfering with MMS delivery.
Steps:
- Enable Airplane Mode: Swipe down from the top right corner of your iPhone screen to access the Control Center. Tap the Airplane icon to turn on Airplane Mode. This will disable cellular connections.
- Turn on Wi-Fi: In the Control Center, tap the Wi-Fi icon to enable Wi-Fi. Ensure you are connected to a stable Wi-Fi network.
- Send your Photo: Open the Messages app, compose your message with the photo attached, and send it to the Android recipient.
This method essentially tricks your iPhone into using Wi-Fi for MMS, which can bypass potential cellular network limitations.
Method 3: Checking Cellular Data and Wi-Fi Settings
Another suggested solution involves ensuring your iPhone is correctly configured to send MMS messages, especially if you are in an area with poor cellular reception.
Steps:
- Disable Cellular Data (for testing): Go to Settings > Cellular > Cellular Data and toggle it off. This forces your iPhone to rely solely on Wi-Fi for data.
- Ensure Wi-Fi Calling is enabled (if applicable): If you use Wi-Fi calling, go to Settings > Phone > Wi-Fi Calling and ensure it is turned on. (Note: Availability may vary by carrier).
- Send your Photo: Attempt to send the photo via MMS again.
Additionally, while not directly related to sending photos to Android, ensuring your iPhone camera is set to capture photos in “Most Compatible” format (JPEG) can reduce potential compatibility issues in general. You can find this setting under Settings > Camera > Formats > Most Compatible.
Method 4: Third-Party Apps
If you consistently face issues with MMS, consider using third-party messaging apps that work seamlessly across platforms. Apps like WhatsApp, Telegram, Facebook Messenger, and Google Photos allow you to send photos and videos between iPhone and Android devices over the internet, often with better compression and reliability than MMS.
Steps:
- Install a Cross-Platform App: Download and install a messaging app like WhatsApp or Google Photos on both your iPhone and the recipient’s Android phone.
- Send Photos via the App: Use the app to share photos directly. For example, in WhatsApp, you can attach photos from your photo library and send them to your Android contact. In Google Photos, you can share photos or albums directly with the recipient’s Google account.
These apps provide a reliable alternative to MMS and often offer additional features like file sharing and higher quality media transfers.
Troubleshooting Common Issues
If you continue to experience problems, here are a few additional troubleshooting tips:
- Carrier Issues: Some users, particularly those on AT&T, have reported persistent MMS issues when sending to Android. Carrier-specific problems can sometimes affect MMS delivery. Contacting your carrier’s technical support might be necessary to rule out network-related issues.
- Software Bugs: As mentioned in user forums, iOS updates can sometimes introduce bugs that affect MMS functionality. Ensure your iPhone is running the latest iOS version, and also check for any pending carrier settings updates (Settings > General > About – a prompt will appear if an update is available).
- Restart Your iPhone: A simple restart can often resolve temporary software glitches.
- Reset Network Settings: If network issues persist, you can try resetting your iPhone’s network settings (Settings > General > Transfer or Reset iPhone > Reset > Reset Network Settings). Note that this will reset Wi-Fi passwords, cellular settings, and VPN settings.
Conclusion
Sending photos from an iPhone to an Android phone doesn’t have to be a frustrating experience. By understanding the underlying technology and utilizing the methods outlined above, you can easily share your cherished moments with friends and family, regardless of their phone preference. Whether you choose iCloud Link for high quality and large transfers, Airplane Mode for a quick workaround, or opt for reliable third-party apps, there are multiple pathways to bridge the iPhone-Android photo-sharing gap. Experiment with these methods to find the one that works best for you and enjoy seamless photo sharing across platforms.