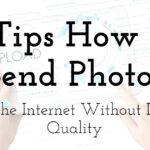Sending photos from your Android device to email is a straightforward process, simplifying photo sharing and management. This dfphoto.net guide explores the various methods and tips for efficiently emailing your photos, ensuring they arrive looking their best. Learn about different ways to send pictures via email, photo resolution, file size considerations, and troubleshooting common issues, enhancing your digital photography workflow and visual communication strategies.
1. What Are the Quickest Ways to Send Photos from Android to Email?
Yes, there are several quick ways to send photos from your Android device to email. Here are some common methods:
- Directly from the Gallery App: Open the photo in your gallery, tap the share icon, and select your email app. This method is straightforward for sending individual photos.
- Using the Email App: Open your email app, compose a new email, and use the attachment option to select photos from your gallery. This works well for sending multiple photos in one email.
- Google Photos: If your photos are backed up to Google Photos, you can share a link to the photo or album via email. This is useful for sharing high-resolution photos without exceeding attachment size limits.
1.1. Sending Photos Directly From the Gallery App
Sending photos directly from your Android gallery app is one of the most convenient methods for sharing your visual memories via email. This streamlined process allows you to quickly select a photo and initiate an email without navigating away from your gallery. Here’s a detailed look at how to do it:
-
Open the Gallery App: Locate and open the default gallery app on your Android device. This app is where all your photos and videos are stored.
-
Select the Photo: Browse through your albums or the main gallery to find the photo you wish to send. Tap on the photo to open it in full-screen mode.
-
Tap the Share Icon: Once the photo is open, look for the share icon. This is typically represented by three connected dots or a similar symbol, usually located at the bottom or top of the screen.
-
Choose Your Email App: A list of available sharing options will appear. Scroll through the list to find your preferred email application (e.g., Gmail, Outlook, Yahoo Mail). Tap on the email app to select it.
-
Compose Your Email: The email app will open with a new email draft. The selected photo will already be attached to the email.
-
Enter Recipient and Subject: Fill in the recipient’s email address in the “To” field and add a subject line to your email.
-
Add a Message (Optional): You can add a brief message in the body of the email if you like.
-
Send the Email: Review your email to ensure everything is correct, and then tap the send button. The location of the send button may vary depending on your email app but is usually found in the top right corner or the bottom of the screen.
Tips for Sending from the Gallery App:
- Multiple Photos: Some gallery apps allow you to select multiple photos at once. Simply long-press on the first photo and then tap on the other photos you want to include. Then, tap the share icon and proceed as described above.
- File Size Limits: Be aware of file size limits when sending photos via email. If the total size of the attachments exceeds the limit, you may need to send the photos in multiple emails or use a different method, such as sharing a link from Google Photos.
- Photo Resolution: Depending on your gallery app and email app, you may have the option to resize the photo before sending it. This can be useful for reducing the file size, especially when sending multiple photos.
- Default Email App: If you have multiple email apps installed, you can set one as the default. This will make it the automatic choice when sharing from the gallery app. Go to your device’s settings, find the “Apps” section, and then look for “Default apps” to change the default email app.
Sending photos directly from the gallery app is a quick and efficient way to share your photos with friends, family, and colleagues. It bypasses the need to open your email app separately, streamlining the sharing process. Whether you’re sharing vacation snapshots or professional photography, this method is a handy tool for quick photo sharing.
1.2. Attaching Photos via Your Email Application
Attaching photos via your email application is another reliable method for sending images from your Android device. This approach is particularly useful when you want to send multiple photos or when you’re already composing an email. Here’s a detailed guide on how to do it:
-
Open Your Email App: Locate and open your preferred email application on your Android device (e.g., Gmail, Outlook, Yahoo Mail).
-
Compose a New Email: Tap on the compose button to start a new email. This button is usually a plus sign (+) or a pencil icon, typically located at the bottom right corner of the screen.
-
Enter Recipient and Subject: Fill in the recipient’s email address in the “To” field and add a subject line to your email.
-
Find the Attachment Option: Look for the attachment icon. This is commonly represented by a paperclip symbol and can usually be found at the top or bottom of the email composition screen.
-
Select “Attach File”: Tap on the attachment icon. A menu will appear with several options. Choose “Attach file.” This will open your device’s file manager or gallery.
-
Navigate to Your Photos: Use the file manager or gallery to navigate to the folder where your photos are stored. This is often the “DCIM” folder for camera photos or the “Downloads” folder for downloaded images.
-
Select the Photos: Tap on the photos you want to attach to the email. You can usually select multiple photos at once. Some email apps may show a preview of the selected photos at the bottom of the screen.
-
Confirm Your Selection: After selecting all the desired photos, tap “Open,” “Done,” or a similar confirmation button. The selected photos will now be attached to your email.
-
Add a Message (Optional): Write a message in the body of the email to provide context or additional information to the recipient.
-
Send the Email: Review your email to ensure everything is correct, and then tap the send button. The send button is usually located in the top right corner or the bottom of the screen.
Tips for Attaching Photos via Email:
- File Size Limits: Keep in mind that email providers typically have file size limits for attachments. If your photos are high-resolution or you are sending many photos, you may exceed this limit. Consider sending the photos in multiple emails or using a cloud storage service like Google Photos to share a link.
- Photo Resolution: Before attaching photos, you may want to reduce their resolution to decrease file size. Some email apps offer an option to resize images before sending. Alternatively, you can use a photo editing app to reduce the resolution manually.
- Organize Your Photos: Keeping your photos organized in folders can make it easier to find and attach them to your emails. Use descriptive folder names to quickly locate the photos you need.
- Email App Settings: Explore the settings of your email app to customize attachment options. Some apps allow you to set default attachment sizes or choose whether to compress images before sending.
Attaching photos via your email application provides a straightforward way to share your visual content with others. Whether you’re sending a single photo or a collection of images, this method offers flexibility and control over your email composition. By following these steps and tips, you can ensure your photos are sent efficiently and effectively.
1.3. Using Google Photos to Send Images via Email
Using Google Photos to send images via email is a convenient method, especially for sharing high-resolution photos without worrying about attachment size limits. Google Photos offers seamless integration with Gmail and other email services, making it easy to share your photos. Here’s how to do it:
-
Open Google Photos: Launch the Google Photos app on your Android device. Ensure you are logged in with your Google account.
-
Select the Photo(s): Browse through your photos and select the ones you want to share. You can select multiple photos by long-pressing on the first photo and then tapping on the others.
-
Tap the Share Icon: Once you have selected the photos, tap the share icon. This is usually located at the bottom of the screen and is represented by three connected dots or a similar symbol.
-
Choose “Create Link”: In the share menu, scroll through the options until you find “Create link.” Tapping this will generate a shareable link to the selected photos.
-
Select Your Email App: Once the link is created, you can choose how to share it. Select your preferred email app (e.g., Gmail, Outlook, Yahoo Mail) from the list of options.
-
Compose Your Email: Your email app will open with a new email draft. The link to the Google Photos will be automatically inserted into the body of the email.
-
Enter Recipient and Subject: Fill in the recipient’s email address in the “To” field and add a subject line to your email.
-
Add a Message (Optional): You can add a brief message to provide context or instructions to the recipient. For example, you might want to tell them that the link will direct them to an album of photos from a recent event.
-
Send the Email: Review your email to ensure everything is correct, and then tap the send button.
Alternative Method: Sharing Directly to Gmail
If you use Gmail as your primary email app, you can share photos directly from Google Photos with a slightly different approach:
-
Open Google Photos: Launch the Google Photos app on your Android device.
-
Select the Photo(s): Browse and select the photos you want to share.
-
Tap the Share Icon: Tap the share icon at the bottom of the screen.
-
Choose “Gmail”: In the share menu, look for the Gmail icon. Tapping this will directly open a new email draft in the Gmail app with the photos attached.
-
Compose Your Email: The photos will be attached to the email. If the photos are too large, Gmail will automatically convert them into a Google Photos link.
-
Enter Recipient and Subject: Fill in the recipient’s email address and add a subject line.
-
Add a Message (Optional): Add any additional message you want to include.
-
Send the Email: Review your email and tap the send button.
Tips for Using Google Photos:
- High-Resolution Sharing: Google Photos allows you to share photos in their original resolution without significant compression. This is ideal for sharing photos that you want the recipient to be able to view in high quality.
- Album Sharing: You can create albums in Google Photos and share the entire album with others. This is great for sharing photos from events or trips.
- Privacy Settings: When sharing a link to Google Photos, you can adjust the privacy settings. You can make the album visible to anyone with the link or restrict access to only specific Google accounts.
- Backup and Sync: Ensure your photos are backed up to Google Photos to easily access and share them from any device.
Using Google Photos to send images via email is a versatile and efficient method. Whether you’re sharing individual photos or entire albums, Google Photos simplifies the process while maintaining the quality of your images. By following these steps, you can easily share your visual memories with friends, family, and colleagues.
2. How Do I Adjust Photo Resolution for Emailing From My Android?
You can adjust photo resolution for emailing from your Android to reduce file size. Here are a few methods:
- Using the Gallery App: Some gallery apps allow you to resize photos directly when sharing. Look for options like “Resize,” “Compress,” or “Small size” in the sharing menu.
- Using a Photo Editing App: Download a photo editing app from the Google Play Store (e.g., Adobe Lightroom Mobile, Snapseed). These apps typically offer advanced resizing options.
- Email App Settings: Some email apps have built-in options to resize images before sending. Check your email app’s settings for such options.
2.1. Adjusting Resolution Within the Gallery App
Adjusting the resolution of your photos directly within the gallery app on your Android device is a convenient way to reduce file size before emailing. This is particularly useful when you need to adhere to email attachment limits or when you want to ensure your photos are quickly viewable on the recipient’s end. Here’s a detailed guide on how to adjust resolution within the gallery app:
-
Open the Gallery App: Locate and open the default gallery app on your Android device. This app is where all your photos and videos are stored.
-
Select the Photo: Browse through your albums or the main gallery to find the photo you wish to send. Tap on the photo to open it in full-screen mode.
-
Tap the Share Icon: Once the photo is open, look for the share icon. This is typically represented by three connected dots or a similar symbol, usually located at the bottom or top of the screen.
-
Look for Resizing Options: After tapping the share icon, a list of available sharing options will appear. Some gallery apps offer a direct resizing option within this menu. Look for terms like “Resize,” “Compress,” “Small size,” or similar wording. The presence and exact wording of this option can vary depending on your device’s manufacturer and the version of the Android operating system.
-
Choose the Desired Size: If a resizing option is available, tap on it. You will typically be presented with several size options, such as “Small,” “Medium,” “Large,” or specific dimensions. Select the size that best fits your needs. For emailing, “Small” or “Medium” is usually sufficient.
-
Select Your Email App: After choosing the size, select your preferred email application (e.g., Gmail, Outlook, Yahoo Mail).
-
Compose Your Email: The email app will open with a new email draft. The resized photo will already be attached to the email.
-
Enter Recipient and Subject: Fill in the recipient’s email address in the “To” field and add a subject line to your email.
-
Add a Message (Optional): You can add a brief message in the body of the email if you like.
-
Send the Email: Review your email to ensure everything is correct, and then tap the send button.
Alternative Steps if Direct Resizing Isn’t Available:
If your gallery app does not offer a direct resizing option in the share menu, you can still resize the photo using the app’s editing tools:
-
Open the Photo in Editing Mode: In the gallery app, open the photo you want to send and look for an “Edit” icon. This is typically represented by a pencil or slider icon.
-
Find the Resize Option: Within the editing tools, look for a resize or crop option.
-
Adjust the Dimensions: Use the resize tool to reduce the dimensions of the photo. You can either select a preset size or manually enter the desired width and height.
-
Save the Resized Photo: Save the changes. Depending on your gallery app, you may have the option to save the resized photo as a new file or overwrite the original. It’s generally a good idea to save it as a new file to keep the original in its full resolution.
-
Share the Resized Photo: Now that you have a resized version of the photo, you can share it via email using the standard sharing process.
Tips for Adjusting Resolution:
- Consider the Recipient’s Needs: Think about how the recipient will be viewing the photo. If they only need to view it on a phone or computer screen, a smaller size will likely be sufficient.
- Experiment with Different Sizes: Try sending yourself a test email with different photo sizes to see how they appear. This can help you determine the best balance between file size and image quality.
- Use Photo Editing Apps for More Control: If you need more precise control over the resizing process, consider using a dedicated photo editing app. These apps typically offer more advanced options and settings.
Adjusting the resolution of your photos within the gallery app is a simple and effective way to manage file sizes before emailing. Whether you’re dealing with email attachment limits or simply want to ensure your photos are easy to view, this method provides a quick solution.
2.2. Using Photo Editing Apps to Resize Photos for Email
Using photo editing apps to resize photos is an effective way to manage file sizes before emailing, especially when you need more control over the final dimensions and quality. Photo editing apps offer advanced resizing options and additional features to optimize your images. Here’s how to resize photos using popular photo editing apps like Adobe Lightroom Mobile and Snapseed:
1. Adobe Lightroom Mobile
Adobe Lightroom Mobile is a powerful photo editing app that offers precise control over image resizing and optimization.
-
Install Adobe Lightroom Mobile: Download and install Adobe Lightroom Mobile from the Google Play Store.
-
Import the Photo: Open Lightroom Mobile and import the photo you want to resize. Tap the “+” icon and select the photo from your gallery.
-
Open the Photo for Editing: Tap on the imported photo to open it in the editing interface.
-
Go to Export Settings: Tap the share icon (usually three connected dots or an upward-pointing arrow) at the top of the screen and select “Export.”
-
Adjust File Settings: In the export settings, you will find options to adjust the file type, dimensions, and quality.
-
File Type: Choose “JPEG” for email sharing, as it offers a good balance between file size and image quality.
-
Dimensions: Tap on “Dimensions” and select “Custom.” Here, you can enter the desired width and height in pixels. For emailing, a width of 1200-1600 pixels is usually sufficient.
-
Quality: Adjust the quality slider to control the compression level. A quality setting of 70-80% is generally adequate for email sharing.
-
-
Export the Photo: Once you have adjusted the settings, tap the checkmark icon to export the resized photo. Choose a location on your device to save the resized image.
-
Share via Email: Open your email app, compose a new email, and attach the resized photo from the location where you saved it.
2. Snapseed
Snapseed is another popular photo editing app that offers a simple and intuitive interface for resizing photos.
-
Install Snapseed: Download and install Snapseed from the Google Play Store.
-
Open the Photo: Open Snapseed and tap the “+” icon to open the photo you want to resize.
-
Go to Export: After making any desired edits, tap “Export” at the bottom of the screen.
-
Choose Resize: In the Export menu, select “Resize.”
-
Set Dimensions: A dialog box will appear allowing you to set the new dimensions for the photo. You can choose from preset sizes or enter custom values for the width and height. For emailing, a width of 1200-1600 pixels is usually sufficient.
-
Save the Resized Photo: Tap “Save” to save the resized photo to your device. Snapseed will save a copy of the photo, leaving the original untouched.
-
Share via Email: Open your email app, compose a new email, and attach the resized photo from your gallery.
Tips for Resizing Photos with Editing Apps:
- Maintain Aspect Ratio: When resizing, ensure you maintain the aspect ratio of the photo to prevent distortion. Most apps have an option to lock the aspect ratio while resizing.
- Experiment with Different Sizes: Test different sizes to find the best balance between file size and image quality. Send yourself a test email to see how the resized photos appear.
- Consider the Recipient’s Needs: Think about how the recipient will be viewing the photo. If they only need to view it on a phone or computer screen, a smaller size will likely be sufficient.
- Batch Resizing: Some photo editing apps offer batch resizing, allowing you to resize multiple photos at once. This can save time when you need to send a large number of photos via email.
- File Format: When exporting the resized photo, choose JPEG as the file format for optimal compatibility and file size.
Using photo editing apps like Adobe Lightroom Mobile and Snapseed provides you with the tools to precisely resize your photos for email. By following these steps and tips, you can ensure your photos are optimized for sharing, meeting email attachment limits while maintaining acceptable image quality.
2.3. Email App Settings for Image Resizing
Some email applications on Android devices offer built-in settings for resizing images before sending. These settings can help you manage the file size of your emails, ensuring they don’t exceed attachment limits and are easier to download for recipients. Here’s how to check and use these settings in popular email apps like Gmail and Outlook:
1. Gmail
Gmail, the default email app on many Android devices, doesn’t offer a direct image resizing option within the app settings. However, when you attach an image that exceeds a certain size, Gmail automatically prompts you to resize it.
-
Compose a New Email: Open the Gmail app and tap the compose button to start a new email.
-
Attach a Photo: Tap the attachment icon (usually a paperclip) and select “Attach file.” Choose the photo you want to send from your gallery.
-
Gmail’s Automatic Resizing Prompt: If the photo is large, Gmail will display a message above the attachment, such as “Large attachment may take a while to send. Resize?”
-
Tap Resize: Tap the “Resize” option. Gmail will automatically resize the photo to a more manageable size for emailing.
-
Compose and Send: Continue composing your email and then send it.
2. Microsoft Outlook
Microsoft Outlook for Android offers more direct control over image resizing through its settings.
-
Open Outlook Settings: Open the Outlook app and tap on your profile icon, usually located in the top left corner. Then, tap the gear icon to open the settings menu.
-
Find Account Settings: Scroll down to find the “Account Settings” section and tap on the email account you are using.
-
Look for Advanced Settings or Attachment Options: Within the account settings, look for an option related to “Advanced Settings” or “Attachment Options.” The exact wording may vary depending on the version of the app.
-
Image Size Setting: In the attachment settings, you should find an option to set the image size. This might be labeled as “Image Size,” “Attachment Size,” or similar.
-
Choose a Size: Tap on the image size setting and select your preferred size. Options typically include “Small,” “Medium,” “Large,” and “Original Size.” Choose “Small” or “Medium” for emailing to reduce file size.
-
Compose and Send: After setting the image size, compose a new email and attach your photo. Outlook will automatically resize the image based on your selected setting before sending.
General Tips for Using Email App Settings:
- Check for Updates: Ensure your email app is updated to the latest version, as updates often include new features and settings.
- Experiment with Different Sizes: Send test emails with different image size settings to see how the resized photos appear. This will help you determine the best balance between file size and image quality.
- Consider Default Settings: If you frequently send emails with images, setting a default image size can save you time. Choose a size that works well for most of your needs.
- Read App Documentation: Refer to the email app’s official documentation or help resources for detailed information on its settings and features.
While not all email apps offer direct image resizing options, those that do can simplify the process of managing attachment sizes. By checking and adjusting these settings, you can ensure your emails are sent efficiently and are easy for recipients to download and view.
3. What is the Maximum Photo File Size I Can Email from Android?
The maximum photo file size you can email from Android depends on your email provider.
- Gmail: 25MB per email (including all attachments).
- Yahoo Mail: 25MB per email.
- Outlook: 20MB per email.
If your photos exceed these limits, consider sending multiple emails, using a cloud storage service, or compressing the files.
3.1. File Size Limits for Gmail
Gmail is one of the most popular email services, widely used on Android devices. Knowing the file size limits for Gmail is crucial to ensure your emails are delivered successfully and your attachments are received by the recipient. Here’s a detailed overview of the file size limits for Gmail:
Maximum Email Size:
- Gmail has a maximum email size limit of 25MB per email. This limit includes the entire email, including the body text, headers, and all attachments.
Attachment Size:
- The 25MB limit applies to the total size of all attachments combined. If you attach multiple files, the sum of their sizes must not exceed 25MB.
Google Drive Integration:
- If your attachments exceed the 25MB limit, Gmail automatically suggests using Google Drive to share the files. When you attempt to attach files larger than 25MB, Gmail will upload them to Google Drive and insert a shareable link in the email.
Why the Limit?
- Gmail imposes these limits to ensure efficient delivery of emails, prevent overloading their servers, and protect against potential abuse and spam.
Tips for Managing File Sizes in Gmail:
- Compress Files:
- Before attaching files, consider compressing them into a ZIP folder. This can significantly reduce the file size, especially for multiple files.
- On Android, you can use file manager apps like Files by Google or Solid Explorer to create ZIP files.
- Resize Images:
- Large images can take up a significant amount of space. Resize images to a smaller resolution before attaching them to reduce their file size.
- You can use photo editing apps like Adobe Lightroom Mobile or Snapseed to resize images on your Android device.
- Use Google Drive:
- For files larger than 25MB, use Google Drive to share them. Upload the files to Google Drive and insert a shareable link in your email.
- Recipients can then click the link to access and download the files from Google Drive.
- Send Multiple Emails:
- If you have several large files to send, consider splitting them into multiple emails, each with attachments under 25MB.
- Check File Formats:
- Some file formats are more efficient than others. For example, saving images as JPEGs instead of PNGs can reduce file size without significant loss of quality.
- Remove Unnecessary Content:
- Before sending documents, remove any unnecessary content or formatting that could increase the file size.
How Gmail Handles Large Attachments:
- When you attach a file larger than 25MB, Gmail automatically uploads it to Google Drive.
- The email will contain a link to the file on Google Drive, which the recipient can click to download the file.
- This process allows you to share large files without exceeding Gmail’s attachment limits.
Example Scenario:
- Suppose you want to send a set of high-resolution photos totaling 40MB. Instead of attaching them directly to the email, Gmail will upload them to Google Drive and include a link in the email. The recipient clicks the link to view and download the photos from Google Drive.
Understanding and managing file sizes in Gmail is essential for effective communication. By following these guidelines and tips, you can ensure your emails are sent and received without issues, even when dealing with large attachments.
3.2. Attachment Size Limits for Yahoo Mail
Yahoo Mail is another widely used email service, and understanding its attachment size limits is essential for effective communication. Here’s a detailed overview of the attachment size limits for Yahoo Mail:
Maximum Email Size:
- Yahoo Mail has a maximum email size limit of 25MB per email. This limit includes the entire email, including the body text, headers, and all attachments.
Attachment Limit Details:
- The 25MB limit applies to the total size of all attachments combined. If you attach multiple files, the sum of their sizes must not exceed 25MB.
Why the Limit?
- Yahoo Mail imposes these limits to ensure efficient email delivery, prevent server overload, and protect against spam and abuse.
Tips for Managing File Sizes in Yahoo Mail:
-
Compress Files:
- Before attaching files, compress them into a ZIP folder. This can significantly reduce the file size, especially for multiple files.
- On Android, you can use file manager apps like Files by Google or Solid Explorer to create ZIP files.
-
Resize Images:
- Large images can take up a significant amount of space. Resize images to a smaller resolution before attaching them to reduce their file size.
- You can use photo editing apps like Adobe Lightroom Mobile or Snapseed to resize images on your Android device.
-
Use Cloud Storage Services:
- For files larger than 25MB, use cloud storage services like Google Drive, Dropbox, or OneDrive to share them.
- Upload the files to your preferred cloud storage service and insert a shareable link in your email.
- Recipients can then click the link to access and download the files from the cloud storage.
-
Send Multiple Emails:
- If you have several large files to send, consider splitting them into multiple emails, each with attachments under 25MB.
-
Check File Formats:
- Some file formats are more efficient than others. For example, saving images as JPEGs instead of PNGs can reduce file size without significant loss of quality.
-
Remove Unnecessary Content:
- Before sending documents, remove any unnecessary content or formatting that could increase the file size.
How to Share Large Files via Yahoo Mail:
-
Upload to Cloud Storage:
- Upload the large file(s) to a cloud storage service like Google Drive, Dropbox, or OneDrive.
-
Create a Shareable Link:
- Once the file is uploaded, create a shareable link. Ensure the link settings allow the recipient to view or download the file.
-
Insert the Link in Your Email:
- In your Yahoo Mail email, write a message and insert the shareable link. Provide instructions to the recipient on how to access the file.
-
Send the Email:
- Review your email and send it. The recipient can then click the link to access the file from the cloud storage service.
Example Scenario:
- Suppose you need to send a video file that is 100MB. You would upload the video to Google Drive, create a shareable link, and paste the link into your Yahoo Mail email. The recipient can then click the link to watch or download the video.
Understanding and managing attachment size limits in Yahoo Mail is crucial for effective communication. By following these tips and guidelines, you can ensure your emails are sent and received without issues, even when dealing with large files.
3.3. File Size Restrictions in Outlook for Android
Microsoft Outlook is a popular email client used on Android devices, particularly in professional settings. Knowing the file size restrictions in Outlook for Android is essential for ensuring successful email delivery. Here’s a comprehensive overview of the file size limitations in Outlook for Android:
Maximum Email Size:
- Outlook for Android has a maximum email size limit of 20MB per email. This limit includes the entire email, including the body text, headers, and all attachments.
Attachment Size Details:
- The 20MB limit applies to the total size of all attachments combined. If you attach multiple files, the sum of their sizes must not exceed 20MB.
Why the Limit?
- Microsoft imposes these limits to ensure efficient email delivery, prevent server overload, and protect against spam and abuse.
Tips for Managing File Sizes in Outlook for Android:
-
Compress Files:
- Before attaching files, consider compressing them into a ZIP folder. This can significantly reduce the file size, especially for multiple files.
- On Android, you can use file manager apps like Files by Google or Solid Explorer to create ZIP files.
-
Resize Images:
- Large images can take up a significant amount of space. Resize images to a smaller resolution before attaching them to reduce their file size.
- You can use photo editing apps like Adobe Lightroom Mobile or Snapseed to resize images on your Android device.
-
Use OneDrive or Other Cloud Storage Services:
- For files larger than 20MB, use OneDrive (Microsoft’s cloud storage service) or other cloud storage services like Google Drive or Dropbox to share them.
- Upload the files to your preferred cloud storage service and insert a shareable link in your email.
- Recipients can then click the link to access and download the files from the cloud storage.
-
Send Multiple Emails:
- If you have