Sharing photos via email on your iPhone is a straightforward process, perfect for sending memories to friends and family or for professional purposes. Whether you want to send a single snapshot or a batch of images, your iPhone offers several convenient methods to attach photos to your emails. This guide will walk you through each step, ensuring you can easily send photos by email directly from your iPhone.
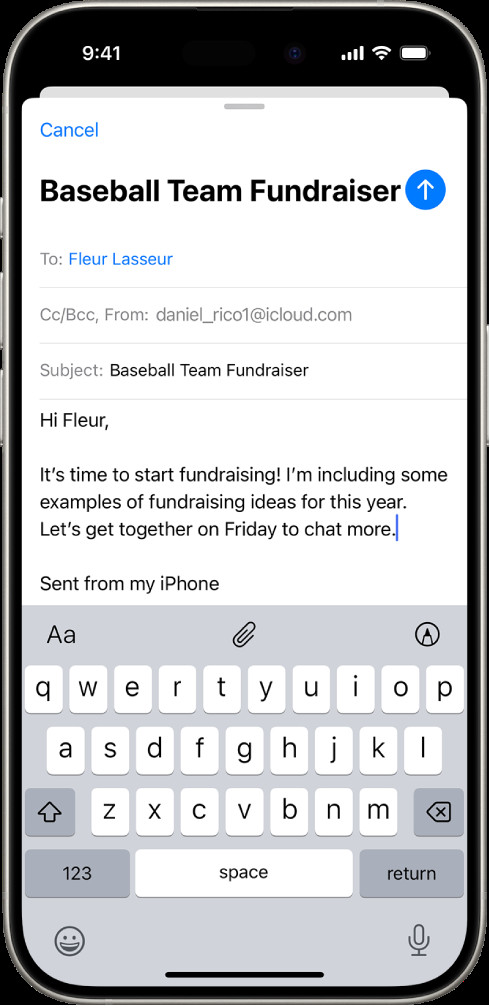 Compose email screen on iPhone showing attachment options above the keyboard, illustrating how to send photos by email.
Compose email screen on iPhone showing attachment options above the keyboard, illustrating how to send photos by email.
Attaching Photos and Videos to Emails on iPhone
The most common way to send photos is by attaching them directly to your email in the Mail app. Here’s how you can do it:
-
Open the Mail App: Start by launching the Mail app on your iPhone.
-
Compose a New Email: Tap the compose button to start a new email message. Address your email and add a subject line as usual.
-
Insert Attachment: In the body of your email, tap where you want to insert the photo. Look for the Expand Toolbar button above the keyboard (it looks like an arrow pointing upwards) and tap it. Then, tap the Attachment icon (it may look like a paperclip or a plus sign depending on your iOS version).
-
Choose Your Photo or Video: You’ll have a few options to select your photo or video:
-
Attach from Files: Tap Attach File to browse your Files app. This allows you to attach photos and videos that are saved in Files, iCloud Drive, or other cloud services connected to your Files app.
-
Choose from Photo Library: Tap the Photo icon (it may be directly visible or within the attachment options). This will open your Photos app, allowing you to select existing photos and videos from your camera roll and albums. Tap the photos or videos you wish to attach and then tap Done.
-
Take a New Photo or Video: If you want to take a photo or video right now and send it, tap the Take Photo or Video icon (camera icon). Take your photo or video, and then tap Use Photo or Use Video to attach it to your email.
-
-
Send Your Email: Once your photo(s) or video(s) are attached, finish composing your email and tap the send button.
Sending Scanned Documents via Email as Photos on iPhone
Need to send a physical document? You can easily scan it with your iPhone and attach it as a PDF to your email:
-
Open Mail and Compose: Start a new email in the Mail app as described above.
-
Access Scan Document: In the email body, tap to bring up the toolbar, then tap the Attachment icon, and then select Scan Document.
-
Scan Your Document: Position your iPhone camera over the document. Your iPhone will automatically scan the document. You can also manually capture the scan by tapping the shutter button or a volume button. Use the Flash Settings icon to control the flash if needed.
-
Save and Edit Scan: Tap Keep Scan to save the scanned page, and continue scanning additional pages if needed. Tap Save when you are finished scanning all pages.
-
Edit Your Scanned Document (Optional): Tap on the scanned document attachment to edit it. You can:
-
Crop: Use the crop tool to adjust the boundaries of the scan.
-
Apply Filters: Enhance readability with filters.
-
Rotate: Rotate the scan if the orientation is incorrect.
(Note: Reusing filter icon URL as original article seems to have issue).
-
Delete: Remove a page if necessary.
-
-
Send Your Email: Once you are satisfied with your scan, send your email. The scanned document will be attached as a PDF file.
Attaching Drawings to Emails from iPhone
For a more personal touch, you can even create a quick drawing and send it as an attachment:
-
Start a New Email: Open the Mail app and begin composing your email.
-
Access Markup Toolbar: In the email body, tap to access the toolbar, then tap the Attachment icon, and select the Markup icon (it may look like a pen tip).
-
Create Your Drawing: The Markup toolbar will appear. Choose your drawing tools and colors, and draw directly in the message area with your finger.
-
Insert Drawing: When you’re done drawing, tap Done, and then tap Insert Drawing.
-
Send Your Email: Your drawing will be attached to the email as an image. Finish your email and tap send.
Dealing with Large Photo Files and Mail Drop
Sometimes, when sending high-resolution photos or videos, you might encounter file size limits from your email provider. If your attachments are too large, Mail on iPhone may offer to use Mail Drop. Mail Drop is an Apple service that allows you to send large files (up to 5GB) through iCloud. If prompted to use Mail Drop, follow the on-screen instructions to send your large photos or videos. Keep in mind that recipients will receive a link to download the files, which may expire after a certain period.
Sending photos by email on your iPhone is a versatile way to share visual content. Whether it’s photos from your recent vacation, scanned documents for work, or a fun hand-drawn sketch, your iPhone makes it easy to stay connected and share your visual world.

