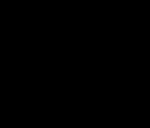Need to send a photo as a PDF from your iPhone? It’s a common request, and thankfully, iPhones offer a straightforward way to convert your images into PDF documents directly on your device. This guide will walk you through the simple steps to achieve this, ensuring your photos are shared in a universally compatible and professional format.
Converting Photos to PDF on iPhone: Two Easy Methods
Turning your JPG or other image files into PDFs on your iPhone is easier than you might think. There are a couple of built-in methods you can use, both quick and efficient. Let’s explore them.
Method 1: Using the Print Option to Create a PDF
This method leverages the iPhone’s share sheet and the “Print” function in an innovative way to save your photo as a PDF.
-
Open the Photos App and Select Your Image: Begin by launching the Photos app on your iPhone and navigating to the photo you wish to convert to PDF. Tap on the image to view it in full screen.
-
Access the Share Sheet: Look for the Share icon, which is typically located in the bottom left corner of your screen. It resembles a square with an arrow pointing upwards. Tap this icon to open the share sheet options.
-
Choose the Print Option: Scroll through the options in the share sheet until you find “Print.” It’s usually located towards the bottom of the list of actions. Tap on “Print” to proceed.
-
Use Pinch to Zoom to Preview as PDF: You’ll now see a print preview of your photo. Instead of actually printing, use a pinch-out gesture (zoom in) on the photo preview itself. This action magically transforms the print preview into a PDF viewer, displaying your image as a PDF document.
-
Share the PDF: Once you’re in the PDF viewer, you’ll notice the Share icon reappear in the bottom left corner. Tap this Share icon again.
-
Save to Files or Directly Share: From this second share sheet, you have several options. You can choose “Save to Files” to store the PDF document directly on your iPhone, organized within your Files app. Alternatively, you can directly share the PDF via email, messaging apps, AirDrop, or any other sharing method available in the share sheet.
Method 2: Converting Multiple Images to PDF Using the Files App
For those needing to convert multiple photos into a single PDF document, the Files app offers a convenient solution.
-
Save Photos to Files (if needed): If your photos are only in the Photos app, you can first save them to the Files app for easier batch conversion. In the Photos app, select the desired photos, tap Share, and then choose “Save to Files.” Select a location in your Files app to save them.
-
Open the Files App and Locate Images: Launch the Files app on your iPhone and navigate to the location where your image(s) are stored.
-
Create PDF from Single or Multiple Images:
- Single Image: To convert a single image, long-press on the image file. In the quick actions menu that appears, select “Create PDF.” A PDF version of your image will be created in the same location.
- Multiple Images: To convert multiple images into one PDF, tap the “More” button (three dots in a circle, usually at the top right). Choose “Select” and then tap on each of the images you want to include in your PDF. Once selected, tap the “More” button again (now at the bottom right) and choose “Create PDF.” A single PDF containing all selected images will be generated.
Why Convert Photos to PDF? The Benefits
The Portable Document Format (PDF) is a highly versatile file format for several compelling reasons, making it ideal for sharing photos in many situations:
- Universal Compatibility: PDFs can be opened on virtually any device, operating system, or platform, ensuring your recipient can view your photos regardless of their technology.
- Preserves Image Quality and Formatting: Unlike some image formats that can compress and reduce quality, PDFs maintain the original quality, colors, and formatting of your photos. This is crucial for sharing images where detail and visual fidelity are important.
- Professional Presentation: Sending photos as PDFs often appears more professional than sending individual image files, especially in business or formal contexts.
- File Organization: PDFs can combine multiple images into a single, easily manageable file, simplifying sharing and organization.
Can I Convert Other Image Types to PDF on My iPhone?
Yes, the methods described above are not limited to just JPG images. You can typically convert other common image file types stored on your iPhone to PDF, including PNG, TIFF, and HEIC (iPhone’s default image format).
Sharing Your PDF Photo
Once you’ve created your PDF photo, sharing it is simple. Just use the Share icon within the Files app or from the PDF viewer (if you used the Print method). You can then choose from various sharing options like:
- Email: Send your PDF as an attachment.
- Messaging Apps: Share via iMessage, WhatsApp, or other messaging platforms.
- AirDrop: Quickly share with nearby Apple devices.
- Cloud Storage: Upload to iCloud Drive, Google Drive, Dropbox, etc., to share a link.
By following these straightforward steps, you can easily send photos as PDFs from your iPhone, ensuring seamless sharing and professional presentation of your images.
Explore More PDF Capabilities
Want to do even more with PDFs on your iPhone or beyond? Consider exploring tools like Adobe Acrobat to unlock advanced features such as editing, signing, and further PDF conversions. These tools can enhance your productivity and give you greater control over your PDF documents.