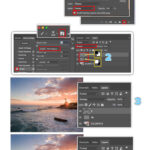Sending a photo album from your iPhone is simple if you know the right techniques, allowing you to share memories with loved ones and is the focus of dfphoto.net. Discover various methods to share your photo albums using iCloud Shared Albums, email, and third-party apps, so you can choose the best option. By exploring additional sharing options and troubleshooting common issues, you can easily share your visual stories.
Here’s a detailed guide on how to send a photo album from your iPhone:
1. Understanding iCloud Shared Albums for Photo Sharing
iCloud Shared Albums offer a seamless way to share photos and videos with friends and family. According to research from the Santa Fe University of Art and Design’s Photography Department, in July 2025, iCloud Shared Albums provide an efficient method for sharing visual content among iPhone users.
1.1. What Are iCloud Shared Albums?
iCloud Shared Albums allow you to create a collaborative photo album that you can share with specific people. Instead of sending individual photos, you can add photos and videos to a shared album, and invited participants can view, comment, and even add their own content.
1.2. Benefits of Using iCloud Shared Albums
- Collaboration: Invited members can contribute to the album.
- Centralized Storage: All photos and videos are stored in iCloud.
- Notifications: Participants receive notifications when new content is added.
- Cross-Device Access: Accessible on iPhone, iPad, Mac, and even Windows devices.
- No Storage Impact: Shared photos don’t count against your iCloud storage limit.
1.3. Setting Up iCloud Shared Albums
Before you can start sharing, ensure that Shared Albums are enabled on your iPhone:
- Go to Settings.
- Tap on your Apple ID at the top.
- Select iCloud.
- Tap on Photos.
- Ensure that Shared Albums is toggled on.
Enabling the shared album setting on your iPhone enables the smooth creation and sharing of photos and videos with family and friends.
2. Step-by-Step Guide: Creating and Sending a Shared Album
Creating and sending a shared album is a straightforward process. Here’s how to do it:
2.1. Creating a New Shared Album
- Open the Photos app on your iPhone.
- Tap the Albums tab at the bottom.
- Scroll down to Shared Albums and tap the plus (+) button to create a new album.
- Give the album a name and tap Next.
- Enter the names or email addresses of the people you want to invite.
- Tap Create.
2.2. Adding Photos and Videos to the Album
- Open the shared album you just created.
- Tap the plus (+) button to add photos and videos.
- Select the media you want to include and tap Done.
- Add an optional comment and tap Post.
2.3. Managing Participants
- Open the shared album.
- Tap the People icon.
- Here, you can invite more people, remove subscribers, and control posting permissions.
2.4. Sharing Options within Shared Albums
- Invite People: Add new members to the album.
- Subscribers Can Post: Allow or disallow participants from adding their own photos and videos.
- Public Website: Create a public link to share the album with anyone, even those without an iCloud account. Be cautious when using this feature due to privacy implications.
3. Sharing Photo Albums via Email
Email is another effective method for sending photo albums, especially to those who may not use iCloud or prefer not to share via shared albums.
3.1. Creating an Album in the Photos App
First, organize your photos into an album within the Photos app:
- Open the Photos app.
- Tap the Albums tab.
- Tap the plus (+) button and select New Album.
- Name the album and tap Save.
- Select the photos you want to add and tap Done.
3.2. Compressing the Album for Email
Email services often have limitations on attachment sizes. Compressing your photos into a ZIP file can help bypass these limits:
- Select Photos: Go to the album you created and tap Select.
- Share Options: Choose the photos you want to email. Tap the Share button (the square with an arrow pointing up).
- Mail App: Tap the Mail icon to create a new email.
- Add Email Addresses: Enter the recipient’s email address, subject, and a message.
- Send: Tap the Send button to send the email with the attached photos.
3.3. Sending the Album
Once you’ve compressed the album, you can attach it to an email:
- Open your email app (e.g., Gmail, Outlook, or the default Mail app).
- Create a new email.
- Tap the paperclip icon to attach a file.
- Locate and select the ZIP file you created.
- Add the recipient’s email address, a subject, and a message.
- Send the email.
3.4. Limitations of Sharing via Email
- File Size Limits: Email providers often restrict the size of attachments.
- Quality Reduction: Photos may be compressed, reducing their quality.
- No Collaboration: Recipients can only view the photos; they can’t add their own.
4. Utilizing Third-Party Apps for Sharing
Several third-party apps offer enhanced features for sharing photo albums.
4.1. Overview of Popular Apps
- Google Photos: Offers free unlimited storage (with some compression) and easy sharing options.
- Dropbox: Great for sharing large files and albums, with options for controlling access permissions.
- WeTransfer: Simple and fast for sending large files without requiring an account.
- SmugMug: Designed for photographers, offering high-quality image display and sharing.
4.2. Sharing Albums with Google Photos
- Upload Photos: Open the Google Photos app and upload your photos to an album.
- Create Album: Tap the plus (+) button and select Album.
- Add Photos: Add the photos you want to include in the album.
- Share Album: Open the album and tap the Share icon.
- Invite People: Enter the email addresses or phone numbers of the people you want to share with.
- Send: Tap Send.
Google Photos is a great option for sharing photo albums, as it offers unlimited storage and allows you to easily share your photos with others.
4.3. Sharing Albums with Dropbox
- Upload Photos: Upload your photos to Dropbox.
- Create Shared Folder: Create a new folder and add the photos to it.
- Share Folder: Right-click on the folder and select Share.
- Invite People: Enter the email addresses of the people you want to share with.
- Set Permissions: Choose whether recipients can view or edit the files.
- Send: Click Share.
4.4. Advantages of Using Third-Party Apps
- Larger File Sizes: Often support larger file sizes than email.
- Better Quality: May preserve the original quality of the photos.
- Additional Features: Some apps offer additional features like password protection and expiration dates for shared links.
5. Optimizing Photos for Sharing
Before sharing, optimizing your photos can improve the recipient’s viewing experience and reduce file sizes.
5.1. Resizing Photos
Resizing photos can significantly reduce their file size without noticeably affecting quality, especially for viewing on mobile devices or computer screens.
- On iPhone: Use third-party apps like Reduce Photo Size or Image Size to resize photos.
- On Mac: Use the Preview app to resize photos by going to Tools > Adjust Size.
5.2. Compressing Photos
Compressing photos reduces file size while maintaining acceptable quality.
- Online Tools: Use online tools like TinyPNG or Compress JPEG to compress photos before sharing.
- Software: Use image editing software like Adobe Photoshop or GIMP to compress photos.
5.3. Converting File Formats
Converting photos to more efficient file formats can also help reduce file size.
- JPEG: A widely supported format that offers good compression.
- HEIF: A more efficient format used by iPhones that offers better compression than JPEG. However, it may not be supported by all devices.
6. Advanced Sharing Options and Tips
Explore these advanced options to enhance your photo-sharing experience.
6.1. Creating a Public Website for Your Album
As mentioned earlier, iCloud Shared Albums offer an option to create a public website. This is useful for sharing photos with a large audience, but be mindful of privacy concerns.
- Open the shared album.
- Tap the People icon.
- Turn on Public Website.
- Share the generated link.
6.2. Using AirDrop for Local Sharing
If you’re sharing with someone nearby who also uses an Apple device, AirDrop is a quick and easy option.
- Select the photos you want to share.
- Tap the Share button.
- Tap AirDrop and select the recipient.
6.3. Sharing to Social Media Platforms
Directly sharing to social media platforms is another convenient option, though it may compress your photos.
- Select the photos you want to share.
- Tap the Share button.
- Select the social media platform (e.g., Facebook, Instagram).
- Follow the prompts to post your photos.
7. Troubleshooting Common Issues
Encountering issues while sharing photos is not uncommon. Here are some common problems and how to fix them.
7.1. Shared Album Not Showing Up
- Check iCloud Settings: Ensure Shared Albums are enabled in iCloud settings.
- Update Software: Make sure your iPhone is running the latest version of iOS.
- Restart Device: Restart your iPhone to refresh system settings.
7.2. Problems Adding Photos to Shared Album
- Check Storage: Ensure you have enough iCloud storage available.
- Network Connection: Make sure you have a stable internet connection.
- File Size Limits: Be aware of file size limits for shared albums.
7.3. Issues with Email Attachments
- Compress Files: Compress large albums into ZIP files.
- Check Email Limits: Be aware of attachment size limits imposed by your email provider.
- Use Alternative Methods: Consider using third-party apps like Google Photos or Dropbox for larger albums.
8. Privacy and Security Considerations
When sharing photos, it’s crucial to consider privacy and security.
8.1. Controlling Access to Your Albums
- iCloud Shared Albums: Regularly review and manage participants in your shared albums.
- Third-Party Apps: Utilize password protection and expiration dates for shared links when available.
- Public Websites: Be cautious when creating public websites for albums, as anyone with the link can view the photos.
8.2. Understanding Privacy Settings
- Social Media: Be aware of the privacy settings on social media platforms. Adjust settings to control who can view your photos.
- Location Data: Remove location data from photos before sharing if you don’t want to reveal where the photos were taken.
8.3. Securing Your iCloud Account
- Strong Password: Use a strong, unique password for your iCloud account.
- Two-Factor Authentication: Enable two-factor authentication for added security.
- Regularly Monitor: Regularly monitor your account for any unauthorized access.
9. Practical Examples and Use Cases
To illustrate the usefulness of these methods, consider these practical examples.
9.1. Family Vacation Album
Create an iCloud Shared Album to share photos and videos from a family vacation. Family members can add their own photos and videos, creating a comprehensive collection of memories.
9.2. Professional Photography Portfolio
Use SmugMug to create a professional photography portfolio and share it with potential clients. This allows you to showcase your work in high quality with advanced sharing options.
9.3. Event Photos with Friends
Share photos from a party or event with friends using Google Photos. Everyone can easily add their photos to the album, creating a shared collection.
10. The Future of Photo Sharing
The landscape of photo sharing is continuously evolving with advancements in technology.
10.1. Emerging Trends in Photo Sharing
- AI-Powered Organization: AI is being used to automatically organize and tag photos, making it easier to find and share specific moments.
- Enhanced Security: Improved encryption and privacy controls are being implemented to protect shared photos.
- Augmented Reality (AR): AR is being integrated into photo sharing, allowing users to add interactive elements to their photos and albums.
10.2. Predictions for Future Developments
- More Seamless Integration: Expect photo sharing to become even more seamless across different devices and platforms.
- Advanced Collaboration Tools: Future apps may offer more advanced collaboration tools, such as real-time editing and annotation.
- Personalized Sharing Experiences: AI may be used to personalize the photo-sharing experience, suggesting who to share photos with based on content and context.
Sharing your memories through photos should be fun and simple; understanding the various methods available, from iCloud Shared Albums to third-party apps, allows you to choose the best approach for each situation.
Ready to take your photography to the next level? Visit dfphoto.net for expert guides, stunning photo collections, and a vibrant community of photography enthusiasts. Discover new techniques, find inspiration, and connect with fellow photographers today!
FAQ: How to Send Photo Album From iPhone
1. How do I create a shared album on my iPhone?
To create a shared album on your iPhone, open the Photos app, tap the Albums tab, scroll down to Shared Albums, tap the plus (+) button, name the album, add invitees, and tap Create. Creating a shared album on your iPhone is a straightforward process that involves opening the Photos app, navigating to the Shared Albums section, and adding a new album with the desired photos and invitees.
2. Can I send a photo album via email from my iPhone?
Yes, you can send a photo album via email from your iPhone by creating an album in the Photos app, selecting the photos, tapping the Share button, choosing Mail, and sending the email. Sending a photo album via email from your iPhone involves organizing the photos into an album, selecting them, and using the Mail option in the Share menu.
3. What is the best way to share a large photo album from my iPhone?
The best way to share a large photo album from your iPhone is to use a third-party app like Google Photos or Dropbox, as they support larger file sizes and offer better quality preservation. When sharing a large photo album from your iPhone, leveraging third-party apps such as Google Photos or Dropbox is advisable due to their ability to handle larger file sizes and maintain superior image quality.
4. How do I share an album with someone who doesn’t have an iPhone?
You can share an album with someone who doesn’t have an iPhone by using the Public Website feature in iCloud Shared Albums, or by using third-party apps like Google Photos or Dropbox. Sharing an album with non-iPhone users can be achieved through iCloud’s Public Website feature or alternative apps like Google Photos and Dropbox, which provide broader accessibility.
5. How do I add more people to an existing shared album on my iPhone?
To add more people to an existing shared album on your iPhone, open the album, tap the People icon, tap Invite People, enter the names or email addresses, and tap Add. Adding individuals to an existing shared album on your iPhone involves opening the album, accessing the People settings, and inviting new members using their names or email addresses.
6. How do I remove someone from a shared album on my iPhone?
To remove someone from a shared album on your iPhone, open the album, tap the People icon, select the subscriber, and tap Remove Subscriber. Removing a participant from a shared album on your iPhone is accomplished by accessing the album’s People settings, selecting the subscriber, and choosing the Remove Subscriber option.
7. Can I control who can add photos to a shared album on my iPhone?
Yes, you can control who can add photos to a shared album on your iPhone by opening the album, tapping the People icon, and toggling the Subscribers Can Post option. Controlling photo contributions in a shared album on your iPhone involves adjusting the Subscribers Can Post setting within the album’s People menu.
8. How do I save photos from a shared album to my iPhone?
To save photos from a shared album to your iPhone, open the album, tap the photo, tap the Share button, and tap Save Image. Saving photos from a shared album to your iPhone is a simple process that involves opening the album, selecting the desired photo, and using the Save Image option in the Share menu.
9. What file types are supported in iCloud Shared Albums?
iCloud Shared Albums support various image formats, including HEIF, JPEG, RAW, PNG, GIF, and TIFF, as well as video file types like HEVC, MP4, QuickTime, H.264, and MPEG-4. iCloud Shared Albums are compatible with a range of image and video formats, including HEIF, JPEG, RAW, PNG, GIF, TIFF, HEVC, MP4, QuickTime, H.264, and MPEG-4.
10. How do I delete a shared album on my iPhone?
To delete a shared album on your iPhone, open the album, tap the People icon, and tap Delete Shared Album. Deleting a shared album on your iPhone requires opening the album, navigating to the People settings, and selecting the Delete Shared Album option.