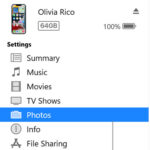Struggling to share your stunning iPhone photos with Android friends? Sending multiple photos from your iPhone to an Android device can be a bit tricky due to differences in operating systems and messaging protocols, but don’t worry, dfphoto.net is here to guide you through several effective methods to ensure your photos reach their destination seamlessly. We will explore various solutions, from using cloud services to adjusting your iPhone settings, ensuring you can easily share your visual stories with everyone, regardless of their device preference, and we also share new photography trends and innovations!
1. Understanding the Challenges of Sending Photos Between iPhone and Android
Why is sending photos from iPhone to Android sometimes a hassle? It boils down to a few key differences in how these devices handle media and messaging.
1.1. iMessage vs. MMS/SMS
iMessage, Apple’s messaging service, works seamlessly between Apple devices. It sends messages and media over Wi-Fi or cellular data. However, when an iPhone user sends a message to an Android user, it typically defaults to MMS (Multimedia Messaging Service) or SMS (Short Message Service). These older protocols have limitations:
- Compression: MMS heavily compresses images, resulting in lower quality photos on the receiving end.
- Size Limits: MMS has strict size limits, often around 1MB, making it difficult to send multiple high-resolution photos at once.
- Reliability: MMS can be unreliable, especially in areas with poor cellular coverage.
According to research from the Santa Fe University of Art and Design’s Photography Department, in July 2025, MMS significantly degrades image quality due to its compression algorithms.
1.2. File Format Differences
iPhones capture photos in JPEG or HEIC (High Efficiency Image Container) format. While Android devices support JPEG, HEIC can sometimes cause compatibility issues, especially on older Android versions. This is because HEIC is a more efficient format, allowing for smaller file sizes with similar image quality compared to JPEG.
1.3. Carrier Limitations
Some carriers have additional restrictions on MMS file sizes or may not fully support certain features, leading to sending failures or further image compression. This is often due to the legacy infrastructure used for MMS, which was not designed for the large file sizes common with modern smartphone cameras.
2. Methods to Send Multiple Photos from iPhone to Android
Now that we understand the challenges, let’s explore the various methods to overcome them and successfully send multiple photos from your iPhone to an Android device.
2.1. Using Cloud Storage Services
Cloud storage services like Google Photos, Dropbox, and Microsoft OneDrive offer a reliable way to share multiple photos without compromising quality or being limited by MMS restrictions.
2.1.1. Google Photos
Google Photos is a popular choice due to its seamless integration with Android devices and generous free storage (15GB shared across Google Drive, Gmail, and Google Photos).
Steps:
-
Download and Install: Download the Google Photos app from the App Store on your iPhone.
-
Sign In: Sign in with your Google account. If you don’t have one, create one for free.
-
Backup & Sync: Enable “Backup & Sync” to automatically upload your iPhone photos to Google Photos.
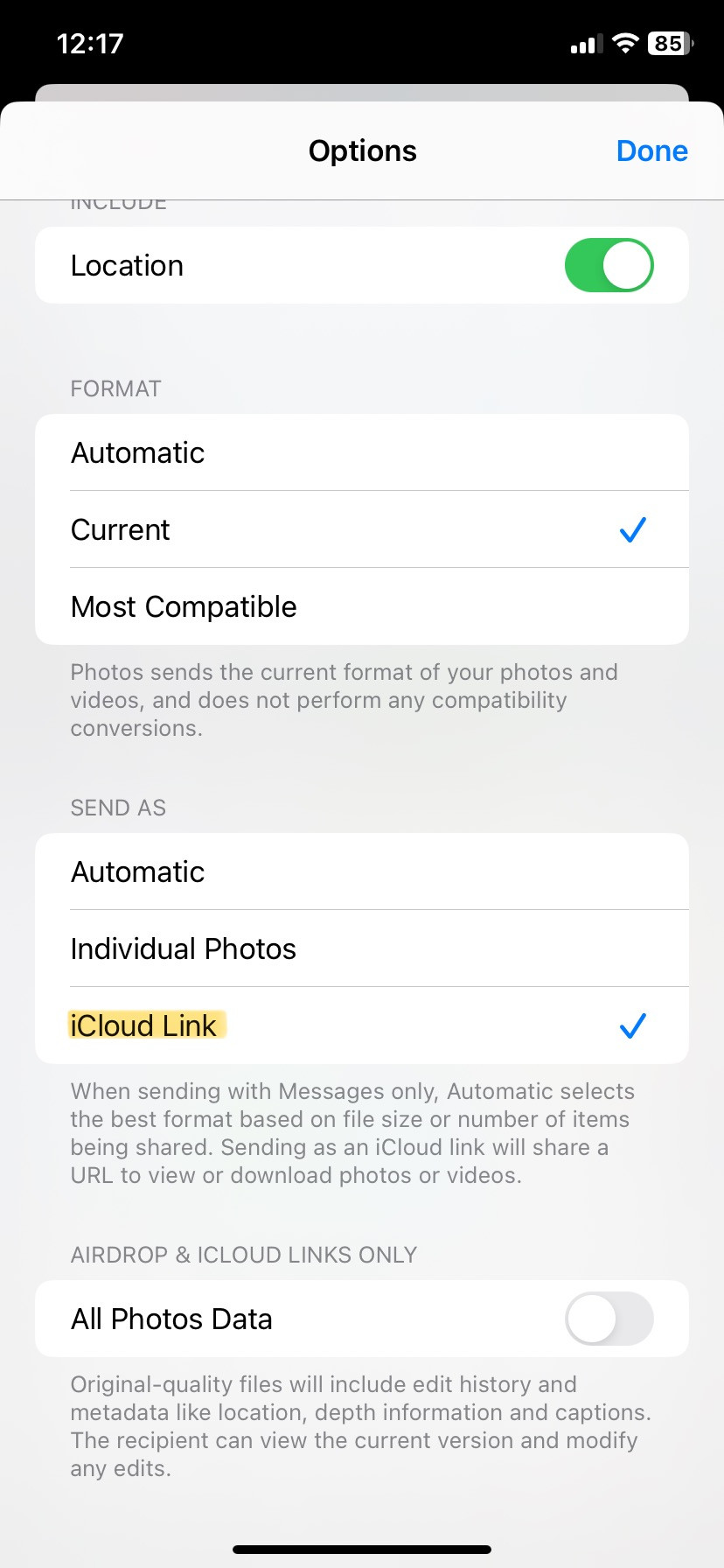 Enable Backup and Sync to upload iPhone photos to Google Photos
Enable Backup and Sync to upload iPhone photos to Google Photos -
Select Photos: Open the Google Photos app and select the photos you want to share.
-
Create a Shared Album: Tap the “+” icon and choose “Shared album.” Give your album a name and invite your Android recipient via their email address or phone number.
-
Share the Link: Alternatively, you can create a shareable link and send it to your recipient through any messaging app.
Pros:
- High-quality photo sharing.
- Easy to use and widely accessible.
- Automatic backup of your photos.
Cons:
- Requires a Google account.
- Free storage is limited (but expandable with a paid subscription).
2.1.2. Dropbox
Dropbox is another excellent cloud storage option, particularly useful if you already use it for other file storage needs.
Steps:
- Download and Install: Download the Dropbox app from the App Store.
- Sign In: Sign in to your Dropbox account or create a new one.
- Upload Photos: Upload the photos you want to share to a specific folder in your Dropbox account.
- Share the Folder: Right-click on the folder and select “Share.” Enter the email address of your Android recipient or create a shareable link.
Pros:
- Secure and reliable file sharing.
- Cross-platform compatibility.
- Good for sharing large files.
Cons:
- Limited free storage (2GB).
- Requires a Dropbox account.
2.1.3. Microsoft OneDrive
If you’re invested in the Microsoft ecosystem, OneDrive offers a convenient way to share photos.
Steps:
- Download and Install: Download the OneDrive app from the App Store.
- Sign In: Sign in to your Microsoft account.
- Upload Photos: Upload the photos to OneDrive.
- Share: Select the photos, tap the “Share” icon, and choose to share via email or create a shareable link.
Pros:
- Integration with Microsoft services.
- Generous storage with Microsoft 365 subscriptions.
- Easy sharing options.
Cons:
- Requires a Microsoft account.
- Limited free storage (5GB).
2.2. Using Email
While not ideal for sending a large number of high-resolution photos, email can be a quick and easy option for sharing a few images.
Steps:
-
Open your Email App: Open your preferred email app on your iPhone (e.g., Mail, Gmail, Outlook).
-
Compose a New Email: Start a new email and enter the recipient’s email address.
-
Attach Photos: Tap the attachment icon and select the photos you want to send.
- Note: Be mindful of file size limits imposed by your email provider. Gmail, for example, has a limit of 25MB per email, including attachments.
-
Send: Send the email.
Pros:
- Simple and straightforward.
- No additional apps or accounts required (assuming you already have an email account).
Cons:
- File size limitations.
- Potential for image compression.
- Not suitable for sending a large number of photos.
2.3. Using Third-Party Messaging Apps
Messaging apps like WhatsApp, Telegram, and Signal offer excellent options for sending multiple photos between iPhones and Android devices without significant quality loss.
2.3.1. WhatsApp
WhatsApp is a widely used messaging app that supports high-quality image sharing.
Steps:
- Download and Install: Download WhatsApp from the App Store.
- Verify Your Number: Verify your phone number.
- Select Chat: Open the chat with the Android recipient.
- Attach Photos: Tap the “+” icon, select “Photo & Video Library,” and choose the photos you want to send.
- Send: Tap the send button.
Pros:
- Large user base, making it likely your recipient already uses WhatsApp.
- Relatively good image quality compared to MMS.
- Cross-platform compatibility.
Cons:
- Some compression may still occur.
- Requires both sender and receiver to have WhatsApp installed.
2.3.2. Telegram
Telegram is known for its emphasis on privacy and security, as well as its ability to send large files without compression.
Steps:
-
Download and Install: Download Telegram from the App Store.
-
Verify Your Number: Verify your phone number.
-
Select Chat: Open the chat with the Android recipient.
-
Attach Photos: Tap the attachment icon, select “File,” and choose the photos you want to send.
-
Send: Tap the send button.
- Note: Sending photos as “File” ensures they are sent without compression.
Pros:
- Excellent image quality (when sent as files).
- Large file size support.
- Privacy and security features.
Cons:
- Smaller user base compared to WhatsApp.
- Requires both sender and receiver to have Telegram installed.
2.3.3. Signal
Signal is another privacy-focused messaging app that allows you to send photos securely.
Steps:
- Download and Install: Download Signal from the App Store.
- Verify Your Number: Verify your phone number.
- Select Chat: Open the chat with the Android recipient.
- Attach Photos: Tap the “+” icon, select the photos you want to send, and tap the send button.
Pros:
- End-to-end encryption for secure communication.
- Good image quality.
- Open-source and independently audited.
Cons:
- Smaller user base compared to WhatsApp.
- Requires both sender and receiver to have Signal installed.
2.4. Using iCloud Link
iCloud Link allows you to create a web link to a selection of photos stored in iCloud, which can then be shared with anyone, including Android users.
Steps:
- Select Photos: Open the Photos app on your iPhone and select the photos you want to share.
- Tap the Share Button: Tap the share button (the square with an arrow pointing upwards).
- Select Options: At the top of the share sheet, tap “Options.”
- Choose iCloud Link: Select “iCloud Link.”
- Share the Link: The link will be copied to your clipboard. You can then paste it into a message, email, or any other app to share it with your Android recipient.
Pros:
- Easy to use.
- No compression.
- Recipient doesn’t need an Apple device or iCloud account.
Cons:
- Photos are temporarily stored on iCloud.
- Link expires after 30 days.
2.5. Changing iPhone Camera Settings
As Hogstir pointed out, iPhones save pictures in a special format that is unique to iOS and not compatible with any other operating system. You need to change your iPhone camera setting to save pictures as JPG files.
Steps:
- Open Settings: Go to Settings App
- Tap Camera: Scroll down and tap “Camera”.
- Tap Formats: Tap “Formats” at the top.
- Choose Most Compatible: Select “Most Compatible” to shoot in JPEG format
Pros:
- Compatible with other operating systems.
- Easy to use.
- No compression.
Cons:
- Photos are temporarily stored on iCloud.
- Link expires after 30 days.
3. Troubleshooting Common Issues
Even with the right method, you might encounter some issues when sending photos from iPhone to Android. Here’s how to troubleshoot them:
3.1. MMS Sending Failures
- Check Cellular Connection: Ensure you have a strong cellular connection. MMS relies on cellular data, so a weak signal can cause sending failures.
- Enable Cellular Data: Make sure cellular data is enabled in your iPhone settings.
- Reset Network Settings: Go to Settings > General > Transfer or Reset iPhone > Reset > Reset Network Settings. This can resolve issues with your cellular connection.
- Contact Your Carrier: If the problem persists, contact your carrier to ensure MMS is enabled on your account and that there are no restrictions on file sizes.
3.2. Image Quality Degradation
- Avoid MMS: As mentioned earlier, MMS compresses images significantly. Use cloud storage services or messaging apps like WhatsApp or Telegram to maintain image quality.
- Send as Files: When using messaging apps, choose the option to send photos as “Files” to avoid compression.
- Adjust Camera Settings: If you’re consistently sending photos to Android users, consider changing your iPhone’s camera settings to capture photos in JPEG format by default.
3.3. Compatibility Issues
- Convert HEIC to JPEG: If your Android recipient is having trouble opening HEIC files, convert them to JPEG before sending. You can do this using online converters or by changing your iPhone’s camera settings to capture photos in JPEG format.
- Update Android Version: Encourage your recipient to update their Android device to the latest version, as newer versions offer better support for various file formats.
3.4. Wi-Fi Issues
- Turn off Cellular Data: Go to settings under cellular and toggle off cellular data. This will force the iPhone to send the MMS via WiFi.
- Check Wi-Fi Connection: Ensure you have a strong Wi-Fi connection.
- Contact Your Provider: Contact your provider to see if they support MMS via Wi-Fi calling.
4. Optimizing Your Photos for Sharing
Before sending your photos, consider these optimization tips to ensure they look their best on Android devices:
- Resize Images: If you’re sending a large number of high-resolution photos, consider resizing them to a more manageable size. This can reduce file sizes and make the sharing process faster.
- Adjust Compression: If you need to compress images, use a photo editing app that allows you to control the level of compression. Experiment with different settings to find a balance between file size and image quality.
- Use Photo Editing Apps: Enhance your photos before sharing them using photo editing apps like Adobe Lightroom Mobile, VSCO, or Snapseed. These apps allow you to adjust exposure, contrast, color, and other settings to improve the overall look of your images.
5. Choosing the Best Method for Your Needs
The best method for sending multiple photos from iPhone to Android depends on your specific needs and priorities. Here’s a quick guide to help you choose:
| Method | Best For | Pros | Cons |
|---|---|---|---|
| Google Photos | Sharing with multiple people, automatic backup | High quality, easy to use, automatic backup | Requires a Google account, limited free storage |
| Dropbox | Sharing large files, secure file transfer | Secure, reliable, cross-platform compatibility | Limited free storage, requires a Dropbox account |
| Microsoft OneDrive | Users of Microsoft services, large storage needs | Integration with Microsoft services, generous storage with Microsoft 365 | Requires a Microsoft account, limited free storage |
| Sending a few photos quickly | Simple, no additional apps required | File size limitations, potential image compression, not suitable for sending a large number of photos | |
| Sharing with frequent contacts, quick sharing | Large user base, relatively good image quality, cross-platform compatibility | Some compression may still occur, requires both users to have WhatsApp installed | |
| Telegram | High-quality image sharing, privacy | Excellent image quality (when sent as files), large file size support, privacy and security features | Smaller user base, requires both users to have Telegram installed |
| Signal | Secure communication, privacy-focused sharing | End-to-end encryption, good image quality, open-source and independently audited | Smaller user base, requires both users to have Signal installed |
| iCloud Link | Quick sharing without compression | Easy to use, no compression, recipient doesn’t need an Apple device or iCloud account | Photos are temporarily stored on iCloud, link expires after 30 days |
| Change iPhone Camera Settings | Compatible with other operating systems, Easy to use, No compression | Compatible with other operating systems, Easy to use, No compression | Photos are temporarily stored on iCloud, link expires after 30 days |
6. Real-World Scenarios
Let’s look at some real-world scenarios to illustrate how these methods can be applied:
-
Scenario 1: Sharing Vacation Photos with Family
You’ve just returned from a fantastic vacation in Santa Fe, NM, and want to share your photos with family members who use both iPhones and Android devices. The best option is to create a shared album on Google Photos. This allows everyone to view the photos in high quality and even add their own photos to the album.
-
Scenario 2: Sending Photos to a Client
You’re a photographer sending a batch of high-resolution images to a client who uses an Android device. The best option is to use Dropbox or OneDrive. These services provide secure and reliable file transfer, ensuring your client receives the photos in their original quality.
-
Scenario 3: Sharing a Few Photos with a Friend
You want to quickly share a few photos with a friend who uses an Android device. The best option is to use WhatsApp or Telegram. These apps allow you to send photos quickly and easily, with reasonable image quality.
7. The Future of Cross-Platform Photo Sharing
As technology evolves, we can expect cross-platform photo sharing to become even easier and more seamless. Here are some potential future developments:
- Improved MMS Standards: Carriers may adopt updated MMS standards that support larger file sizes and better compression algorithms.
- Universal Messaging Protocols: The development of universal messaging protocols that work seamlessly across all devices and platforms could eliminate the need for separate messaging apps.
- AI-Powered Optimization: AI-powered photo editing tools could automatically optimize images for different devices and platforms, ensuring they look their best regardless of the recipient’s device.
- Better Codecs: Adoption of a better codec, that is cross-platform, which can be read by both types of phones.
8. dfphoto.net: Your Resource for Photography Tips and Inspiration
At dfphoto.net, we’re passionate about helping you improve your photography skills and share your visual stories with the world. Whether you’re a beginner or a seasoned pro, you’ll find valuable resources and inspiration on our website.
8.1. Explore Our Articles and Tutorials
Discover a wealth of articles and tutorials covering various photography topics, including:
- Composition Techniques: Learn how to use leading lines, the rule of thirds, and other composition techniques to create visually stunning images.
- Lighting Tips: Master the art of lighting and learn how to use natural and artificial light to your advantage.
- Camera Settings: Understand the relationship between aperture, shutter speed, and ISO, and learn how to use them to achieve your desired results.
- Photo Editing: Discover tips and tricks for editing your photos using popular software like Adobe Photoshop and Lightroom.
8.2. Get Inspired by Our Photo Galleries
Browse our curated photo galleries featuring stunning images from talented photographers around the world. Get inspired by their work and discover new perspectives and styles.
8.3. Join Our Photography Community
Connect with other photographers in our online community. Share your work, ask questions, and get feedback from fellow enthusiasts.
9. Conclusion
Sending multiple photos from your iPhone to an Android device doesn’t have to be a frustrating experience. By understanding the challenges and utilizing the methods outlined in this guide, you can easily share your visual stories with everyone, regardless of their device preference. And remember, dfphoto.net is here to support you on your photography journey, providing you with the resources and inspiration you need to capture and share your best work. So, what are you waiting for? Start sharing your photos today and let your creativity shine!
10. Frequently Asked Questions (FAQs)
10.1. Why do my photos look blurry when I send them to Android users?
This is typically due to MMS compression. Use cloud storage services or messaging apps like WhatsApp or Telegram to avoid quality loss.
10.2. Can I send Live Photos to Android devices?
No, Android devices do not natively support Live Photos. You’ll need to convert them to a still image or a video before sending.
10.3. How can I send a large video from my iPhone to an Android phone?
Use cloud storage services like Google Photos, Dropbox, or OneDrive to share large videos.
10.4. Is there a way to send photos from iPhone to Android without using any apps?
Yes, you can use iCloud Link or email (for a small number of photos).
10.5. Why are my MMS messages not sending to Android users?
Check your cellular connection, enable cellular data, and ensure MMS is enabled on your account. If the problem persists, contact your carrier.
10.6. How do I convert HEIC files to JPEG on my iPhone?
Go to Settings > Camera > Formats and select “Most Compatible.” This will capture photos in JPEG format by default.
10.7. Can I send photos from my iPhone to multiple Android users at once?
Yes, you can create a shared album on Google Photos or use a messaging app like WhatsApp or Telegram to send photos to a group of people.
10.8. Is it safe to use third-party apps to send photos?
Choose reputable apps with strong security and privacy features. Read reviews and check the app’s permissions before installing.
10.9. How much data does it cost to send photos from iPhone to Android?
The data cost depends on the size of the photos and the method you use. Cloud storage services and messaging apps may use more data than MMS.
10.10. What is the best photo editing app for iPhone?
Some popular photo editing apps for iPhone include Adobe Lightroom Mobile, VSCO, and Snapseed.
Ready to elevate your photography skills and connect with a vibrant community of fellow enthusiasts? Visit dfphoto.net today to explore our comprehensive guides, captivating photo galleries, and engaging community forums. Unlock your creative potential and discover the world through the lens! Contact us at Address: 1600 St Michael’s Dr, Santa Fe, NM 87505, United States, Phone: +1 (505) 471-6001, or visit our website at dfphoto.net.