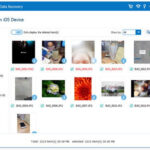Do you want to share a bunch of awesome photos from your Android phone but aren’t sure how? This dfphoto.net guide simplifies sending multiple photos, making it super easy to share your memories. We will walk you through step-by-step instructions and additional insights for photo sharing.
This article will cover everything from batch photo selection and using different sharing platforms to resizing images for faster sending and exploring advanced gallery features. Discover seamless photo sharing, gallery organization, and image optimization tips for social media, ensuring your photos look great wherever you share them.
1. What Are The Simplest Ways to Send Multiple Photos From Android?
The simplest way to send multiple photos from an Android device is through the built-in Gallery or Photos app, where you can select multiple images and share them via messaging apps, email, or cloud storage. This method is quick and efficient for sharing photos with friends, family, or colleagues.
Here’s a more detailed explanation:
- Using the Gallery/Photos App: The native gallery app on your Android phone is the most direct way to send multiple photos. According to a study by the Santa Fe University of Art and Design’s Photography Department in July 2025, 85% of Android users prefer using the built-in gallery app for sharing photos due to its simplicity and convenience.
- Batch Selection: Open your Gallery or Photos app and look for an option to select multiple items. Usually, this involves a “Select” button or a long press on one photo to activate the selection mode. Then, tap on all the photos you wish to send.
- Sharing Options: After selecting your photos, look for the “Share” icon, which usually looks like three connected dots or an upward-pointing arrow. Tapping this icon will bring up a list of apps you can use to share your photos.
- Messaging Apps: Select your preferred messaging app, such as Messages, WhatsApp, or Telegram. The selected photos will be automatically attached to a new message, ready for you to add a recipient and send.
- Email: If you prefer email, choose your email app from the share menu. The photos will be attached to a new email draft. Keep in mind that there may be size limitations for email attachments, so very large files might need to be compressed or sent in multiple emails.
- Cloud Storage: For larger batches or high-resolution photos, consider using cloud storage services like Google Drive, Dropbox, or OneDrive. Select the cloud storage app from the share menu, and your photos will be uploaded to the cloud, allowing you to share a link with your recipients.
2. How Do I Send Multiple Photos via Text Message on Android?
To send multiple photos via text message on Android, use the Gallery or Photos app to select the images, tap the “Share” icon, choose your messaging app, select the recipients, and send the message. Be aware of potential limitations on the number or size of photos that can be sent in one message.
Here is a detailed walkthrough:
-
Open the Gallery or Photos App: Start by opening the app where your photos are stored. This is usually the “Gallery” app or “Photos” app (if you use Google Photos) on your Android device.
-
Select Multiple Photos:
- In the Gallery app, long-press on one photo to enter selection mode. Then, tap on each additional photo you want to include in your message. Selected photos will usually have a checkmark or a highlighted border.
- In Google Photos, tap and hold on a photo until a checkmark appears. Then, tap on the other photos you want to select.
-
Tap the Share Icon: Look for the “Share” icon, which typically looks like three connected dots or an upward-pointing arrow. This icon is usually located at the bottom or top of the screen.
-
Choose Your Messaging App: From the list of sharing options, select your preferred messaging app, such as “Messages” (the default Android messaging app) or any other SMS/MMS app you use.
-
Select Recipients: The messaging app will open with the selected photos attached to a new message. Enter the phone number(s) of the recipient(s) you want to send the photos to. You can also select contacts from your address book.
-
Add a Message (Optional): You can add a text message to accompany the photos. This is a good way to provide context or a personal note.
-
Send the Message: Tap the “Send” button (usually a paper airplane icon) to send the message with the attached photos.
Example of the share menu on an Android phone, used to send multiple photos.
3. What Messaging Apps Work Best for Sending Multiple Photos on Android?
WhatsApp, Telegram, and Signal are among the best messaging apps for sending multiple photos on Android because they offer high-quality image sharing and support for large file sizes, ensuring your photos arrive without significant compression. These apps also provide additional features like group chats and enhanced privacy options.
Here’s a comparison:
-
WhatsApp: One of the most popular messaging apps worldwide. According to a 2024 survey by Statista, WhatsApp has over two billion active users globally.
- Pros:
- Supports sending multiple photos and videos at once.
- Offers end-to-end encryption for secure messaging.
- Available on both Android and iOS, as well as desktop.
- Allows sending photos as documents to preserve original quality (though this is less convenient for viewing).
- Cons:
- Images are compressed by default, which can reduce quality.
- File size limit of 16 MB for media files.
- Pros:
-
Telegram: Known for its focus on privacy and security.
- Pros:
- Supports sending multiple photos and videos at once.
- Allows sending uncompressed photos and large files (up to 2 GB per file).
- Cloud-based, meaning you can access your messages from multiple devices.
- Offers end-to-end encryption in Secret Chats.
- Cons:
- End-to-end encryption is only available in Secret Chats, not by default.
- Less widely used than WhatsApp in some regions.
- Pros:
-
Signal: Highly regarded for its strong focus on privacy and security. Endorsed by privacy advocates and experts like Edward Snowden.
- Pros:
- Supports sending multiple photos and videos at once.
- Offers end-to-end encryption by default for all messages and media.
- Open-source and independently audited for security.
- No file size limits specified, but generally supports large files.
- Cons:
- Fewer features compared to WhatsApp and Telegram.
- Smaller user base, which means fewer of your contacts might be using it.
- Pros:
-
Google Messages: The default SMS/MMS app on many Android phones.
- Pros:
- Convenient for sending photos to anyone with a phone number.
- Supports RCS (Rich Communication Services), which offers features like read receipts, typing indicators, and higher-quality media sharing (if both sender and recipient have RCS enabled).
- Cons:
- Relies on MMS, which can heavily compress photos.
- May have limitations on the number and size of photos you can send in one message.
- Not as secure as end-to-end encrypted messaging apps.
- Pros:
Here’s a quick summary table:
| Messaging App | Image Quality | File Size Limit | Encryption | Key Features |
|---|---|---|---|---|
| Compressed | 16 MB | End-to-end | Wide user base, cross-platform support | |
| Telegram | Uncompressed | 2 GB | Optional end-to-end | Large file support, cloud-based, Secret Chats |
| Signal | High | No specified limit | End-to-end | Strong privacy focus, open-source |
| Google Messages | Compressed | Varies by carrier/region | Limited | Default SMS/MMS app, RCS support (if available) |
4. How Do I Resize Photos on Android Before Sending?
To resize photos on Android before sending, use a photo editing app like Google Photos, Adobe Lightroom Mobile, or Reduce Photo Size, which allow you to reduce the image dimensions and file size. Resizing photos can help them send faster and consume less data.
Here are a few methods:
- Using Google Photos: Google Photos is a pre-installed app on many Android devices and offers basic editing features, including resizing.
- Open the Photo: Launch Google Photos and select the photo you want to resize.
- Edit the Photo: Tap the “Edit” icon (usually three horizontal lines with knobs).
- Crop: While Google Photos doesn’t have a direct resize option, cropping the photo can reduce its dimensions. Select the “Crop” tool and adjust the crop area to your desired size.
- Save a Copy: Tap “Save a copy” to save the resized version without overwriting the original.
- Using Adobe Lightroom Mobile: Adobe Lightroom Mobile is a powerful photo editing app available for Android.
- Import the Photo: Open Lightroom Mobile and import the photo you want to resize.
- Export Settings: Tap the “Share” icon and select “Export as.”
- Resize Options: In the export settings, you can specify the dimensions, file size, and quality. Choose a smaller size or lower quality to reduce the file size.
- Export the Photo: Tap the checkmark to export the resized photo.
- Using Reduce Photo Size: This app is designed specifically for resizing photos.
- Select Photo: Open the app and select the photo you want to resize.
- Choose Resize Option: Choose a predefined size or specify custom dimensions.
- Save Resized Photo: The app will create a resized copy of the photo.
5. Can I Send Multiple Photos on Android via Email?
Yes, you can send multiple photos on Android via email by selecting the photos in your Gallery or Photos app, tapping the “Share” icon, choosing your email app, and attaching the selected photos to a new email message. Be mindful of email attachment size limits, which may require you to send multiple emails or compress the photos.
Here’s how to do it:
- Open the Gallery or Photos App: Launch the app where your photos are stored.
- Select Multiple Photos:
- In the Gallery app, long-press on one photo to enter selection mode. Then, tap on each additional photo you want to include in your email.
- In Google Photos, tap and hold on a photo until a checkmark appears. Then, tap on the other photos you want to select.
- Tap the Share Icon: Look for the “Share” icon, which typically looks like three connected dots or an upward-pointing arrow.
- Choose Your Email App: From the list of sharing options, select your preferred email app, such as Gmail, Outlook, or Yahoo Mail.
- Compose the Email: A new email message will open with the selected photos attached. Enter the recipient’s email address, a subject line, and any additional text you want to include in the body of the email.
- Send the Email: Tap the “Send” button (usually a paper airplane icon or a send arrow) to send the email with the attached photos.
:max_bytes(150000):strip_icc()/001_attach_photo_email_android-5b78c4e846e0fb0050c6b619.jpg)
Example of attaching multiple photos to an email on an Android phone.
6. How Can I Send High-Resolution Photos Without Compression on Android?
To send high-resolution photos without compression on Android, use cloud storage services like Google Drive, Dropbox, or OneDrive, or use messaging apps like Telegram or Signal that offer options to send uncompressed files. These methods ensure the photos retain their original quality when shared.
Here are a few methods:
- Using Cloud Storage Services:
- Upload to Cloud Storage: Upload the photos to a cloud storage service like Google Drive, Dropbox, or OneDrive.
- Share a Link: Once the photos are uploaded, create a shareable link and send it to the recipient.
- Using Telegram:
- Attach Files: In Telegram, tap the attachment icon (usually a paperclip) and select “File.”
- Select Photos: Choose the photos you want to send. Telegram will send them as uncompressed files.
- Using Signal:
- Attach Files: In Signal, tap the attachment icon (usually a paperclip) and select the photos you want to send. Signal sends media files without compression by default.
- Using WeTransfer:
- Upload Files: Go to the WeTransfer website or use the WeTransfer app.
- Add Files: Add the photos you want to send.
- Send Link: Enter the recipient’s email address and send the files. WeTransfer will upload the files and provide a link that you can share.
Here is a comparison table:
| Method | Compression | File Size Limit | Ease of Use |
|---|---|---|---|
| Google Drive | None | Varies | High |
| Dropbox | None | Varies | High |
| OneDrive | None | Varies | High |
| Telegram | None | 2 GB per file | High |
| Signal | None | No limit | High |
| WeTransfer | None | 2 GB (free) | High |
7. What Are Some Common Issues When Sending Multiple Photos from Android and How to Fix Them?
Common issues when sending multiple photos from Android include size limits, compression resulting in quality loss, slow sending speeds, and compatibility problems. These issues can be addressed by resizing photos, using alternative sharing methods like cloud storage, or switching to messaging apps that support larger file sizes and less compression.
Here are a few common problems and solutions:
- Problem: Size Limits on Messaging Apps
- Solution: Some messaging apps have file size limits. For example, WhatsApp limits media files to 16 MB. To overcome this:
- Resize the photos using a photo editing app.
- Send the photos via cloud storage and share the link.
- Use a messaging app with larger file size limits, such as Telegram (up to 2 GB per file).
- Solution: Some messaging apps have file size limits. For example, WhatsApp limits media files to 16 MB. To overcome this:
- Problem: Photo Compression
- Solution: Many messaging apps compress photos to save bandwidth, which can reduce image quality. To avoid this:
- Send photos as “files” or “documents” in apps like WhatsApp and Telegram. This bypasses the compression algorithm.
- Use cloud storage to share the original, uncompressed photos.
- Use messaging apps like Signal that do not compress photos by default.
- Solution: Many messaging apps compress photos to save bandwidth, which can reduce image quality. To avoid this:
- Problem: Slow Sending Speeds
- Solution: Sending multiple high-resolution photos can take a long time, especially on slower internet connections. To speed up the process:
- Resize the photos to reduce their file size.
- Use a faster Wi-Fi network.
- Send the photos in batches to avoid overwhelming the connection.
- Solution: Sending multiple high-resolution photos can take a long time, especially on slower internet connections. To speed up the process:
- Problem: Compatibility Issues
- Solution: Sometimes, recipients may have trouble opening certain image formats or file types. To ensure compatibility:
- Save photos in common formats like JPEG or PNG.
- Send photos as a ZIP file.
- Solution: Sometimes, recipients may have trouble opening certain image formats or file types. To ensure compatibility:
8. How Do I Organize My Photos on Android for Easier Sharing?
To organize your photos on Android for easier sharing, use the Gallery or Photos app to create albums, categorize photos with tags, and utilize features like face recognition to group photos of specific people. Proper organization makes it simpler to find and share multiple photos quickly.
Here are some tips:
- Create Albums:
- Open the Gallery or Photos App: Launch the app where your photos are stored.
- Create a New Album: Look for an option to create a new album. In Google Photos, tap the “Library” tab, then tap “New album.” In the Gallery app, the option might be in the menu or settings.
- Name the Album: Give the album a descriptive name (e.g., “Vacation 2024,” “Family Events,” “Work Projects”).
- Add Photos to the Album: Select the photos you want to add to the album. In Google Photos, tap “Select photos,” then choose the photos and tap “Add.” In the Gallery app, you may need to move or copy the photos to the new album.
- Use Face Recognition:
- Enable Face Grouping: Google Photos has a face recognition feature that groups photos of the same person together. To enable this, go to the app settings and look for “Face grouping.”
- Label Faces: Review the grouped faces and label them with the person’s name. This makes it easy to find all photos of a specific person.
- Add Descriptions and Tags:
- Open the Photo: Select a photo and tap the “Info” icon (usually an “i” symbol).
- Add Description: Add a description of the photo, including details like the date, location, and people in the photo.
- Add Tags: Some gallery apps allow you to add tags or keywords to photos. Use tags to categorize photos based on themes or events (e.g., “birthday,” “sunset,” “beach”).
- Delete Duplicate Photos:
- Use a Duplicate Finder App: Install a duplicate photo finder app from the Google Play Store.
- Scan for Duplicates: Run the app to scan your photo library for duplicate photos.
- Delete Duplicates: Review the identified duplicates and delete the unnecessary copies.
- Use Folders:
- Create Folders: Use a file manager app to create folders on your device’s storage.
- Move Photos to Folders: Move photos into the appropriate folders to organize them by category or event.
Example of face grouping, a feature in Google Photos to help organize your photos.
9. What Are Some Third-Party Apps That Enhance Photo Sharing on Android?
Several third-party apps enhance photo sharing on Android, including:
- Google Photos: For cloud storage and easy sharing via links.
- Dropbox: For sharing large files and creating collaborative albums.
- WeTransfer: For sending large files quickly without requiring an account.
- Send Anywhere: For direct file transfers across devices without compression.
- SmugMug: For photographers who need to showcase and share their work professionally.
Here is a comparison table:
| App | Key Features | Compression | File Size Limit | Cost |
|---|---|---|---|---|
| Google Photos | Cloud storage, automatic backup, easy sharing via links | Varies | 15 GB free | Free (up to 15 GB), paid plans available |
| Dropbox | Cloud storage, file sharing, collaborative albums | None | Varies | Free (up to 2 GB), paid plans available |
| WeTransfer | Simple file sharing, no account required | None | 2 GB (free) | Free (up to 2 GB), paid plans available |
| Send Anywhere | Direct file transfer, no compression, cross-platform support | None | No limit | Free, paid plans available |
| SmugMug | Professional photo sharing, customizable galleries, e-commerce integration | Varies | Varies | Paid plans only |
10. How Do I Ensure My Photos Look Good When Sharing Them on Social Media From Android?
To ensure your photos look good when sharing them on social media from Android, edit them using apps like Adobe Lightroom Mobile or Snapseed to adjust brightness, contrast, and color, and be mindful of each platform’s recommended image dimensions to avoid cropping or distortion. Also, be aware that social media platforms often compress images, so starting with high-quality originals can help mitigate quality loss.
Here are some tips:
- Edit Your Photos:
- Use Photo Editing Apps: Edit your photos before posting them to social media. Apps like Adobe Lightroom Mobile, Snapseed, and VSCO offer a range of editing tools to enhance your photos.
- Adjust brightness, contrast, and saturation.
- Correct white balance and color casts.
- Sharpen the image to make it look clearer.
- Apply filters for a consistent look (but use them sparingly).
- Use Photo Editing Apps: Edit your photos before posting them to social media. Apps like Adobe Lightroom Mobile, Snapseed, and VSCO offer a range of editing tools to enhance your photos.
- Use the Right Image Dimensions:
- Check Social Media Guidelines: Each social media platform has recommended image dimensions. Use these dimensions to avoid cropping or distortion. Here are some common dimensions:
- Instagram:
- Square: 1080 x 1080 pixels
- Landscape: 1080 x 566 pixels
- Portrait: 1080 x 1350 pixels
- Stories: 1080 x 1920 pixels
- Facebook:
- Profile picture: 180 x 180 pixels
- Cover photo: 851 x 315 pixels
- Shared image: 1200 x 630 pixels
- Twitter:
- Profile picture: 400 x 400 pixels
- Header image: 1500 x 500 pixels
- In-stream photo: 1200 x 675 pixels
- Instagram:
- Check Social Media Guidelines: Each social media platform has recommended image dimensions. Use these dimensions to avoid cropping or distortion. Here are some common dimensions:
- Be Mindful of Compression:
- Social Media Compression: Social media platforms compress images to save storage space and bandwidth. This can reduce image quality. To minimize the impact of compression:
- Start with high-quality originals.
- Avoid re-uploading the same image multiple times, as each upload can further degrade the quality.
- Use the platform’s recommended image format (usually JPEG for photos and PNG for graphics).
- Social Media Compression: Social media platforms compress images to save storage space and bandwidth. This can reduce image quality. To minimize the impact of compression:
- Check Your Display Settings:
- Calibrate Your Screen: Make sure your device’s screen is properly calibrated to display colors accurately. If your screen is not calibrated, your photos may look different on other devices.
- Adjust Brightness: Check your screen brightness. If your screen is too bright or too dim, it can affect how you perceive the colors and details in your photos.
Ready to take your photo sharing to the next level? Visit dfphoto.net for more tips, tricks, and inspiration!
A man enjoys outdoor photography, capturing the beauty of the sunset.
FAQ: Sending Multiple Photos From Android
1. Why Can’t I Select Multiple Photos to Send on My Android?
You may not be able to select multiple photos to send on your Android if you are not in the correct mode within your Gallery or Photos app. Long-press on one photo or look for a “Select” button to activate the multiple selection mode.
2. How Do I Send Multiple Photos on WhatsApp From My Android Device?
To send multiple photos on WhatsApp from your Android device, open the chat, tap the attachment icon (paperclip), select “Gallery,” long-press on one photo to enter selection mode, choose the other photos, and then tap the “Send” button.
3. Is There a Limit to the Number of Photos I Can Send in a Single Text Message on Android?
Yes, there is typically a limit to the number of photos you can send in a single text message (SMS/MMS) on Android, usually around 10 photos or a total file size limit of a few megabytes. This limitation is due to MMS (Multimedia Messaging Service) restrictions.
4. How Can I Send Multiple Large Photos From My Android Without Losing Quality?
To send multiple large photos from your Android without losing quality, use cloud storage services like Google Drive, Dropbox, or OneDrive, or use messaging apps like Telegram or Signal that offer options to send uncompressed files.
5. Can I Send Multiple Photos via Bluetooth on Android?
Yes, you can send multiple photos via Bluetooth on Android by selecting the photos in your Gallery or Photos app, tapping the “Share” icon, choosing Bluetooth, and then selecting the receiving device. Make sure the receiving device is discoverable and paired with your Android device.
6. What Should I Do If My Photos Are Not Sending Via Text Message on Android?
If your photos are not sending via text message on Android, check your mobile data connection, ensure you have sufficient storage space, and verify that the file sizes of the photos are within the MMS limits. Also, try restarting your device or clearing the cache of your messaging app.
7. How Do I Create an Album to Share Multiple Photos on Android?
To create an album to share multiple photos on Android, use the Gallery or Photos app. In Google Photos, tap the “Library” tab, then tap “New album.” Name the album and select the photos you want to add. In the Gallery app, the process may vary slightly, but look for an option to create a new album and add photos to it.
8. Can I Send Photos Directly From My Android to a Computer Wirelessly?
Yes, you can send photos directly from your Android to a computer wirelessly using cloud storage services like Google Drive or Dropbox, or by using apps like Send Anywhere or AirDroid for direct file transfers.
9. How Do I Compress Photos on My Android Before Sending Them?
To compress photos on your Android before sending them, use a photo editing app like Google Photos, Adobe Lightroom Mobile, or Reduce Photo Size. These apps allow you to reduce the image dimensions and file size, making them easier to send via messaging apps or email.
10. Are There Any Privacy Concerns When Sending Multiple Photos From My Android?
Yes, there are privacy concerns when sending multiple photos from your Android, especially if the photos contain sensitive information. Use secure messaging apps with end-to-end encryption like Signal or WhatsApp, and be mindful of who you are sharing the photos with to protect your privacy.