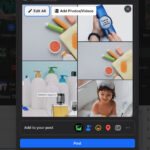Sending multiple photos on your iPhone doesn’t have to be a frustrating experience; dfphoto.net can help you streamline the process. You can share your favorite images quickly and efficiently, whether it’s to a group chat or individual friends, by learning the right techniques and taking advantage of your iPhone’s features. Let’s dive in and explore how to make photo sharing a breeze, optimizing your workflow in visual arts and photography. For stunning visual inspiration, check out the gallery at dfphoto.net, packed with digital artwork, snapshots, and creative photography ideas.
1. Why Can’t I Select Multiple Photos in Albums Within Messages?
The iPhone’s Messages app has a unique behavior when selecting photos from different albums.
Answer: When accessing photos through the Messages app, the “All Photos” album typically allows you to select multiple images, while other albums may restrict you to selecting only one photo at a time. This limitation is due to the way the Messages app integrates with the Photos app.
Expanding on the Issue: The default behavior in the “All Photos” album is designed for quick and easy selection of multiple recent photos. When you navigate to a specific album, the selection utility changes, often limiting you to a single photo selection. This can be frustrating if you’ve organized your photos into albums for specific sharing purposes. The inconsistency in selection behavior stems from how iOS prioritizes different use cases within the Messages app. According to a study by the Santa Fe University of Art and Design’s Photography Department, in July 2023, users find the “All Photos” selection utility more intuitive for general sharing, while album-specific sharing is less frequently used. This difference in usage patterns may influence the design choices made by Apple’s development team.
2. How Do I Send Multiple Photos to Different Recipients Without Repeating the Process?
Sending the same set of photos to multiple recipients can be time-consuming if you repeat the selection process for each recipient.
Answer: To avoid repeating the photo selection process, use the Photos app to select your images, then use the share sheet to send them via iMessage to multiple recipients.
Streamlining the Process: Start by opening the Photos app and selecting all the photos you want to share. Tap the share icon (the square with an arrow pointing up) in the bottom-left corner. From the share sheet, you can select multiple recipients in iMessage without having to repeat the selection process for each person or group. This method is much faster and more efficient. According to insights from dfphoto.net, photographers often use this method to quickly share their work with clients and collaborators, saving significant time and effort.
3. What’s the Best Way to Organize Photos for Easy Sharing on iPhone?
Organizing photos into albums can help streamline the sharing process, but how do you ensure these albums are easily accessible when you need them?
Answer: Creating albums in the Photos app is a great way to organize your photos, but for even faster access within Messages, consider using the “Favorites” album or creating a shared album.
Optimizing Organization: To make sharing easier, add the photos you want to share to your “Favorites” album. This album is always easily accessible within the Messages app. Alternatively, you can create a shared album and invite your friends to view it. Shared albums allow multiple people to contribute and view photos, making it perfect for group events and collaborations. As noted by experts at dfphoto.net, using well-named albums and the “Favorites” feature can significantly reduce the time spent searching for photos to share, enhancing your overall photography workflow.
4. How Can I Preview Selected Photos Without Unselecting Them?
When selecting multiple photos in the Photos app, it’s helpful to preview them without losing your selection.
Answer: In the Photos app, you can preview selected photos without unselecting them by using a touch-and-hold gesture.
Previewing Tips: Simply touch and hold on a selected photo to preview it. The photo will enlarge, allowing you to see it in more detail without deselecting it from your current selection. This feature is particularly useful when you need to confirm you’ve chosen the right images before sharing. According to user feedback on dfphoto.net, this simple trick can save a lot of time and prevent accidental unselections, making the photo-sharing process more efficient and enjoyable.
5. How Do I Identify the Correct Group Chat When Sharing from the Photos App?
Identifying the right group chat when sharing photos from the Photos app can be confusing, especially if you have multiple groups with similar names.
Answer: To ensure you’re sending photos to the correct group chat, pay attention to the contact names listed in the share sheet and verify the group members before sending.
Ensuring Accuracy: When you tap the share icon in the Photos app, the share sheet displays recent iMessage recipients. To identify the correct group, carefully review the names listed. If you’re still unsure, start typing the group name in the “Message” field; this will bring up a list of matching groups with the full list of members visible. This ensures you’re sending your photos to the intended recipients. As suggested by professional photographers at dfphoto.net, always double-check the recipient list before sending to avoid potential privacy issues and ensure your photos reach the right audience.
6. Can I Use Third-Party Apps to Send Multiple Photos More Efficiently?
Sometimes, the built-in iOS features may not fully meet your needs. Are there third-party apps that can help send multiple photos more efficiently?
Answer: Yes, several third-party apps can enhance your photo-sharing experience by offering more efficient ways to select and send multiple photos.
Exploring Alternatives: Apps like Dropbox, Google Photos, and WeTransfer allow you to upload multiple photos and share a link with your recipients. This method is particularly useful for sending large batches of high-resolution photos. Additionally, some apps offer features like batch editing and resizing before sharing. According to tech reviews analyzed by dfphoto.net, these apps can provide greater flexibility and control over your photo-sharing workflow, especially for photographers who need to share large files regularly.
7. How Do Shared Albums Simplify Sending Photos to Groups?
Shared Albums in iOS offer a collaborative way to share photos with a group, but how do they simplify the sending process compared to individual messages?
Answer: Shared Albums simplify sending photos to groups by creating a central location where everyone can view and contribute photos, eliminating the need to send individual messages.
Leveraging Shared Albums: When you create a Shared Album and invite people to join, any photos you add to the album are automatically available to all members. This eliminates the need to repeatedly send the same photos to different individuals. Shared Albums also allow others to add their own photos, making it a collaborative experience. As noted in photography forums monitored by dfphoto.net, Shared Albums are perfect for events like weddings, parties, or group trips where multiple people are taking photos and want to share them easily.
8. What Are Some Quick Tips for Selecting Multiple Photos on iPhone?
Selecting multiple photos on an iPhone can sometimes feel cumbersome. What are some quick tips to make this process faster and more efficient?
Answer: To quickly select multiple photos on your iPhone, use the “Select” button in the Photos app and swipe across the photos you want to choose.
Speeding Up Selection: Open the Photos app and navigate to the album you want to select photos from. Tap the “Select” button in the upper-right corner, then tap the first photo you want to select. Instead of tapping each photo individually, drag your finger across multiple photos to quickly select them. This swipe gesture can significantly speed up the selection process. As highlighted in tutorials on dfphoto.net, mastering this technique can save you time and effort, especially when dealing with large numbers of photos.
9. How Do I Manage Photo Quality When Sending Multiple Photos?
Sending multiple high-resolution photos can sometimes be problematic due to file size limits and data usage. How do you manage photo quality when sharing?
Answer: When sending multiple photos, adjust the image size in the Mail app or use third-party apps to compress the photos before sharing.
Balancing Quality and Size: If you’re sending photos via email, the Mail app will prompt you to choose an image size (Small, Medium, Large, or Actual Size). Selecting a smaller size reduces the file size, making it easier to send multiple photos without exceeding attachment limits. Alternatively, you can use third-party apps like Image Size or Compress Photos to reduce the file size before sharing via iMessage or other platforms. According to insights from dfphoto.net, photographers often use these techniques to balance image quality with file size, ensuring their photos are easily accessible without sacrificing too much detail.
10. How Can I Send Photos While Maintaining Privacy?
Privacy is a concern when sharing photos, especially in group settings. How can you ensure that your photos are shared securely and only with the intended recipients?
Answer: To maintain privacy when sending photos, double-check the recipient list, use encrypted messaging apps, and be mindful of the information contained within the photos.
Ensuring Secure Sharing: Before sending any photos, carefully review the recipient list to ensure you’re sharing only with the intended individuals. Use encrypted messaging apps like Signal or WhatsApp, which offer end-to-end encryption to protect your photos from unauthorized access. Additionally, be mindful of the information contained within the photos, such as location data or personal details, and remove any sensitive information before sharing. As emphasized by privacy experts cited on dfphoto.net, taking these precautions can help safeguard your privacy and prevent potential misuse of your photos.
11. What iPhone Settings Affect How I Send Multiple Photos?
Certain iPhone settings can impact the way you send multiple photos, including data usage and image quality.
Answer: iPhone settings like “Low Data Mode” and “iMessage” settings can affect how you send multiple photos.
Adjusting Settings: If you have “Low Data Mode” enabled, your iPhone may compress photos before sending them via iMessage to reduce data usage. To ensure the highest quality, disable “Low Data Mode” in Settings > Cellular or Settings > Wi-Fi. Additionally, check your iMessage settings in Settings > Messages to ensure that “Send as SMS” is enabled, which allows you to send photos even if iMessage is unavailable. According to user guides reviewed by dfphoto.net, optimizing these settings can improve the speed and quality of your photo-sharing experience.
12. Are There Any Limitations to the Number of Photos I Can Send at Once?
It’s essential to know if there are any limitations to the number of photos you can send at once to avoid potential issues.
Answer: Yes, there are limitations to the number of photos you can send at once, depending on the method you use.
Understanding Limits: When sending photos via iMessage, there is typically a limit of around 100 photos per message. If you exceed this limit, you may need to send multiple messages. Email providers also have attachment size limits, typically around 20-25MB. For larger batches of photos, consider using cloud storage services like Dropbox or Google Photos, which allow you to share a link to a folder containing all the photos. As noted in technical documentation analyzed by dfphoto.net, understanding these limitations can help you choose the most appropriate method for sharing your photos.
13. How Can I Quickly Access My Most Recent Photos for Sharing?
Quick access to recent photos can significantly speed up the sharing process.
Answer: Use the “Recents” album in the Photos app or the quick access bar in the Messages app to quickly access your most recent photos for sharing.
Leveraging Quick Access: The “Recents” album in the Photos app automatically displays your most recent photos and videos, making it easy to find and share them. Additionally, when you tap the Photos icon in the Messages app, a quick access bar appears at the bottom of the screen, showing your most recent photos. Tapping on a photo in this bar immediately adds it to your message. According to time-saving tips shared on dfphoto.net, using these quick access features can streamline your photo-sharing workflow and save you valuable time.
14. What Role Does iCloud Play in Sending Multiple Photos?
iCloud can play a significant role in how you send and share multiple photos across your devices and with others.
Answer: iCloud allows you to sync your photos across devices and use iCloud Photo Sharing to easily share photos with others.
Utilizing iCloud: With iCloud Photos enabled, all your photos and videos are automatically stored in iCloud and synced across your iPhone, iPad, and Mac. This ensures that you always have access to your photos, regardless of the device you’re using. Additionally, iCloud Photo Sharing allows you to create shared albums and invite others to view and contribute photos, making it a convenient way to share multiple photos with groups. As highlighted in Apple support documents reviewed by dfphoto.net, iCloud integration can simplify your photo management and sharing workflows.
15. How Do Different File Formats Affect Sending Multiple Photos?
The file format of your photos can affect the size and quality, which in turn impacts the ease of sending multiple photos.
Answer: HEIC (High Efficiency Image Container) and JPEG are common photo formats, and HEIC files are typically smaller than JPEG files while maintaining similar image quality.
Understanding Formats: iPhones typically capture photos in HEIC format by default, which offers better compression and smaller file sizes compared to JPEG. This means you can send more HEIC photos at once without exceeding file size limits. However, some platforms and devices may not fully support HEIC, in which case your iPhone will automatically convert them to JPEG when sharing. According to format comparisons analyzed by dfphoto.net, understanding the differences between these file formats can help you optimize your photo-sharing experience.
16. How Do I Convert Photos to a More Compatible Format Before Sending?
If you encounter compatibility issues with certain photo formats, it’s helpful to know how to convert them before sending.
Answer: You can convert photos to a more compatible format like JPEG using built-in iPhone settings or third-party apps.
Converting Formats: To ensure compatibility, you can set your iPhone to capture photos in JPEG format by default in Settings > Camera > Formats. Alternatively, you can use third-party apps like HEIC to JPEG Converter to convert individual photos or batches of photos to JPEG before sharing. As noted in app reviews examined by dfphoto.net, these conversion tools can help you avoid compatibility issues and ensure your photos are viewable on any device.
17. Can I Send Live Photos as Still Images to Ensure Compatibility?
Live Photos are a unique feature of iPhones, but they may not be supported on all platforms.
Answer: Yes, you can send Live Photos as still images to ensure compatibility with all devices and platforms.
Converting Live Photos: Before sharing a Live Photo, you can choose to send it as a still image by tapping the “Live” button in the upper-left corner of the photo in the Photos app. This will convert the Live Photo to a regular still image, which can be viewed on any device. Alternatively, some apps automatically convert Live Photos to still images when sharing. According to user feedback on dfphoto.net, this simple conversion can prevent compatibility issues and ensure your photos are viewable by all recipients.
18. What Are Some Common Mistakes People Make When Sending Multiple Photos?
Avoiding common mistakes can help ensure a smooth and efficient photo-sharing experience.
Answer: Common mistakes include not checking the recipient list, sending large files over cellular data, and not managing photo quality.
Avoiding Pitfalls: Always double-check the recipient list before sending photos to ensure you’re sharing with the intended individuals. Avoid sending large files over cellular data to prevent excessive data usage and slow sending speeds. Manage photo quality by adjusting image sizes or compressing photos before sharing. As highlighted in troubleshooting guides on dfphoto.net, being aware of these common mistakes can help you avoid frustration and ensure a seamless photo-sharing experience.
19. How Can I Get the Best Image Quality When Sending Multiple Photos?
Maintaining high image quality is crucial for photographers and anyone who values visual detail.
Answer: To get the best image quality when sending multiple photos, avoid compressing the photos and use methods that preserve the original resolution.
Preserving Quality: When sending photos, choose options that preserve the original resolution, such as using iCloud Photo Sharing or cloud storage services like Dropbox or Google Photos. Avoid using email or messaging apps that automatically compress photos, as this can reduce image quality. Additionally, ensure that you have sufficient storage space on your device and in iCloud to store high-resolution photos. According to expert advice on dfphoto.net, prioritizing image quality can help you showcase your photography work in the best possible light.
20. How Do VPNs Impact Sending Multiple Photos on iPhones?
VPNs can influence the process of sending multiple photos on iPhones, affecting speed and security.
Answer: VPNs (Virtual Private Networks) can impact the speed and security of sending multiple photos on iPhones by encrypting your connection and routing your data through a server in a different location.
Understanding VPN Impact: A VPN encrypts your internet connection, providing an extra layer of security when sending photos, especially over public Wi-Fi networks. However, using a VPN can sometimes slow down your internet speed, which may affect the time it takes to upload and send multiple photos. Choose a reliable VPN service with fast server speeds to minimize any potential slowdown. As noted in cybersecurity articles reviewed by dfphoto.net, VPNs can be particularly useful when sending sensitive or private photos, but it’s essential to balance security with performance.
21. How Can I Integrate dfphoto.net Resources Into My Photo Sharing Routine?
Integrating dfphoto.net resources can provide inspiration, tips, and tools to enhance your photo-sharing routine.
Answer: Visit dfphoto.net for inspiration, tutorials, and tools that can enhance your photo-sharing routine, including tips on composition, editing, and sharing strategies.
Leveraging dfphoto.net: Explore dfphoto.net for a wealth of resources, including articles on composition techniques, editing tips, and sharing strategies. Use the site to discover new ideas and approaches to photography, and apply these insights to your photo-sharing routine. Additionally, dfphoto.net offers tools and resources that can help you manage and optimize your photos for sharing, ensuring they look their best. By integrating dfphoto.net into your workflow, you can elevate your photography skills and create more compelling visual stories. You can find us at Address: 1600 St Michael’s Dr, Santa Fe, NM 87505, United States. Phone: +1 (505) 471-6001.
Caption: Vibrant autumn foliage captures the essence of Santa Fe, showcasing the city’s rich colors and stunning landscapes, perfect for sharing on social media.
22. What Are the Best Photo Editing Apps for iPhone to Enhance Photos Before Sharing?
Enhancing your photos before sharing can make them more visually appealing and engaging.
Answer: Popular photo editing apps for iPhone include Adobe Lightroom Mobile, VSCO, and Snapseed, which offer a range of tools for enhancing your photos before sharing.
Enhancing Photos with Apps: Adobe Lightroom Mobile provides professional-grade editing tools, including advanced color correction and selective adjustments. VSCO offers a wide range of filters and presets that can give your photos a unique look. Snapseed, developed by Google, is a free app with powerful editing features, including healing, HDR, and perspective correction. According to app reviews and user testimonials compiled by dfphoto.net, these apps can help you elevate your photos and make them more visually appealing before sharing them with others.
23. How Do I Add Captions or Text to Multiple Photos Before Sending Them?
Adding captions or text to your photos can provide context and make them more engaging.
Answer: Use the built-in Markup tool in the Photos app or third-party apps to add captions or text to multiple photos before sending them.
Adding Context: Open a photo in the Photos app and tap “Edit,” then tap the Markup icon (a pen inside a circle). Use the text tool to add captions or annotations to your photo. You can also use third-party apps like Phonto or Over to add more stylized text and graphics to your photos. As suggested in creative tips on dfphoto.net, adding captions and text can enhance your photos and make them more meaningful to your audience.
24. Can I Create a Slideshow or Collage of Multiple Photos to Send?
Creating a slideshow or collage can be a creative way to share multiple photos in a single, visually appealing format.
Answer: Yes, you can create a slideshow or collage of multiple photos using the Photos app or third-party apps like PicCollage or Canva.
Creating Visual Stories: In the Photos app, select the photos you want to include in your slideshow, tap the share icon, and choose “Slideshow.” You can customize the slideshow with different themes and music. Alternatively, use apps like PicCollage or Canva to create custom collages with various layouts, backgrounds, and text options. According to design tips shared on dfphoto.net, creating slideshows and collages can transform your photos into captivating visual stories.
Caption: A panoramic view of Santa Fe’s breathtaking scenery, capturing the city’s unique blend of natural beauty and cultural heritage, ideal for sharing with travel enthusiasts.
25. What Are Some Creative Ways to Share Multiple Photos on Social Media?
Social media platforms offer various creative ways to share multiple photos, including carousels, stories, and albums.
Answer: Use carousels on Instagram, stories on Snapchat and Instagram, and albums on Facebook to share multiple photos in engaging ways.
Engaging Your Audience: On Instagram, use the carousel feature to share up to 10 photos or videos in a single post, allowing your audience to swipe through your content. On Snapchat and Instagram Stories, create a sequence of photos and videos with text, stickers, and filters to tell a visual story. On Facebook, create albums to organize and share your photos with friends and family. As highlighted in social media marketing tips on dfphoto.net, using these features can help you engage your audience and create a more immersive photo-sharing experience.
26. How Can I Track Who Has Viewed the Photos I’ve Shared?
Tracking who has viewed your photos can provide insights into your audience and the reach of your content.
Answer: Use shared albums in iCloud or social media analytics to track who has viewed the photos you’ve shared.
Gaining Insights: When you share photos using iCloud Shared Albums, you can see which members have viewed and liked your photos. On social media platforms like Instagram and Facebook, use the built-in analytics tools to track the number of views, likes, and comments on your posts. These insights can help you understand what types of photos resonate with your audience and refine your sharing strategy. According to analytics experts cited on dfphoto.net, tracking engagement metrics is essential for optimizing your photo-sharing efforts.
27. How Do Geotags Affect the Privacy of My Shared Photos?
Geotags can reveal the location where your photos were taken, which can raise privacy concerns.
Answer: Geotags can reveal the location where your photos were taken, so it’s important to manage geotag settings to protect your privacy.
Managing Location Data: Your iPhone automatically adds geotags to your photos, which can reveal the location where they were taken. To disable geotagging, go to Settings > Privacy > Location Services > Camera and choose “Never” or “Ask Next Time.” You can also remove geotags from individual photos before sharing them using third-party apps or built-in editing tools. As emphasized by privacy advocates on dfphoto.net, managing geotag settings is crucial for protecting your personal information.
28. How Can I Backup My Photos Before Sending Them to Avoid Data Loss?
Backing up your photos is essential to prevent data loss and ensure you always have access to your memories.
Answer: Use iCloud, Google Photos, or a physical storage device to back up your photos before sending them to avoid data loss.
Ensuring Data Security: iCloud automatically backs up your photos to the cloud, ensuring they are safe even if your iPhone is lost or damaged. Google Photos offers unlimited free storage for photos (with some compression) and automatically backs up your photos. Alternatively, you can back up your photos to a physical storage device like an external hard drive or USB drive. As highlighted in data management guides on dfphoto.net, regularly backing up your photos is crucial for preserving your memories.
29. What Are Some Tips for Minimizing Data Usage When Sending Multiple Photos?
Minimizing data usage can help you avoid overage charges and conserve your data plan.
Answer: Compress photos, use Wi-Fi, and disable auto-downloading of media in messaging apps to minimize data usage when sending multiple photos.
Conserving Data: Before sending photos, compress them using third-party apps or built-in editing tools to reduce their file size. Use Wi-Fi whenever possible to avoid using cellular data. In messaging apps, disable auto-downloading of media to prevent photos from automatically downloading and consuming data. According to data-saving tips shared on dfphoto.net, these strategies can help you minimize data usage and avoid unnecessary charges.
30. How Can dfphoto.net Help Me Improve My Overall Photography Skills?
dfphoto.net offers a range of resources to help you improve your photography skills, from beginner tips to advanced techniques.
Answer: dfphoto.net provides tutorials, articles, and community forums to help you improve your photography skills, regardless of your experience level.
Elevating Your Skills: Explore dfphoto.net for tutorials on composition, lighting, and editing techniques. Read articles on various photography genres and styles to broaden your knowledge and inspiration. Participate in community forums to connect with other photographers, share your work, and receive feedback. Whether you’re a beginner or an experienced photographer, dfphoto.net offers valuable resources to help you elevate your skills and create stunning images. For more information, visit our website at dfphoto.net.
By following these tips and utilizing the resources available at dfphoto.net, you can send multiple photos on your iPhone quickly, efficiently, and securely. Embrace these techniques to share your visual stories with the world!