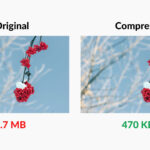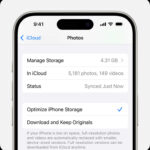Sharing high-quality photos via email can be tricky. Messaging apps often struggle with large attachments, and individual image file sizes are increasing. Email remains a reliable solution, but many people are unsure how to send multiple photos effectively. This guide provides clear steps for sending lots of photos via email, addressing various email clients and potential size limitations.
Sending Multiple Photos: Outlook, Gmail, Yahoo, and More
There are two primary ways to send multiple photos: as individual attachments or embedded within the email body. Attaching photos is generally more convenient, especially when sending a large number of files.
Sending Multiple Photos in Outlook
Method 1: Direct Attachment (Under 25MB total)
- Create a new email.
- Click the “Insert” tab.
- Choose “Picture Library” (or your photo folder).
- Select multiple photos using Ctrl+click or Shift+click.
Method 2: OneDrive (Over 25MB total)
- Upload your photos to OneDrive.
- In a new Outlook email, click “Insert” > “Share from OneDrive.”
- Select the uploaded photos and send.
Individual Outlook attachments are limited to 34MB, while OneDrive links allow for files up to 2GB.
Sending Multiple Photos in Gmail
Method 1: Direct Attachment (Under 25MB total)
- Compose a new email.
- Click the paperclip icon.
- Select multiple photos (Ctrl+click or Shift+click) and click “Open.”
Method 2: Google Photos (Over 25MB total)
- Create a new album in Google Photos (photos.google.com).
- Upload your photos to the album.
- Share the album with your recipient(s). This method allows sharing with individuals who don’t have Google accounts.
Gmail’s direct attachment limit is 25MB, while Google Drive (accessible through Gmail) allows files up to 10GB.
Sending Multiple Photos in Yahoo Mail
Method 1: Direct Attachment (Under 25MB total)
- Create a new email.
- Click the “Attach” icon.
- Choose “Photos” and select your desired album.
- Select multiple photos (Ctrl+click or Shift+click) and click “Open.”
Method 2: Dropbox (Over 25MB total)
- In a new Yahoo Mail email, click “Attach” > “Share from Dropbox.”
- Select the photos from your Dropbox and send.
Yahoo Mail’s attachment limit is 25MB.
Sending Multiple Photos on iPhone/iPad
- Open the “Photos” app and select your album.
- Tap “Select” and choose your photos.
- Tap the share icon and select “Mail.”
- Compose your email and send.
Apple Mail limits attachments to 25MB. For larger files, use iCloud:
- Select your photos in the “Photos” app.
- Click the share icon > “Email” > “Open Email”.
- A new email with the photos will open. Add recipient and send!
iCloud doesn’t have a file size limit for sharing.
Sending Photos as a Compressed File
Creating a .zip file compresses multiple photos into a single, smaller file. This simplifies sending and receiving:
- Select your photos in File Explorer (Windows) or Finder (Mac).
- Right-click and choose “Send to” > “Compressed (zipped) folder.” This creates a .zip file containing your photos.
- Attach the .zip file to your email.
 Zipped folder example
Zipped folder example
Choosing the Best Method for You
Each email client and sharing method has limitations and advantages. Consider the number and size of your photos, your recipient’s email provider, and your own comfort level with different platforms when choosing the best way to send lots of photos by email.