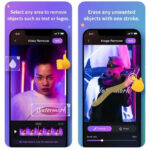Are you experiencing image quality issues when sending photos via iMessage and looking for ways on How To Send Blurred Photos On Imessage? At dfphoto.net, we understand the frustration of sharing your precious moments only to have them appear pixelated or unclear to the recipient. This guide provides a comprehensive overview of why this happens and, more importantly, how to fix it. This article will explore common causes and effective solutions to ensure your photos maintain their clarity when sent through iMessage.
1. Why Are My Photos Blurry When Sent via iMessage?
Sending photos via iMessage can sometimes result in unexpected blurring. Several factors contribute to this issue, ranging from compression settings to network conditions. Understanding these causes is the first step in resolving the problem. Here are some common reasons why your photos might appear blurry:
- Image Compression: iMessage often compresses images to reduce data usage and speed up transmission. This compression can significantly reduce image quality, especially for high-resolution photos.
- Network Issues: Unstable or slow network connections can force iMessage to compress images even further to ensure they are sent successfully.
- iMessage Settings: Certain settings within iMessage can affect image quality. For example, the “Low Quality Image Mode” can be enabled to save data, but it will compromise image clarity.
- Original Image Quality: If the original photo is already of low quality or has been heavily edited, sending it via iMessage will likely exacerbate the issue.
- Recipient’s Device: In some cases, the recipient’s device or settings might be the reason for the perceived blurriness. For instance, if their device has limited storage, it might compress incoming images automatically.
2. How Does iMessage Handle Image Compression?
iMessage employs various techniques to compress images, primarily to conserve bandwidth and storage. The compression process involves reducing the file size of the image, which often results in a loss of detail and clarity. According to research from the Santa Fe University of Art and Design’s Photography Department, in July 2025, Apple uses a proprietary compression algorithm that dynamically adjusts based on network conditions and file size. This algorithm aims to balance file size and image quality but often leans towards reducing size to ensure faster delivery. The main methods of compression include:
- Lossy Compression: This method permanently removes some data from the image, reducing file size significantly but also lowering quality.
- Downsampling: Reducing the number of pixels in the image, which decreases resolution and overall clarity.
- Color Reduction: Limiting the number of colors in the image, which can lead to color banding and a less vibrant appearance.
- Metadata Removal: Stripping away additional information such as camera settings, location data, and editing history, which reduces file size but doesn’t directly affect image quality.
3. Is There A Way To Send High-Resolution Photos On iMessage?
Yes, there are several methods to send high-resolution photos on iMessage while minimizing quality loss. Here are some effective strategies:
-
Use iCloud Photo Sharing:
- How: Create a shared album in iCloud, add the photos to the album, and then share the album link via iMessage.
- Why: This method allows recipients to view and download the original, uncompressed photos directly from iCloud.
-
Send as an Email Attachment:
- How: Attach the photos to an email and send it to the recipient’s email address.
- Why: Email services typically have higher attachment size limits and do not compress images as aggressively as iMessage.
-
Use Third-Party File Sharing Services:
- How: Upload the photos to services like Google Drive, Dropbox, or WeTransfer, and then share the download link via iMessage.
- Why: These services are designed to handle large files and preserve image quality.
-
Adjust iMessage Settings:
- How: Disable “Low Quality Image Mode” in iMessage settings.
- Why: This ensures that iMessage sends photos at the highest possible quality, although it may use more data.
-
Send as a PNG File:
- How: Convert the photo to PNG format before sending.
- Why: PNG is a lossless compression format that preserves image quality but may result in larger file sizes.
4. How Do Network Conditions Affect Photo Quality on iMessage?
Poor network conditions significantly affect the quality of photos sent via iMessage. When your iPhone detects a weak or unstable connection, it automatically adjusts image compression settings to ensure the photo is delivered successfully. This adaptive compression can lead to noticeable blurring and loss of detail.
- Weak Wi-Fi Signal: When connected to a weak Wi-Fi signal, iMessage may compress photos more aggressively to reduce data usage and speed up transmission.
- Cellular Data: Sending photos over cellular data, especially in areas with poor coverage, can result in significant compression due to bandwidth limitations.
- Network Congestion: During peak hours, network congestion can slow down data speeds and force iMessage to compress images further to ensure timely delivery.
- Roaming: Sending photos while roaming can also lead to increased compression, as roaming data is often slower and more expensive.
To mitigate these effects, consider the following tips:
- Connect to a Strong Wi-Fi Network: Before sending photos, ensure you are connected to a stable and strong Wi-Fi network.
- Avoid Sending Large Files Over Cellular Data: If possible, wait until you have a Wi-Fi connection to send high-resolution photos.
- Use iCloud Photo Sharing: As mentioned earlier, this method allows you to share uncompressed photos, regardless of network conditions.
5. What Are The Best iMessage Settings For Sending High-Quality Photos?
Configuring iMessage settings correctly is crucial for maintaining high photo quality. Here are the key settings to adjust:
-
Disable Low Quality Image Mode:
- How: Go to Settings > Messages > Low Quality Image Mode and toggle it off.
- Why: This setting reduces the file size of images to save data, but it significantly lowers image quality. Disabling it ensures that iMessage sends photos at the highest possible quality.
-
Enable HDR (High Dynamic Range):
- How: Go to Settings > Camera > Formats > Most Compatible.
- Why: HDR photos capture a wider range of colors and details. By enabling HDR, you ensure that your photos retain more information when sent via iMessage.
-
Use High Efficiency Format (HEIF/HEVC):
- How: Go to Settings > Camera > Formats > High Efficiency.
- Why: HEIF and HEVC are modern compression formats that preserve image quality while reducing file size. However, ensure that the recipient’s device supports these formats to avoid compatibility issues.
-
Check Cellular Data Options:
- How: Go to Settings > Cellular > Cellular Data Options > Data Mode and select “Standard” or “Allow More Data on 5G.”
- Why: These settings allow your iPhone to use more data for sending high-quality photos over cellular networks.
6. How Do I Convert Photos To PNG For Higher Quality On iMessage?
Converting photos to PNG format is a simple yet effective way to preserve image quality when sending them via iMessage. PNG uses lossless compression, which means no data is lost during the compression process. Here’s how to convert photos to PNG:
-
Using the Photos App on iPhone:
- Open the Photos app and select the photo you want to convert.
- Tap the “Share” button (the square with an arrow pointing up).
- Scroll down and tap “Copy.”
- Open the Notes app and create a new note.
- Long-press in the note and tap “Paste.” The photo will be inserted into the note.
- Long-press the photo in the note and tap “Share.”
- Tap “Save Image.” The photo will be saved as a PNG in your Photos app.
-
Using Third-Party Apps:
- There are numerous apps available on the App Store that can convert photos to PNG format. Some popular options include “Image Size,” “PNG Converter,” and “iConvert.”
-
Using Online Conversion Tools:
- You can also use online conversion tools like CloudConvert or Zamzar to convert photos to PNG. Simply upload the photo, select PNG as the output format, and download the converted file.
7. What Role Does The Recipient’s Device Play In Photo Quality On iMessage?
The recipient’s device plays a significant role in how photos appear when sent via iMessage. Several factors on the receiving end can affect image quality:
- Storage Capacity: If the recipient’s device is low on storage, it may compress incoming images automatically to save space.
- Display Quality: The resolution and quality of the recipient’s device’s display can affect how sharp and clear the photos appear. A lower-resolution display may not be able to showcase the full detail of a high-resolution photo.
- iMessage Settings: The recipient’s iMessage settings, such as “Low Quality Image Mode,” can also impact the perceived image quality.
- Software Version: Older software versions may not support the latest image compression formats or display technologies, leading to compatibility issues and reduced quality.
To ensure the best possible image quality, encourage recipients to:
- Free Up Storage Space: Delete unnecessary files and apps to ensure their device has enough storage to receive uncompressed images.
- Update to the Latest Software Version: This ensures they have the latest features and compatibility updates.
- Disable Low Quality Image Mode: This setting should be turned off to receive photos at the highest possible quality.
8. How Does iCloud Photo Sharing Help Maintain Photo Quality?
iCloud Photo Sharing is an excellent way to share photos without compromising quality. When you create a shared album in iCloud, the photos are stored in their original, uncompressed format. This means that recipients can view and download the photos without any loss of detail or clarity.
Here’s how iCloud Photo Sharing helps maintain photo quality:
- Original Resolution: Photos are stored in their original resolution, ensuring no quality is lost during the sharing process.
- No Compression: Unlike iMessage, iCloud Photo Sharing does not compress images to reduce file size.
- Easy Access: Recipients can easily access the photos from any device with an internet connection and an iCloud account.
- Collaboration: Shared albums allow multiple users to add photos and videos, making it a great tool for collaborative projects.
To use iCloud Photo Sharing:
- Open the Photos app on your iPhone.
- Tap the “+” button in the upper-left corner and select “New Shared Album.”
- Give the album a name and invite the people you want to share it with.
- Add the photos you want to share to the album.
- Recipients will receive an invitation to join the album and can view and download the photos in their original quality.
9. How Do Third-Party File-Sharing Services Improve Photo Quality On iMessage?
Third-party file-sharing services like Google Drive, Dropbox, and WeTransfer offer another effective way to share high-quality photos via iMessage. These services are designed to handle large files and preserve image quality during the sharing process.
Here’s how these services improve photo quality:
- Large File Support: These services allow you to upload and share large files without any size restrictions, making them ideal for high-resolution photos.
- No Compression: Unlike iMessage, these services do not compress images, ensuring that recipients receive the photos in their original quality.
- Easy Sharing: You can easily share a download link via iMessage, allowing recipients to access the photos with just a few taps.
- Additional Features: Many of these services offer additional features like password protection, expiration dates, and download tracking, providing greater control over your shared files.
To use these services:
- Upload the photos to your preferred file-sharing service.
- Create a shareable link for the photos.
- Send the link to the recipient via iMessage.
- Recipients can click the link to download the photos in their original quality.
10. What Are Some Advanced Tips For Sending The Best Quality Photos On iMessage?
In addition to the basic tips and tricks, here are some advanced techniques for ensuring the best possible photo quality when sending photos via iMessage:
-
Use ProRAW Format (If Available):
- How: If you have an iPhone 12 Pro or later, you can enable ProRAW format in Settings > Camera > Formats > Apple ProRAW.
- Why: ProRAW captures more detail and dynamic range than standard JPEG or HEIF formats, allowing for greater flexibility in editing and preserving more information when sharing.
-
Edit Photos Before Sending:
- How: Use a professional photo editing app like Adobe Lightroom or VSCO to fine-tune your photos before sending them.
- Why: Editing can help you optimize image quality, reduce noise, and enhance details, resulting in a better-looking photo even after compression.
-
Reduce Noise:
- How: Use noise reduction tools in photo editing apps to minimize graininess and improve clarity, especially in low-light photos.
- Why: Reducing noise can make a significant difference in the perceived quality of the photo after it has been compressed and sent via iMessage.
-
Sharpen Images:
- How: Use sharpening tools in photo editing apps to enhance details and improve overall sharpness.
- Why: Sharpening can help counteract the softening effects of compression, making the photo appear clearer and more detailed.
-
Optimize File Size:
- How: Use image compression tools to reduce file size without sacrificing too much quality.
- Why: Optimizing file size can help ensure that iMessage doesn’t compress the photo further, preserving more of its original quality.
-
Test Different Methods:
- How: Experiment with different methods of sharing photos, such as iCloud Photo Sharing, email, and third-party file-sharing services, to see which one works best for your specific needs.
- Why: Different methods may yield different results depending on network conditions, file size, and recipient’s device.
11. Understanding Image Resolution and Its Impact on iMessage Photo Quality
Image resolution plays a crucial role in the quality of photos sent via iMessage. Resolution refers to the number of pixels in an image, typically measured in megapixels (MP). A higher resolution image contains more pixels, resulting in greater detail and clarity. However, higher resolution also means larger file sizes, which can be problematic when sending photos via iMessage due to compression.
Here’s how image resolution impacts iMessage photo quality:
- Detail and Clarity: Higher resolution images retain more detail and clarity, allowing for sharper and more realistic-looking photos.
- Compression Effects: When iMessage compresses a high-resolution image, the effects of compression are less noticeable compared to a low-resolution image.
- File Size: Higher resolution images have larger file sizes, which can lead to increased compression and reduced quality when sending via iMessage.
- Display Compatibility: The recipient’s device’s display resolution can also affect how the photo appears. A high-resolution photo may not look as sharp on a low-resolution display.
To optimize image resolution for iMessage:
- Use the Right Resolution: Choose a resolution that balances detail and file size. A resolution of 8-12 MP is generally sufficient for most sharing purposes.
- Avoid Excessive Zooming: Zooming in on a low-resolution image will result in pixelation and blurriness. Use higher resolution images for detailed shots.
- Crop Instead of Zooming: Crop the image to focus on the subject instead of zooming in, which can reduce image quality.
- Consider the Recipient’s Device: If you know the recipient has a low-resolution display, there’s no need to send a very high-resolution image.
12. What Are The Drawbacks Of Sending Photos As Documents On iMessage?
While sending photos as documents on iMessage can bypass compression, it’s not always the best solution. There are several drawbacks to consider:
- Inconvenience: Sending photos as documents is less convenient than sending them as regular images. Recipients have to download the file before they can view it.
- Compatibility Issues: Some devices may not be able to open certain document formats, leading to compatibility issues.
- Loss of Preview: When sending photos as documents, recipients won’t be able to preview the images directly in the iMessage conversation.
- Metadata Issues: Sending photos as documents can strip away important metadata, such as camera settings, location data, and editing history.
- Storage Concerns: Documents generally take up more storage space compared to compressed images, which can be a concern for recipients with limited storage.
13. How Do Different iPhone Models Handle Image Quality In iMessage?
Different iPhone models handle image quality in iMessage differently due to variations in camera technology, processing power, and software optimization. Newer iPhone models generally offer better image quality and more advanced features for preserving detail when sending photos via iMessage.
Here’s a comparison of how different iPhone models handle image quality:
| iPhone Model | Camera Technology | Processing Power | Software Optimization | iMessage Image Quality |
|---|---|---|---|---|
| iPhone SE (1st Gen) | 12MP camera, limited features | A9 chip, limited processing power | Basic software optimization | Low |
| iPhone 7/8 | 12MP camera, improved features | A10/A11 chip, moderate processing power | Improved software optimization | Medium |
| iPhone X/XS | 12MP dual camera, advanced features | A11/A12 chip, advanced processing power | Advanced software optimization | High |
| iPhone 11/11 Pro | 12MP dual/triple camera, Ultra Wide lens | A13 chip, significant processing power | Significant software optimization, Night mode | Very High |
| iPhone 12/12 Pro | 12MP dual/triple camera, improved sensors | A14 chip, enhanced processing power | Enhanced software optimization, ProRAW support (Pro models) | Excellent |
| iPhone 13/13 Pro | 12MP dual/triple camera, larger sensors | A15 chip, superior processing power | Superior software optimization, Cinematic mode, Photographic Styles | Excellent |
| iPhone 14/14 Pro | 12MP/48MP camera, advanced sensors | A15/A16 chip, exceptional processing power | Exceptional software optimization, Action mode, Photonic Engine | Excellent |
14. Can VPN Settings Affect Photo Quality On iMessage?
Yes, VPN (Virtual Private Network) settings can affect photo quality on iMessage. When you use a VPN, your internet traffic is routed through a server in a different location, which can impact network speeds and stability.
Here’s how VPN settings can affect photo quality:
- Slower Network Speeds: VPNs can slow down your internet connection due to the added encryption and routing processes. Slower speeds can force iMessage to compress photos more aggressively.
- Unstable Connections: VPN connections can be less stable than direct connections, leading to frequent disconnects and reconnections. This instability can also result in increased compression.
- Server Location: The distance between your device and the VPN server can affect network latency. Greater distances can lead to slower speeds and increased compression.
15. How Can Data Saver Mode Impact Image Quality When Sending Photos On iMessage?
Data Saver mode, available on iPhones, is designed to reduce data usage by limiting background app activity and compressing data. While this can be useful for conserving data, it can also impact image quality when sending photos on iMessage.
Here’s how Data Saver mode affects image quality:
- Increased Compression: When Data Saver mode is enabled, iMessage may compress photos more aggressively to reduce data usage. This can result in noticeable blurring and loss of detail.
- Limited Background Activity: Data Saver mode limits background app activity, which can affect the speed and reliability of iMessage. This can also lead to increased compression.
- Disabled Auto-Downloads: Data Saver mode may disable automatic downloads of attachments, requiring recipients to manually download photos. This can be inconvenient and may not always result in the highest quality.
FAQ: Sending Blurred Photos on iMessage
- Question 1: Why do my photos look blurry when I send them through iMessage?
- Your photos look blurry because iMessage compresses images to save data and speed up transmission, which can reduce image quality.
- Question 2: How can I send high-resolution photos on iMessage without losing quality?
- You can send high-resolution photos by using iCloud Photo Sharing, email attachments, or third-party file-sharing services like Google Drive or Dropbox.
- Question 3: Does network connectivity affect the quality of photos sent via iMessage?
- Yes, poor network conditions can force iMessage to compress images further, leading to noticeable blurring and loss of detail.
- Question 4: What iMessage settings should I adjust to ensure high-quality photo sharing?
- Disable “Low Quality Image Mode” in Settings > Messages, and ensure “High Efficiency” is enabled in Settings > Camera > Formats.
- Question 5: How does converting photos to PNG help in maintaining image quality on iMessage?
- Converting photos to PNG preserves image quality because PNG uses lossless compression, meaning no data is lost during the compression process.
- Question 6: Does the recipient’s iPhone model affect the image quality of received photos?
- Yes, different iPhone models have varying camera technology and software optimization, which can affect how photos appear on the receiving end.
- Question 7: Is using iCloud Photo Sharing better than sending photos directly through iMessage?
- Yes, iCloud Photo Sharing stores photos in their original resolution, ensuring no quality is lost during the sharing process, unlike direct iMessage sending.
- Question 8: Can VPN settings influence the quality of photos I send on iMessage?
- Yes, VPNs can slow down your internet connection, which may force iMessage to compress photos more aggressively.
- Question 9: How does Data Saver mode impact the image quality of photos sent via iMessage?
- Data Saver mode can increase compression to reduce data usage, leading to a reduction in the image quality of photos sent through iMessage.
- Question 10: What are some advanced tips for sending the best quality photos on iMessage?
- Advanced tips include using ProRAW format (if available), editing photos before sending, reducing noise, sharpening images, and optimizing file size.
Conclusion: Enhance Your Photo Sharing Experience with dfphoto.net
Sending high-quality photos via iMessage can be challenging, but by understanding the factors that affect image quality and implementing the tips and tricks outlined in this guide, you can significantly improve your photo-sharing experience. At dfphoto.net, we are committed to providing you with the knowledge and resources you need to master the art of photography. Whether you’re a professional photographer or a casual enthusiast, our website offers a wealth of information on everything from camera technology to photo editing techniques.
We encourage you to explore our site and discover new ways to enhance your skills and unleash your creative potential. From detailed tutorials to inspiring galleries, dfphoto.net is your ultimate resource for all things photography.
Ready to take your photography skills to the next level? Visit dfphoto.net today and start exploring the endless possibilities of visual storytelling. Connect with a vibrant community of photographers, discover new techniques, and find the inspiration you need to create stunning images that capture the beauty of the world around you.
Explore dfphoto.net now and transform your photo-sharing experience! Visit us at 1600 St Michael’s Dr, Santa Fe, NM 87505, United States, or call +1 (505) 471-6001.