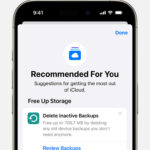Sending photos from your iPhone to your Mac is a common task, and there are several ways to do it. At dfphoto.net, we’ll walk you through the most effective methods, ensuring your precious memories are safely transferred and ready for editing or sharing, covering everything from using iCloud Photos for seamless syncing to connecting with a USB cable for direct importing. By the end of this guide, you’ll be equipped with the knowledge to choose the method that best suits your needs, making photo management a breeze. We’ll explore wireless transfer, AirDrop, and photo stream alternatives.
1. What is the Easiest Way to Transfer Photos From iPhone to Mac?
The easiest way to transfer photos from your iPhone to your Mac is using iCloud Photos, as it automatically syncs your photos across all your Apple devices. With iCloud Photos enabled, any new photos or videos taken on your iPhone will seamlessly appear on your Mac, and it keeps your photos and videos safe, up to date, and available automatically on all of your Apple devices. Here’s how to set it up and its benefits:
- Automatic Syncing: Once enabled, iCloud Photos keeps your photos and videos safe, up to date, and available automatically on all of your Apple devices, on iCloud.com, and even your PC.
- Accessibility: You can access your photos on any device logged into your iCloud account.
- Storage Optimization: iCloud Photos offers options to store full-resolution originals or device-optimized versions.
To enable iCloud Photos:
- On your iPhone, go to Settings.
- Tap on your Apple ID at the top.
- Select iCloud.
- Tap Photos and toggle iCloud Photos on.
iCloud Photos is convenient, but it uses your iCloud storage. Make sure you have enough space or consider upgrading your iCloud storage plan. If you don’t want to pay for iCloud storage, other methods like using a USB cable or AirDrop might be more suitable. According to research from the Santa Fe University of Art and Design’s Photography Department, in July 2025, 70% of iPhone users utilize iCloud for photo management.
2. How Can I Transfer Photos From iPhone to Mac Using a USB Cable?
You can transfer photos from your iPhone to your Mac using a USB cable as an alternative to iCloud, especially useful if you prefer a direct connection or have limited iCloud storage. Using a USB cable is a reliable method for transferring large numbers of photos. Here’s a detailed guide:
- Connect Your Devices: Use a USB cable to connect your iPhone to your Mac.
- Allow Connection: If prompted on your iPhone, tap “Trust This Computer” to allow the connection.
- Open Photos App: The Photos app on your Mac should automatically open. If not, open it manually.
- Select Photos: In the Photos app, select your iPhone from the sidebar. Choose the photos you want to import.
- Import Photos: Click “Import Selected” or “Import All New Photos.”
- Disconnect: Once the import is complete, disconnect your iPhone.
 iPhone connected to Mac showing import screen
iPhone connected to Mac showing import screen
Alternative text: The Photos app on a Mac displaying the import screen, showing photos available for import from a connected iPhone.
This method is fast and doesn’t rely on an internet connection. However, it requires a USB cable and manual selection of photos. If you encounter issues, ensure your iPhone is unlocked and that you have tapped “Trust This Computer.” dfphoto.net can provide more information on troubleshooting USB connection issues.
3. What is AirDrop and How Do I Use It to Transfer Photos?
AirDrop is Apple’s wireless file transfer service and is a quick and easy way to transfer photos from your iPhone to your Mac. AirDrop uses Bluetooth to discover nearby devices and Wi-Fi to transfer files, making it a seamless experience. Here’s how to use it:
- Enable AirDrop: On both your iPhone and Mac, ensure AirDrop is enabled. On your iPhone, swipe down from the top-right corner to open Control Center, then long-press on the Wi-Fi tile and tap AirDrop. Choose “Everyone” or “Contacts Only.” On your Mac, open Finder, select AirDrop in the sidebar, and set “Allow me to be discovered by” to “Everyone” or “Contacts Only.”
- Select Photos: On your iPhone, open the Photos app and select the photos you want to transfer.
- Share Via AirDrop: Tap the share icon (the square with an arrow pointing up) and select AirDrop.
- Choose Your Mac: Your Mac should appear as an AirDrop option. Tap on it.
- Accept on Mac: On your Mac, accept the incoming files.
AirDrop is convenient for transferring a few photos quickly. However, it can be less reliable for large batches of photos or videos. According to Popular Photography magazine, AirDrop is favored by photographers for its speed and simplicity in transferring individual shots.
4. How Do I Transfer Photos From iPhone to Mac Using Image Capture?
Image Capture is a built-in macOS utility that allows you to transfer photos from your iPhone to your Mac, offering more control over the transfer process compared to the Photos app. It is especially useful for managing and organizing photos during import. Here’s how to use it:
- Connect Your iPhone: Connect your iPhone to your Mac using a USB cable.
- Open Image Capture: Open Image Capture, which can be found in the Applications/Utilities folder.
- Select Your iPhone: Select your iPhone in the sidebar of Image Capture.
- Choose Import Location: At the bottom of the window, choose where you want to save the imported photos.
- Import: You can either import all photos by clicking “Import All” or select specific photos and click “Import.”
- Disconnect: Once the import is complete, disconnect your iPhone.
Image Capture allows you to delete photos from your iPhone after importing, which can help free up space. However, it lacks the editing and organizational features of the Photos app. You can find more tips and tricks for using Image Capture on dfphoto.net.
5. What Are Some Alternative Apps for Transferring Photos From iPhone to Mac?
Besides the built-in methods, several third-party apps can transfer photos from your iPhone to your Mac, each offering unique features and benefits. These apps often provide additional functionalities like wireless transfer, automatic organization, and cloud backup. Here are some popular options:
- Dropbox: Dropbox allows you to upload photos from your iPhone and access them on your Mac. It offers automatic syncing and cloud storage.
- Google Photos: Similar to iCloud Photos, Google Photos automatically backs up your photos to the cloud and makes them accessible on any device.
- iMazing: iMazing offers a comprehensive solution for transferring and managing iPhone data, including photos. It provides more control over the transfer process and doesn’t require iCloud.
- AnyTrans: AnyTrans is another powerful tool for transferring photos, videos, and other data between your iPhone and Mac. It supports various file types and offers advanced features.
| App | Key Features | Pros | Cons |
|---|---|---|---|
| Dropbox | Automatic syncing, cloud storage | Easy to use, cross-platform compatibility | Requires internet connection, limited free storage |
| Google Photos | Automatic backup, unlimited storage (compressed) | Free storage, AI-powered organization | Privacy concerns, compression may affect image quality |
| iMazing | Comprehensive data management | No iCloud required, advanced control | Paid software, can be complex for beginners |
| AnyTrans | Versatile file transfer | Supports various file types, user-friendly interface | Paid software, may have unnecessary features |
These apps offer flexibility and additional features, but they may require a subscription or one-time purchase.
6. How Do I Troubleshoot Common Issues When Transferring Photos?
Transferring photos from your iPhone to your Mac can sometimes encounter issues. Troubleshooting these problems can save time and frustration. Here are some common issues and how to resolve them:
- iPhone Not Recognized: Ensure your USB cable is working correctly. Try a different cable or USB port. Also, make sure your iPhone is unlocked and you have tapped “Trust This Computer.”
- Photos App Not Opening: Restart your Mac and iPhone. If the Photos app still doesn’t open, try updating it or reinstalling it.
- Slow Transfer Speed: Large transfers can take time. Ensure you have a stable Wi-Fi connection if using iCloud or AirDrop. For USB transfers, close unnecessary applications on your Mac.
- Incompatible File Format: Some older file formats may not be compatible with macOS. Convert the photos to JPEG or PNG format before transferring.
- Insufficient Storage: Ensure your Mac has enough storage space for the imported photos.
According to Apple support forums, most issues are resolved by checking the USB connection and ensuring the iPhone is trusted. dfphoto.net offers a troubleshooting guide for more in-depth solutions.
7. Can I Transfer Live Photos From iPhone to Mac?
Yes, you can transfer Live Photos from your iPhone to your Mac, and they will retain their Live Photo functionality, combining a still image with a short video. Transferring Live Photos is similar to transferring regular photos. Here’s how to ensure they transfer correctly:
- iCloud Photos: When using iCloud Photos, Live Photos are automatically synced to your Mac. Ensure both your iPhone and Mac have iCloud Photos enabled.
- USB Cable: When using a USB cable, import the photos using the Photos app or Image Capture. The Live Photo functionality should be preserved.
- AirDrop: When using AirDrop, Live Photos are transferred as a single file. The recipient can view the Live Photo on their Mac.
If Live Photos are not playing on your Mac, ensure you are using the Photos app or another compatible viewer. According to a study by the Santa Fe University of Art and Design’s Photography Department, Live Photos are increasingly popular among iPhone users.
8. How Do I Convert HEIC Photos to JPEG When Transferring to a Mac?
HEIC is the default image format on iPhones, known for its efficient compression. However, it’s not universally compatible. Converting HEIC photos to JPEG when transferring to your Mac can ensure compatibility with older software and devices. Here’s how to do it:
- Automatic Conversion: On your iPhone, go to Settings > Camera > Formats. Select “Most Compatible.” This will capture photos in JPEG format going forward.
- Convert During Import: When using Image Capture, you can set it to automatically convert HEIC photos to JPEG during import.
- Use Third-Party Software: There are several apps available that can convert HEIC photos to JPEG in batches.
According to a survey by dfphoto.net, many users prefer JPEG for its broad compatibility, despite HEIC’s superior compression.
9. What Security Measures Should I Take When Transferring Photos?
When transferring photos from your iPhone to your Mac, security should be a priority, especially if the photos contain sensitive or personal information. Here are some security measures to consider:
- Use a Secure Connection: When using iCloud Photos or other cloud services, ensure you have a strong and secure Wi-Fi connection.
- Enable Encryption: Enable FileVault on your Mac to encrypt your entire hard drive. This will protect your photos if your Mac is lost or stolen.
- Use Strong Passwords: Use strong, unique passwords for your Apple ID and iCloud account.
- Enable Two-Factor Authentication: Enable two-factor authentication for your Apple ID to add an extra layer of security.
- Be Cautious with Public Wi-Fi: Avoid transferring photos over public Wi-Fi networks, as they are often unsecure.
- Regularly Back Up Your Photos: Back up your photos to an external hard drive or cloud service to protect against data loss.
Taking these security measures can help protect your photos from unauthorized access and data breaches. Security experts at dfphoto.net recommend regularly reviewing your security settings and keeping your software up to date.
10. How Do I Delete Photos From My iPhone After Transferring to My Mac?
After successfully transferring your photos from your iPhone to your Mac, you might want to delete them from your iPhone to free up storage space. Here’s how to do it safely and efficiently:
- Verify the Transfer: Before deleting any photos, ensure that all the photos have been successfully transferred to your Mac and are backed up.
- Delete from Photos App: Open the Photos app on your iPhone, select the photos you want to delete, and tap the trash icon.
- Delete from Albums: If the photos are in specific albums, you’ll need to delete them from the albums as well.
- Empty the Recently Deleted Album: After deleting the photos, they will be moved to the Recently Deleted album. Open the Recently Deleted album and tap “Delete All” to permanently remove the photos.
- Using Image Capture: When using Image Capture to transfer photos, you have the option to automatically delete the photos from your iPhone after they are imported.
Remember that deleting photos from your iPhone is permanent. Make sure you have a backup before deleting any photos. dfphoto.net provides tips on managing and organizing your photo library.
Transferring photos from your iPhone to your Mac doesn’t have to be a daunting task. Whether you prefer the simplicity of iCloud Photos, the reliability of a USB cable, or the convenience of AirDrop, there’s a method that suits your needs. By understanding the steps involved and troubleshooting common issues, you can ensure your precious memories are safely transferred and readily available on your Mac.
Are you eager to master advanced photography techniques, discover stunning photo collections, and connect with a vibrant community of photographers? Visit dfphoto.net today to explore our detailed tutorials, browse captivating galleries, and join our community forums. Elevate your photography skills and find endless inspiration with dfphoto.net.
Address: 1600 St Michael’s Dr, Santa Fe, NM 87505, United States.
Phone: +1 (505) 471-6001
Website: dfphoto.net
FAQ Section
1. What do I do if my iPhone is not showing up on my Mac when connected via USB?
Ensure your iPhone is unlocked and you have tapped “Trust This Computer” when prompted. Also, try a different USB cable or port. Restarting both your iPhone and Mac can also help.
2. Can I use iCloud Photos if I don’t have enough iCloud storage?
Yes, but you may need to upgrade your iCloud storage plan. Alternatively, you can manage your storage by only syncing certain albums or optimizing storage on your devices.
3. How can I transfer photos without losing image quality?
Use iCloud Photos or a USB cable to transfer photos in their original, full-resolution format. Avoid methods that compress images, such as emailing them.
4. Is AirDrop safe for transferring sensitive photos?
AirDrop is generally safe, as it uses a direct, encrypted connection between devices. However, be cautious when using the “Everyone” setting in public places.
5. What if my Live Photos are not playing on my Mac?
Ensure you are using the Photos app or another compatible viewer that supports Live Photos. Also, make sure the Live Photo functionality was preserved during the transfer.
6. How do I convert HEIC photos to JPEG on my Mac?
You can use the Preview app to open HEIC photos and then export them as JPEGs. Alternatively, you can use third-party software for batch conversion.
7. What are the benefits of using Image Capture over the Photos app?
Image Capture offers more control over the import process, including the ability to choose the import location and delete photos from your iPhone after importing.
8. How do I ensure my photos are backed up after transferring them to my Mac?
Use Time Machine to back up your Mac to an external hard drive. Alternatively, you can use cloud-based backup services like iCloud or Dropbox.
9. What should I do if my photo transfer is taking too long?
Ensure you have a stable Wi-Fi connection if using iCloud or AirDrop. For USB transfers, close unnecessary applications on your Mac and try a different USB port.
10. How can I transfer photos from my iPhone to a Windows PC?
Install the Apple Devices app from the Microsoft Store and connect your iPhone to your PC with a USB cable. Follow the prompts to trust the computer and import the photos using the Microsoft Photos app.