Managing photos on your Macbook can quickly become overwhelming, especially when duplicate images start cluttering your library. These duplicates not only waste precious storage space but also make it harder to organize and enjoy your precious memories. Fortunately, macOS offers a built-in feature within the Photos app to identify and merge these duplicates, streamlining your photo collection and freeing up valuable space. This guide will walk you through the process of how to select and merge duplicate photos on your Macbook, ensuring your photo library remains clean, organized, and efficient.
Using the Duplicates Feature in macOS Photos
The Photos app on macOS, starting from macOS 13 Ventura and later, includes a dedicated “Duplicates” album that simplifies the process of identifying and merging identical or near-identical photos. Here’s how to access and utilize this feature:
-
Open the Photos App: Launch the Photos application on your Macbook. It’s typically found in your Applications folder or on your Dock.
-
Navigate to the Duplicates Album: In the sidebar of the Photos app window, you will find a section labeled “Albums”. Underneath “Albums,” locate and click on “Duplicates”.
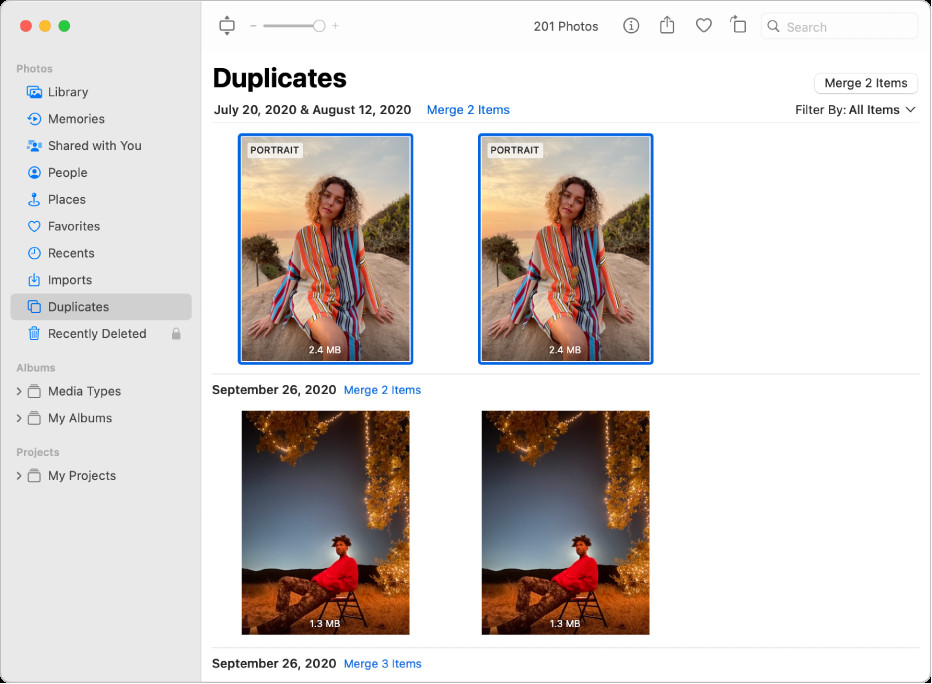 macOS Photos Duplicates Feature Sidebar
macOS Photos Duplicates Feature SidebarNote: If you are using iCloud Shared Photo Library, ensure you have selected “Both Libraries” from the Library pop-up menu in the toolbar to view duplicates across both your personal and shared libraries.
-
Review and Select Duplicates: The “Duplicates” album will display sets of photos that the Photos app has identified as duplicates. Each row represents a set of potential duplicates.
-
Choose Photos to Merge: You have two options for selecting photos to merge:
- Individual Selection: You can review each row of duplicates and select individual items within that row to merge. This is useful if you want to carefully examine each set of duplicates before merging.
- Batch Selection: To quickly merge all suggested duplicates, you can select multiple rows at once. This is efficient for large libraries, but it’s advisable to exercise caution, as discussed below. To select multiple rows, you can use standard macOS selection methods like Shift-click for contiguous rows or Command-click for non-contiguous rows. Alternatively, you can use the “Edit” menu at the top of your screen and choose “Select All” to select all displayed duplicate sets.
-
Merge Selected Duplicates: Once you have selected the duplicates you wish to merge, look for the button in the top right corner of the Photos app window. This button will display “Merge [Number] Photos”, where “[Number]” indicates the total number of duplicates selected for merging. Click this button to initiate the merge process.
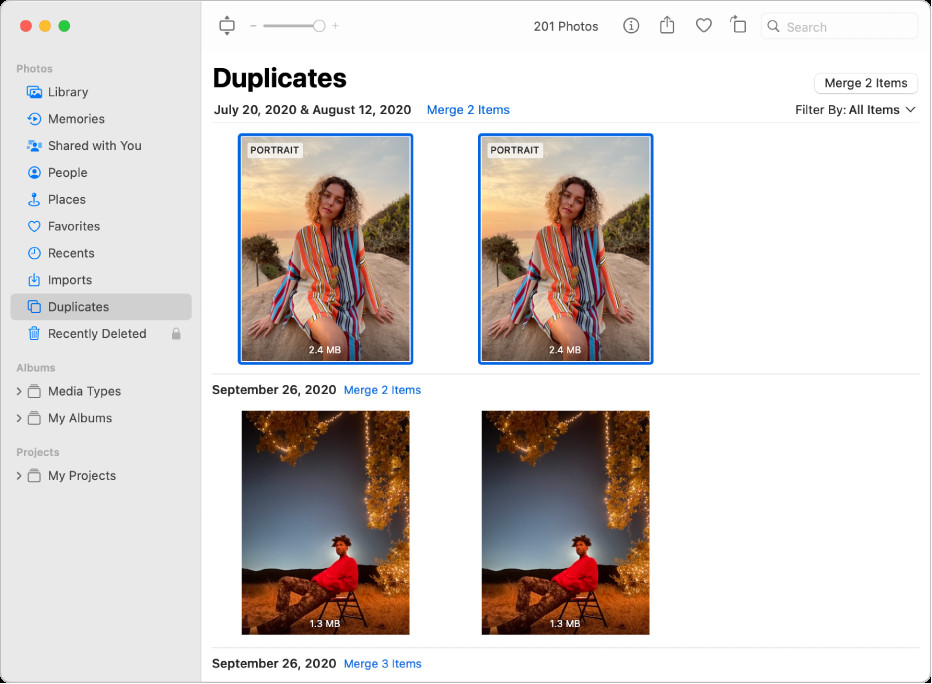 macOS Photos Duplicates Feature Sidebar
macOS Photos Duplicates Feature Sidebar
What Happens When You Merge Duplicates?
When you merge duplicate photos in the macOS Photos app, several actions occur to consolidate your photo library:
- One Original is Kept: From each set of selected duplicates, the Photos app intelligently selects one photo or video to keep as the original. This selection is often based on factors like image quality and metadata.
- Duplicates are Moved to Recently Deleted: The duplicate photos that are not kept are not permanently deleted immediately. Instead, they are moved to the “Recently Deleted” album. This provides a safety net, allowing you to review and recover any photos within 30 days if you change your mind or realize a mistake was made.
- Merged Photo Retains Album Membership: If the duplicate photos were located in different albums, the merged, original photo will remain in all of those albums. You won’t lose your photo’s organization when merging duplicates.
Important Considerations Before Merging
While the “Duplicates” feature is incredibly helpful, it’s essential to use it with a degree of caution:
- Review Before Merging: While the Photos app’s duplicate detection is generally accurate, it’s not foolproof. It’s crucial to at least quickly review the suggested duplicates before merging, especially if you are batch-merging large numbers of photos. Sometimes, photos that appear visually similar might be slightly different versions or have different metadata that you might want to retain.
- Potential for Mistakes: Be aware that the automatic duplicate detection might occasionally misidentify photos as duplicates. For example, photos taken in burst mode or very similar-looking but distinct images could be flagged as duplicates. Richard.Taylor in the original forum thread highlighted an instance where Photos incorrectly identified two different pictures as duplicates. Therefore, a careful review is always recommended.
- Metadata Considerations: As léonie pointed out in the forum, automatic merging can be problematic if duplicates have different metadata, such as capture times, titles, or captions. Photos app algorithms will decide which metadata to keep, and it might not always be your preferred choice.
Managing Duplicates in Albums
A common concern, raised by berardi89 in the original discussion, is whether merging duplicates will affect album organization. Fortunately, as léonie clarified, merging photos will not remove them from albums. If duplicates exist in multiple albums, the merged photo will remain present in all of those albums, ensuring your organizational structure is preserved.
Conclusion
The “Duplicates” feature in macOS Photos is a powerful tool for decluttering your photo library and reclaiming storage space on your Macbook. By understanding how to effectively select and merge duplicate photos, and by exercising a bit of caution and review, you can maintain a well-organized and efficient photo collection. Take advantage of this built-in feature to keep your digital memories tidy and accessible, ensuring you can easily find and enjoy your photos for years to come.
