Managing photos on your Mac can be a breeze if you know how to select multiple images efficiently. Whether you’re organizing albums, editing batches of pictures, or sharing memories with friends, mastering photo selection is key. This guide provides four foolproof methods to select photos on your Mac, empowering you to streamline your workflow and save valuable time.
1. Click and Drag for Sequential Selection
This method is perfect for selecting a continuous range of photos within an album.
- Open the Photos app.
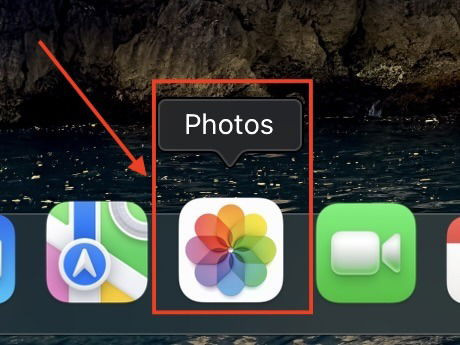 Opening the Photos app on Mac
Opening the Photos app on Mac - Navigate to the desired album.
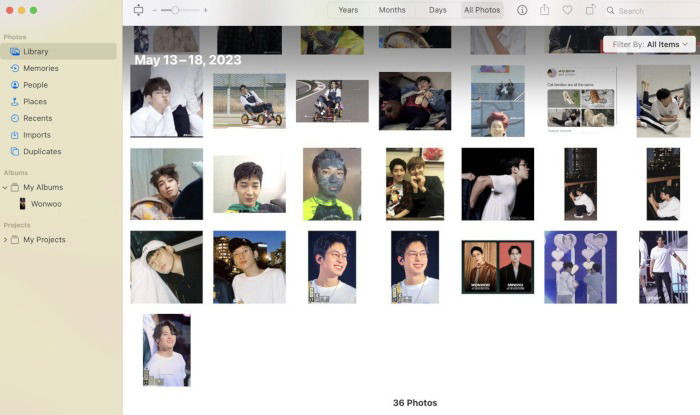 Navigating to a specific album in Photos
Navigating to a specific album in Photos - Click and hold in an empty area of the album window. Drag your cursor across the photos you want to select. A gray box will appear, highlighting the selected images.
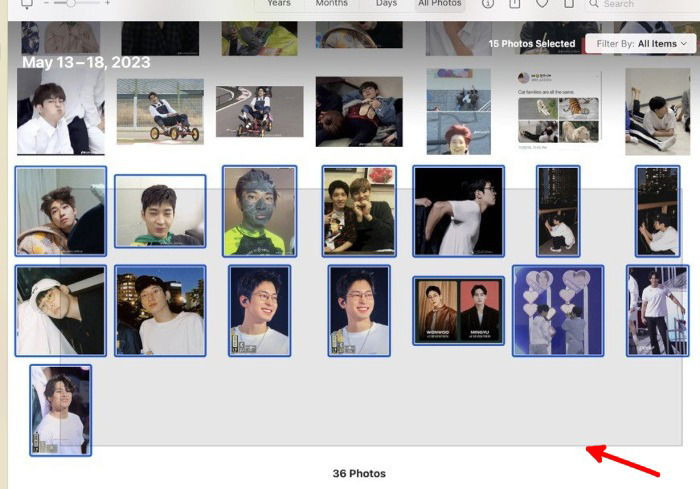 Clicking and dragging to select multiple photos
Clicking and dragging to select multiple photos - To deselect a photo within the selection, hold down the Command key and click the unwanted image.
2. Keyboard Shortcut for Selecting All Photos
For quick and easy selection of all photos within an album, use this keyboard command.
- Open the Photos app and navigate to the target album.
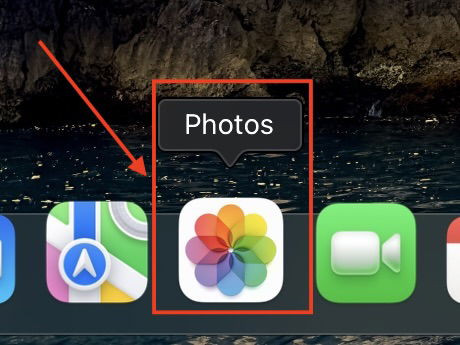 Photos app icon
Photos app icon - Ensure the album window is active.
- Press Command + A simultaneously to select all photos in the album.
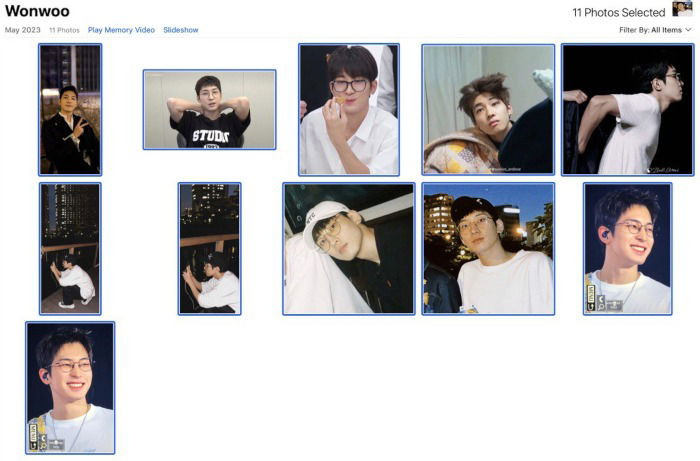 Using Command+A to select all photos
Using Command+A to select all photos - To deselect specific photos, hold the Command key and click on each image you want to exclude.
3. Selecting All Photos via the Edit Menu
The “Edit” menu offers another convenient way to select all photos in an album.
- Open the Photos app and go to the desired album.
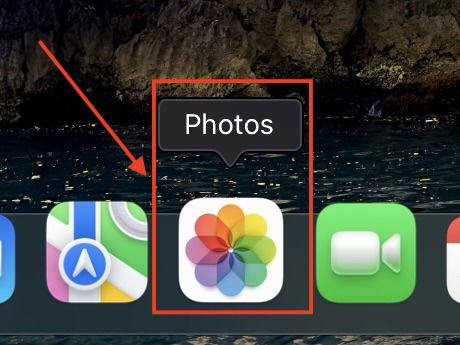 Mac Photos Application Icon
Mac Photos Application Icon - In the menu bar at the top of the screen, click “Edit.”
- From the dropdown menu, choose “Select All.”
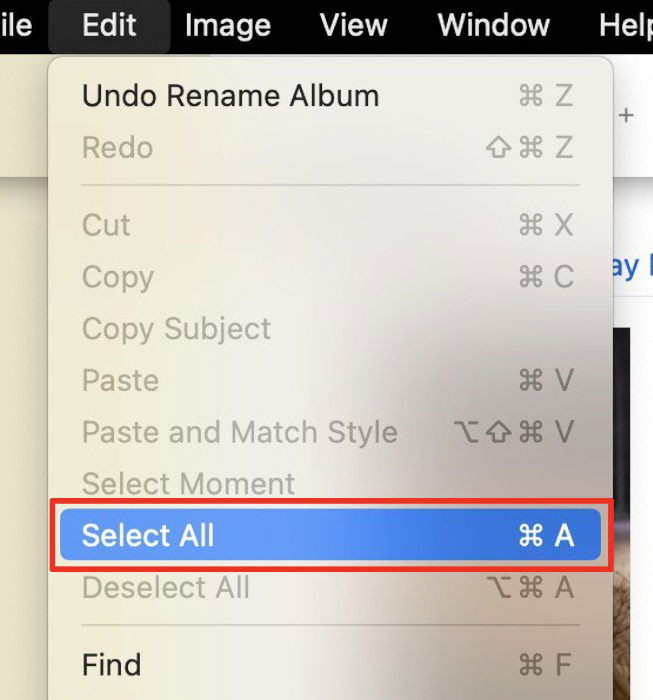 Selecting "Select All" from the Edit menu
Selecting "Select All" from the Edit menu - To deselect individual photos, hold Command and click on the images. To deselect everything, return to the “Edit” menu and choose “Deselect All.”
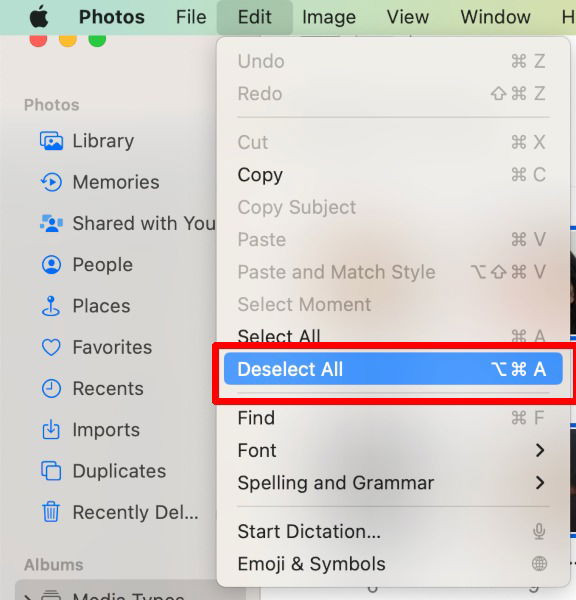 Deselecting all photos in Photos app
Deselecting all photos in Photos app
4. Command-Click for Non-Contiguous Selection
This method allows you to select multiple photos that aren’t next to each other.
- Open the Photos app and navigate to the album containing the desired photos.
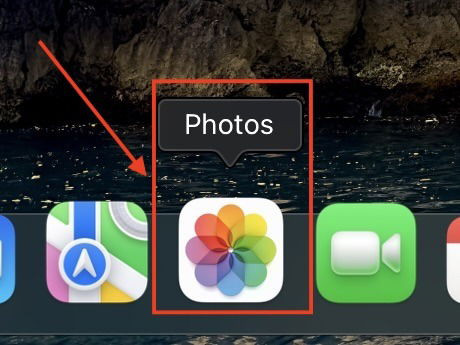 Photos app icon on Mac
Photos app icon on Mac - Hold down the Command key.
- Click on each photo you want to select. To deselect a photo, click it again while still holding the Command key.
These four methods provide comprehensive solutions for How To Select Photos On Mac, catering to various selection needs and ensuring a smooth photo management experience. Choose the method that best suits your workflow and enjoy efficient photo organization on your Mac.