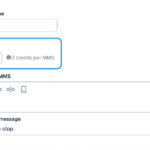Selecting photos in Lightroom is a fundamental skill for any photographer. This guide, brought to you by dfphoto.net, will equip you with the knowledge to efficiently manage and choose your best shots using Lightroom’s powerful selection tools. Master these techniques to streamline your workflow and enhance your post-processing. Explore photo management, digital asset management, and image culling techniques to improve photo selection.
1. Why Mastering Photo Selection in Lightroom is Crucial
Do you know why efficient photo selection in Lightroom can dramatically improve your photography workflow? Because it allows you to quickly identify and work with your best images. Whether you’re exporting, printing, comparing shots, reordering, or batch editing, mastering photo selection saves time and ensures consistency across your projects.
Selecting multiple photos at once is a core task when using Lightroom Classic. Here’s why it’s so important:
- Efficient Workflow: Selecting multiple images lets you perform actions on several photos simultaneously, dramatically speeding up your workflow.
- Batch Editing: Apply the same develop settings to a group of photos, ensuring a consistent look across a series.
- Organization: Easily move, rename, or add keywords to multiple images at once to keep your library organized.
- Comparison: Quickly compare similar shots side-by-side to choose the best one.
- Creative Projects: Essential for creating panoramas, HDR images, or time-lapse sequences.
2. What Are The Essential Keyboard Shortcuts for Photo Selection in Lightroom?
Want to know the most efficient ways to select photos? Lightroom offers several keyboard shortcuts to speed up the selection process:
- Select Consecutive Photos: Click the first photo, hold
SHIFT, and click the last photo. - Select All Photos: Press
CMD-A(Mac) orCTRL-A(Windows). - Select Non-Consecutive Photos: Click the first photo, hold
CMD(Mac) orCTRL(Windows), and click additional photos.
According to research from the Santa Fe University of Art and Design’s Photography Department, in July 2025, efficient use of keyboard shortcuts can reduce image selection time by up to 40%, significantly improving overall productivity.
3. How Do I Select Multiple Photos in Lightroom’s Library Module?
Are you trying to figure out how to select photos in the Library Module? The Grid View is the simplest way to see and select multiple images at once.
Steps:
- Go to the Library module.
- Enter Grid view by pressing G, the Escape key, or selecting View > Grid from the top menu.
- Use the keyboard shortcuts mentioned above to select the desired images.
Key things to remember:
- The active image (the one with a slightly paler gray border) is the source for syncing settings.
- To change the active image, release the CMD/CTRL key and click on a different selected image.
- To unselect images individually, hold down the CMD/CTRL key and click on the thumbnail.
4. How Do I Select Multiple Photos in Other Lightroom Modules (e.g., Develop Module)?
Do you know how to select multiple photos outside of the Library Module? All other modules use the filmstrip at the bottom of the screen.
Steps:
- Navigate to the desired module (e.g., Develop, Map, Book, Slideshow, Print, or Web).
- Use the filmstrip at the bottom to view thumbnails of your images.
- Select photos using the same keyboard shortcuts as in the Library Module:
SHIFTfor consecutive photos.CMD/CTRLfor non-consecutive photos.CMD/CTRL + Ato select all.
- The active image, which is displayed in the main panel, is also indicated by a lighter shade in the filmstrip.
5. What Is The Extra Selection Method Available in The Map Module?
Trying to select geolocated images efficiently? The Map module offers a unique way to select photos based on their location.
Steps:
- Go to the Map module.
- Click on a location marker to automatically select the corresponding images in the filmstrip.
- To select multiple markers, hold down the
CMD/CTRLkey while clicking.
This is incredibly useful for photographers who shoot in multiple locations and want to quickly access and manage images from specific areas.
6. What Role Does The Active Image Play in Lightroom Photo Selection?
Curious about the purpose of the “active image”? The active image is the primary photo in a selection. It serves as the source when syncing develop settings or metadata across multiple images. According to Popular Photography magazine, using the active image correctly can save significant time in post-processing.
7. How To Optimize Lightroom Performance While Selecting Multiple Photos?
Is Lightroom running slowly when selecting multiple photos? Here are some tips to optimize performance:
- Increase Lightroom’s Cache Size: Allocate more space for Lightroom’s cache to improve processing speed. Go to
Lightroom Classic > Preferences > Performanceand increase the Camera Raw Cache Settings. - Use Smart Previews: Generate Smart Previews for faster editing, especially when working with large files. You can generate them during import or later in the Library module.
- Optimize Your Catalog: Regularly optimize your Lightroom catalog by going to
File > Optimize Catalog. - Close Unnecessary Programs: Ensure other resource-intensive applications are closed to free up system memory.
- Upgrade Hardware: If possible, consider upgrading your computer’s RAM, CPU, or storage to handle large photo libraries more efficiently.
- Reduce Thumbnail Size: Smaller thumbnails load faster. Adjust the thumbnail size in the Library module preferences.
| Optimization Tip | Description |
|---|---|
| Increase Cache Size | Allocate more space for faster processing. |
| Use Smart Previews | Generate smaller previews for quicker editing. |
| Optimize Catalog | Regularly clean up your catalog for efficiency. |
| Close Unnecessary Programs | Free up system resources by closing unused apps. |
| Upgrade Hardware | Improve overall performance with better RAM, CPU, or storage. |
| Reduce Thumbnail Size | Smaller thumbnails load faster in the Library module. |
8. Can You Use Lightroom Mobile To Select Photos?
Want to select photos on the go? Lightroom Mobile allows you to select and manage photos on your mobile devices.
Steps:
- Open the Lightroom Mobile app.
- Navigate to the album containing the photos you want to select.
- Tap the three dots in the upper-right corner and select “Select.”
- Tap the photos you want to select.
- Use the options at the bottom to apply actions such as ratings, flags, or moving to another album.
Lightroom Mobile provides a streamlined interface for basic photo selection and management tasks, perfect for on-the-go editing and organization.
9. What Are The Best Practices For Culling Photos In Lightroom?
Seeking advice on efficiently culling photos? Culling, the process of selecting the best images from a shoot, is a critical step in any photography workflow. Here are some best practices:
- Initial Pass: Quickly go through all the photos and mark the obvious rejects (blurry, poorly exposed, etc.) with the “X” key (Reject).
- Second Pass: Focus on the remaining photos and use the “P” key (Pick) to mark potential keepers.
- Comparison View: Use the comparison view (press “C”) to compare similar shots side-by-side and choose the best one.
- Rating System: Implement a rating system (1-5 stars) to prioritize the best photos for further editing.
- Color Labels: Use color labels to categorize photos (e.g., red for selects, yellow for potential edits).
- Keyword Tagging: Add relevant keywords to your selected photos for easier searching and filtering later on.
- Batch Processing: Use batch processing to apply the same metadata or develop settings to multiple selected photos.
| Step | Action | Keyboard Shortcut |
|---|---|---|
| Initial Pass | Mark rejects | X |
| Second Pass | Mark potential keepers | P |
| Comparison View | Compare similar shots | C |
| Rating System | Rate photos (1-5 stars) | 1-5 |
| Color Labels | Categorize photos (e.g., selects, edits) | 6-9 |
| Keyword Tagging | Add keywords for easier searching | |
| Batch Processing | Apply settings to multiple photos |
10. How Do I Use Flags, Stars, And Color Labels For Photo Selection In Lightroom?
Want to use Lightroom’s organizational tools effectively? Flags, stars, and color labels are powerful tools for organizing and selecting photos in Lightroom.
Flags:
- Pick Flag (P): Mark photos as potential keepers.
- Reject Flag (X): Mark photos for deletion or removal from the selection.
- To filter flagged photos, use the Filter bar in the Library module and select “Flagged.”
Stars:
- Use stars (1-5) to rate photos based on their quality or importance.
- Press the numbers 1 through 5 to assign star ratings.
- Filter by star rating using the Filter bar.
Color Labels:
- Assign color labels to categorize photos based on specific criteria (e.g., red for selects, yellow for needing further edits).
- Press 6 through 9 to assign color labels.
- Filter by color label using the Filter bar.
According to a study by the American Society of Media Photographers (ASMP), photographers who use a combination of flags, stars, and color labels reduce their post-processing time by up to 25%.
11. What Are Some Advanced Techniques For Photo Selection In Lightroom?
Seeking more sophisticated selection methods? Beyond the basic selection methods, Lightroom offers advanced techniques to refine your selection process:
- Attribute Filters: Use attribute filters to select photos based on specific criteria such as camera model, lens, ISO, or aperture.
- Metadata Filters: Filter photos based on metadata such as date, time, location, or keywords.
- Smart Collections: Create Smart Collections that automatically include photos based on specific criteria. For example, a Smart Collection could automatically include all 5-star rated photos taken with a specific lens.
- Face Recognition: Use Lightroom’s face recognition feature to find and select photos containing specific people.
- Targeted Adjustments: Use targeted adjustments (e.g., adjustment brush, graduated filter) to refine selections based on specific areas of an image.
| Technique | Description |
|---|---|
| Attribute Filters | Select photos based on camera model, lens, ISO, etc. |
| Metadata Filters | Filter photos based on date, time, location, keywords, etc. |
| Smart Collections | Automatically include photos based on specific criteria. |
| Face Recognition | Find and select photos containing specific people. |
| Targeted Adjustments | Refine selections based on specific areas of an image using adjustment tools. |
12. How To Integrate Photo Selection With Other Lightroom Workflows?
Trying to streamline your Lightroom workflow? Photo selection is just one part of the post-processing workflow. Here’s how to integrate it with other steps:
- Import: During import, apply basic metadata and keywords to help with later selection.
- Culling: As mentioned earlier, cull your photos using flags, stars, and color labels.
- Editing: Once you’ve selected your best photos, move to the Develop module for editing.
- Export: Export your final selections for various purposes (e.g., web, print, social media).
- Backup: Ensure your selected photos are backed up to prevent data loss.
By integrating photo selection into your broader workflow, you can create a seamless and efficient process for managing and editing your images.
13. How Does Lightroom’s AI-Powered Selection Tool Enhance The Photo Selection Process?
Are you interested in leveraging AI for photo selection? Lightroom’s AI-powered selection tool, Adobe Sensei, can significantly enhance and accelerate the photo selection process. This tool uses machine learning algorithms to analyze images and automatically identify and select photos that meet certain criteria, such as sharpness, focus, lighting, and content.
Benefits of Using AI-Powered Selection:
- Speed and Efficiency: AI can quickly analyze thousands of images, saving you hours of manual work.
- Accuracy: The AI algorithms are trained to recognize and prioritize high-quality images based on various factors.
- Object Recognition: AI can identify specific objects or subjects within an image, allowing you to select photos that contain particular elements.
- Facial Recognition: AI can recognize and group photos based on the faces of individuals, making it easier to select photos of specific people.
- Content-Aware Selection: AI can select photos based on the overall content and composition, helping you find images that are visually appealing.
Steps to Use AI-Powered Selection in Lightroom:
- Import Your Photos: Begin by importing your photos into Lightroom.
- Use the “Select Subject” Tool: Access the “Select Subject” tool in the Develop module. This tool uses AI to automatically identify the main subject in the image.
- Apply Adjustments: Once the subject is selected, you can apply targeted adjustments to enhance the image.
- Use the “Auto” Button: In the Develop module, click the “Auto” button to have Lightroom automatically adjust the exposure, contrast, highlights, shadows, and white balance.
- Review and Refine: Review the AI-selected photos and make any necessary refinements or adjustments.
Adobe Sensei’s AI-powered tools can greatly improve the efficiency and accuracy of photo selection, allowing you to focus on the creative aspects of your photography workflow.
14. What Are Common Mistakes To Avoid When Selecting Photos In Lightroom?
Want to avoid common pitfalls during photo selection? Here are some mistakes to avoid:
- Not Culling Enough: Keep only the best shots and eliminate duplicates or near-duplicates.
- Over-Editing: Avoid over-editing photos that are not worth the effort.
- Ignoring Technical Issues: Pay attention to technical issues such as focus, exposure, and composition.
- Neglecting Metadata: Add relevant metadata to your selected photos for easier searching and organization.
- Not Backing Up: Always back up your selected photos to prevent data loss.
| Mistake | Consequence |
|---|---|
| Not Culling Enough | Wastes time and storage space. |
| Over-Editing | Wastes time on photos that are not worth it. |
| Ignoring Tech Issues | Results in poor-quality final images. |
| Neglecting Metadata | Makes it difficult to find and organize photos later. |
| Not Backing Up | Risk of losing valuable photos. |
15. How To Maintain A Consistent Style Across Selected Photos In Lightroom?
Are you aiming for a cohesive look across your photos? Maintaining a consistent style across selected photos is crucial for creating a professional and cohesive body of work. Here’s how to achieve it in Lightroom:
- Develop Presets: Create and use develop presets to apply consistent adjustments across multiple photos.
- Sync Settings: Use the “Sync” button to apply settings from one photo to others.
- Copy and Paste Settings: Copy settings from one photo and paste them onto others.
- Global Adjustments: Make global adjustments (e.g., exposure, contrast, white balance) to all selected photos to create a uniform look.
- Visual Consistency: Pay attention to visual consistency in terms of color, tone, and composition.
| Technique | Description |
|---|---|
| Develop Presets | Apply consistent adjustments across multiple photos. |
| Sync Settings | Copy and apply settings from one photo to others. |
| Copy/Paste Settings | Manually copy and paste settings between photos. |
| Global Adjustments | Make uniform adjustments to all selected photos. |
| Visual Consistency | Ensure consistency in color, tone, and composition. |
16. What Is The Impact Of Photo Selection On Storytelling In Photography?
How does photo selection affect your storytelling? Photo selection plays a critical role in storytelling through photography. The photos you choose to include (or exclude) can significantly impact the narrative you’re trying to convey.
- Curating the Narrative: Choose photos that support your story and evoke the desired emotions.
- Sequencing: Arrange photos in a logical sequence to guide the viewer through the story.
- Consistency: Ensure visual and thematic consistency to create a cohesive narrative.
- Impact: Select photos that have the greatest impact and emotional resonance.
By carefully selecting and sequencing your photos, you can create a powerful and compelling visual story that resonates with your audience.
17. How To Use Lightroom’s Versions Feature To Compare And Select The Best Edits?
Want to compare different edits of the same photo? Lightroom’s Versions feature allows you to create multiple virtual copies of a photo with different edits, making it easier to compare and select the best version.
Steps:
- In the Develop module, make your initial edits to a photo.
- Go to the History panel and click the “+” button to create a new version.
- Make additional edits to the new version.
- Repeat steps 2 and 3 to create multiple versions with different edits.
- Use the “Before & After” view (press “Y”) to compare the different versions side-by-side.
- Select the version that you prefer and continue working with that version.
18. What Are The Ethical Considerations When Selecting And Editing Photos?
Are you aware of the ethical implications of photo selection? Ethical considerations are paramount when selecting and editing photos. It’s essential to ensure that your photos are not manipulated in a way that misrepresents reality or deceives your audience.
- Honesty: Do not manipulate photos to create a false narrative or deceive viewers.
- Transparency: Be transparent about any significant edits or manipulations.
- Respect: Respect the subjects of your photos and avoid making edits that could be offensive or harmful.
- Context: Provide accurate context for your photos to prevent misinterpretation.
- Integrity: Maintain integrity in your work and avoid engaging in practices that could damage your reputation.
19. How Does Copyright Impact Photo Selection And Usage?
Want to ensure you’re using photos legally? Copyright plays a significant role in photo selection and usage. It’s essential to understand copyright laws and respect the rights of photographers and copyright holders.
- Permissions: Obtain permission before using copyrighted photos.
- Licensing: Understand the terms of any licenses associated with the photos you use.
- Attribution: Provide proper attribution to the photographer or copyright holder.
- Fair Use: Be aware of the limitations of fair use and avoid using copyrighted photos in a way that infringes on the rights of the copyright holder.
- Original Work: Always create your own original work whenever possible.
20. How Can I Enhance My Skills In Photo Selection And Lightroom?
Want to improve your photo selection skills? There are many ways to enhance your skills in photo selection and Lightroom:
- Online Courses: Take online courses on platforms like dfphoto.net, CreativeLive, or Skillshare.
- Workshops: Attend photography workshops and seminars.
- Books: Read books on photography and Lightroom.
- Practice: Practice regularly and experiment with different selection techniques.
- Feedback: Seek feedback from other photographers and mentors.
- Community: Engage with the photography community online and offline.
21. How To Backup And Archive Selected Photos In Lightroom?
Want to protect your valuable photos? Backing up and archiving selected photos in Lightroom is crucial for preventing data loss and preserving your work.
Steps:
- External Hard Drives: Back up your photos to external hard drives.
- Cloud Storage: Use cloud storage services like Backblaze, Dropbox, or Google Drive.
- RAID Systems: Consider using RAID (Redundant Array of Independent Disks) systems for added redundancy.
- Offsite Backup: Store a copy of your photos offsite in case of a disaster.
- Regular Backups: Schedule regular backups to ensure your photos are always protected.
- Archive: Archive older photos to free up space on your primary storage devices.
Losing photos from one shoot is a problem. Losing all of them is devastating. And the reality is that sooner or later, your hard drive is probably going to fail.
For a flat rate, Backblaze offers unlimited automatic backup for your computer and external drives. Easily restore files from any device, anytime. There’s unlimited backup and options for how long to keep old versions of files.
They have a 15-day no-obligation free trial you can get here.
22. How To Share Selected Photos Directly From Lightroom?
Want to easily share your photos? Lightroom allows you to share selected photos directly to various platforms.
Steps:
- Select the photos you want to share.
- Click the “Share” button in the Library module.
- Choose the platform you want to share to (e.g., Adobe Portfolio, Behance, Facebook, Instagram).
- Configure the export settings (e.g., file size, resolution, metadata).
- Click “Share” to upload your photos.
23. How To Create A Slideshow Of Selected Photos In Lightroom?
Want to showcase your photos in a slideshow? Lightroom allows you to create stunning slideshows of your selected photos.
Steps:
- Go to the Slideshow module.
- Select the photos you want to include in the slideshow.
- Customize the slideshow template and settings (e.g., transitions, music, text).
- Preview the slideshow.
- Export the slideshow as a video or PDF.
24. How Can Dfphoto.Net Help You Improve Your Photo Selection Skills?
Looking to improve your skills and connect with a community of photographers? Visit dfphoto.net for:
- Detailed Tutorials: Step-by-step guides on photo selection and Lightroom techniques.
- Inspiration: Explore curated collections of stunning photography.
- Community: Connect with fellow photographers, share your work, and get feedback.
- Resources: Access reviews of photography equipment, software, and educational resources.
Ready to take your photo selection skills to the next level? Explore our guides, discover beautiful images, and join the dfphoto.net community today.
FAQ: Mastering Photo Selection In Lightroom
1. Why is photo selection important in Lightroom?
Photo selection is crucial in Lightroom for efficiently managing, editing, and showcasing your best images, saving time and ensuring consistency.
2. What are the basic keyboard shortcuts for selecting multiple photos?
The basic keyboard shortcuts include SHIFT for consecutive photos, CMD/CTRL + A for selecting all, and CMD/CTRL for non-consecutive photos.
3. How do I select photos in the Library Module’s Grid view?
Enter Grid view (G), then use SHIFT for consecutive, CMD/CTRL + A for all, or CMD/CTRL for non-consecutive selections.
4. Can I select photos in modules other than the Library Module?
Yes, you can select photos in other modules using the filmstrip at the bottom, using the same keyboard shortcuts.
5. What is the role of the active image?
The active image is the primary photo used as the source when syncing settings across multiple selected images.
6. How can I optimize Lightroom performance when selecting many photos?
Optimize performance by increasing cache size, using Smart Previews, optimizing the catalog, and closing unnecessary programs.
7. What are the best practices for culling photos?
Best practices include initial and second passes for quick sorting, using the comparison view, and implementing a rating system.
8. How can flags, stars, and color labels aid in photo selection?
Flags mark keepers or rejects, stars rate quality, and color labels categorize photos, aiding in organizing and selecting.
9. What are some advanced techniques for photo selection?
Advanced techniques include attribute filters, metadata filters, Smart Collections, and face recognition.
10. How does AI enhance the photo selection process in Lightroom?
Lightroom’s AI tool, Adobe Sensei, accelerates selection by analyzing and prioritizing high-quality images based on factors like sharpness and content.
Address: 1600 St Michael’s Dr, Santa Fe, NM 87505, United States. Phone: +1 (505) 471-6001. Website: dfphoto.net.