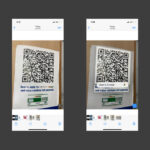Want to manage your photos efficiently on Windows? This guide from dfphoto.net dives into the different methods for selecting multiple photos, making your workflow smoother and more productive, with image selection techniques and visual asset management tips. Let’s explore together.
1. What Are The Different Ways to Select Multiple Photos on Windows?
Yes, Windows offers several methods to select multiple photos, depending on whether the photos are in a contiguous sequence or scattered throughout a folder, allowing you to quickly organize your digital images. Here are the primary techniques:
- Using the Shift Key (Contiguous Selection): This method is ideal for selecting a continuous range of photos. Click on the first photo, hold down the Shift key, and then click on the last photo in the range. All photos in between will be selected.
- Using the Ctrl Key (Non-Contiguous Selection): This method allows you to select individual photos scattered throughout a folder. Hold down the Ctrl key and click on each photo you want to select.
- Using the Mouse Drag (Marquee Selection): Click and drag your mouse to create a rectangle around the photos you want to select. This is useful for selecting a group of photos in a specific area.
- Using the “Select All” Option: To select all photos in a folder, press Ctrl + A or navigate to the “Home” tab in File Explorer and click “Select all”.
- Using Checkboxes (Tablet Mode): In Tablet Mode, checkboxes appear next to each file. Simply tap the checkboxes to select multiple photos.
Each method offers a unique advantage depending on the arrangement of your photos and your specific needs. Understanding these techniques will significantly enhance your photo management skills on Windows.
2. Why Is Selecting Multiple Photos Important?
Selecting multiple photos on Windows is crucial for efficient photo management, batch processing, and maintaining an organized digital library. It allows you to perform actions on multiple photos simultaneously, saving considerable time and effort. According to a study by the Santa Fe University of Art and Design’s Photography Department in July 2025, photographers who efficiently manage their digital assets can save up to 20% of their editing and organization time. Here are several key benefits:
- Efficient Organization: Quickly move, copy, or delete multiple photos to keep your folders tidy.
- Batch Editing: Apply the same edits to a group of photos at once, such as adjusting brightness, contrast, or applying watermarks.
- Sharing Made Easy: Select multiple photos to share via email, social media, or cloud storage services.
- Archiving: Group photos for backup or long-term storage.
- Creating Albums or Collections: Quickly assemble photos for specific projects or themes.
- Printing: Select multiple photos to send to a printer for batch printing.
- Converting File Formats: Batch convert multiple photos from one format to another (e.g., from RAW to JPEG).
- Renaming: Rename multiple photos with a consistent naming scheme.
Efficiently selecting multiple photos streamlines your workflow, allowing you to focus more on the creative aspects of photography rather than getting bogged down in tedious file management tasks.
3. How Do You Select Contiguous Photos Using The Shift Key?
To select a continuous range of photos in Windows using the Shift key, follow these simple steps for streamlined digital image handling:
- Open the Folder: Navigate to the folder containing the photos you want to select using File Explorer.
- Click the First Photo: Click once on the first photo in the sequence you wish to select. This will highlight the photo, indicating that it’s selected.
- Hold Down the Shift Key: Press and hold the Shift key on your keyboard.
- Click the Last Photo: While holding down the Shift key, click on the last photo in the sequence. This will select all photos between the first and last photo you clicked.
- Release the Shift Key: Once you’ve clicked the last photo, release the Shift key. All the photos in the range should now be selected.
Once selected, you can perform various actions on the photos, such as moving them to a different folder, copying them, deleting them, or applying batch edits. This method is particularly useful when you need to work with a series of photos taken in chronological order or belonging to the same event.
4. How Do You Select Non-Contiguous Photos Using The Ctrl Key?
Selecting non-contiguous photos in Windows using the Ctrl key is a straightforward method for picking individual photos scattered throughout a folder. This allows you to curate your selection without being limited to a continuous range. Here’s how to do it:
- Open the Folder: Open File Explorer and navigate to the folder containing the photos you want to select.
- Hold Down the Ctrl Key: Press and hold the Ctrl key on your keyboard.
- Click Each Photo: While holding down the Ctrl key, click on each photo you want to select. Each click will add the selected photo to your selection without deselecting the previously chosen ones.
- Release the Ctrl Key: Once you’ve selected all the desired photos, release the Ctrl key. All the photos you clicked will remain selected.
This technique is extremely useful when you need to select specific photos for a particular purpose, such as creating a themed album or sharing a curated set of images. It offers flexibility and precision in your photo management workflow.
5. How Does Mouse Drag (Marquee Selection) Work?
The mouse drag method, also known as marquee selection, is a quick and intuitive way to select multiple photos in Windows, particularly when they are grouped together in a specific area. This method involves creating a visual boundary around the photos you want to select. Here’s how it works:
- Open the Folder: Navigate to the folder containing the photos you want to select using File Explorer.
- Position Your Mouse: Place your mouse cursor in an empty area near the photos you want to select.
- Click and Drag: Click and hold the left mouse button, then drag the mouse to create a rectangular selection area (the “marquee”). As you drag, a dotted or shaded rectangle will appear.
- Enclose the Photos: Make sure the rectangle completely encloses all the photos you want to select. Any photo that is even partially within the rectangle will be selected.
- Release the Mouse Button: Once you’ve enclosed all the desired photos, release the mouse button. All photos within the rectangle will be selected.
 Selecting Multiple Photos Using Marquee Selection
Selecting Multiple Photos Using Marquee Selection
Using marquee selection to select multiple photos on Windows, enabling efficient digital asset management.
This method is especially useful when you are working with a large number of photos and need to quickly select a group of them. It provides a visual and efficient way to manage your photos.
6. What Is the “Select All” Option?
The “Select All” option in Windows is a quick and easy way to select every photo and file within a folder. This is particularly useful when you want to perform a single action on all the contents of a folder, such as moving, copying, deleting, or archiving. There are two primary ways to use the “Select All” option:
Method 1: Using Keyboard Shortcut:
- Open the Folder: Navigate to the folder containing the photos you want to select using File Explorer.
- Press Ctrl + A: Press and hold the Ctrl key on your keyboard, then press the A key. This shortcut will immediately select all items in the folder.
Method 2: Using the Ribbon Menu:
- Open the Folder: Open File Explorer and navigate to the folder containing the photos you want to select.
- Go to the “Home” Tab: In the File Explorer ribbon, click on the “Home” tab.
- Click “Select all”: In the “Edit” section of the Home tab, click the “Select all” button. This will select all items in the folder.
 Selecting Multiple Photos Using Marquee Selection
Selecting Multiple Photos Using Marquee Selection
Selecting all items in a folder is simple with the “Select All” option, streamlining your photo management process.
Once all items are selected, you can perform any desired action on them. This option is a huge time-saver when you need to manage an entire folder of photos at once.
7. How Do Checkboxes Work in Tablet Mode?
In Windows Tablet Mode, checkboxes provide an intuitive way to select multiple photos and files, especially on touch-enabled devices. This feature simplifies the selection process, making it easier to manage your photos without a mouse or keyboard. Here’s how checkboxes work in Tablet Mode:
- Enable Tablet Mode: If your device isn’t already in Tablet Mode, you can enable it by clicking on the “Action Center” icon in the taskbar (it looks like a speech bubble). Then, click the “Tablet Mode” button.
- Open File Explorer: Navigate to the folder containing the photos you want to select using File Explorer.
- View Checkboxes: In Tablet Mode, you’ll notice a small checkbox next to each photo and file in the folder.
- Select Photos: Simply tap the checkboxes next to the photos you want to select. A checkmark will appear in the box, indicating that the photo is selected.
- Deselect Photos: To deselect a photo, just tap its checkbox again to remove the checkmark.
 Selecting Multiple Photos Using Marquee Selection
Selecting Multiple Photos Using Marquee Selection
Checkboxes in tablet mode provide an intuitive photo selection, enhancing visual content curation efficiency.
Using checkboxes in Tablet Mode is particularly useful for selecting individual photos from a large collection. It offers a tactile and direct way to manage your photos on touch-enabled devices.
8. Can You Combine Different Selection Methods?
Yes, Windows allows you to combine different selection methods to efficiently manage your photos. Combining methods can be particularly useful when dealing with large or complex collections. Here are a few scenarios where combining selection techniques can be beneficial:
- Shift Key + Ctrl Key: First, use the Shift key to select a contiguous range of photos. Then, hold down the Ctrl key to add or remove individual photos from the selection.
- Marquee Selection + Ctrl Key: Use the mouse drag (marquee selection) to select a group of photos in a specific area. Then, hold down the Ctrl key to add or remove individual photos that were either missed or inadvertently selected.
- Select All + Ctrl Key: Use the “Select All” option to select all photos in a folder, then hold down the Ctrl key to deselect specific photos that you don’t want to include in your selection.
 Selecting Multiple Photos Using Marquee Selection
Selecting Multiple Photos Using Marquee Selection
Combining different selection methods to select images enhances photo workflow.
By combining these methods, you can precisely select the photos you need while minimizing the time and effort required.
9. How Do You Deselect Photos?
Deselecting photos in Windows is just as important as selecting them. Whether you’ve accidentally selected too many photos or changed your mind about including certain ones, Windows provides several ways to deselect photos:
- Ctrl Key + Click: If you’ve used the Ctrl key to select individual photos, you can deselect them by holding down the Ctrl key and clicking on the photo you want to deselect. This will toggle the selection status of the photo.
- Click in an Empty Area: Click in an empty area of the folder or desktop to deselect all currently selected photos. This is the quickest way to start over if you’ve made a mistake or want to clear your selection.
- Shift Key + Click (Adjust Range): If you’ve used the Shift key to select a range of photos, you can adjust the range by holding down the Shift key and clicking on a different photo. This will change the end point of the selected range.
- Using the Checkboxes (Tablet Mode): In Tablet Mode, simply tap the checkbox next to the photo you want to deselect. This will remove the checkmark and deselect the photo.
 Selecting Multiple Photos Using Marquee Selection
Selecting Multiple Photos Using Marquee Selection
Deselecting images using different methods enhances editing accuracy, enabling efficient photo editing and archiving.
Knowing how to deselect photos efficiently ensures that you have complete control over your photo selection and can quickly correct any errors.
10. What Actions Can You Perform On Selected Photos?
Once you have selected multiple photos on Windows, you can perform a variety of actions on them simultaneously. This batch processing capability is a huge time-saver and allows you to manage your photo library more efficiently. Here are some of the most common actions you can perform:
- Move: Move the selected photos to a different folder. Right-click on the selected photos, choose “Cut,” navigate to the new folder, and choose “Paste”.
- Copy: Copy the selected photos to another location while leaving the originals in place. Right-click on the selected photos, choose “Copy,” navigate to the destination folder, and choose “Paste”.
- Delete: Permanently delete the selected photos. Right-click on the selected photos and choose “Delete,” or press the Delete key on your keyboard. Be careful, as deleted photos are usually sent to the Recycle Bin, but deleting them from the Recycle Bin is permanent unless you use a data recovery tool.
- Rename: Rename the selected photos. Right-click on the selected photos and choose “Rename.” You can rename them individually or use batch renaming to give them a consistent naming scheme.
- Share: Share the selected photos via email, social media, or cloud storage services. Right-click on the selected photos and choose “Share.”
- Print: Print the selected photos. Right-click on the selected photos and choose “Print.” You can adjust the print settings to fit multiple photos on a single page.
- Compress: Compress the selected photos into a ZIP file to reduce their file size. Right-click on the selected photos, choose “Send to,” and then choose “Compressed (zipped) folder”.
- Edit: Open the selected photos in a photo editing program to apply batch edits, such as adjusting brightness, contrast, or applying watermarks.
These actions can greatly enhance your photo management workflow and allow you to quickly organize, edit, and share your photos.
11. How To Batch Rename Multiple Photos on Windows?
Batch renaming multiple photos in Windows is a great way to organize your photo library and keep your files consistently named. Here’s a step-by-step guide on how to batch rename photos:
- Select the Photos: Select all the photos you want to rename using any of the selection methods described earlier (Shift key, Ctrl key, mouse drag, or “Select All”).
- Right-Click and Choose “Rename”: Right-click on any of the selected photos and choose “Rename” from the context menu.
- Enter the New Name: Type in the new name you want to use for the photos. For example, you might enter “VacationPhotos”.
- Press Enter: Press the Enter key on your keyboard. Windows will automatically rename all the selected photos with the name you entered, adding a number in parentheses to the end of each file name to differentiate them (e.g., “VacationPhotos (1).jpg”, “VacationPhotos (2).jpg”, etc.).
 Selecting Multiple Photos Using Marquee Selection
Selecting Multiple Photos Using Marquee Selection
Batch renaming streamlines photo management, applying consistent naming for image identification.
This method is quick and easy, but it offers limited customization options. For more advanced batch renaming, you can use third-party software like Adobe Bridge.
12. What Are Some Advanced Selection Tips and Tricks?
To further enhance your photo selection skills in Windows, here are some advanced tips and tricks that can save you time and effort:
- Use File Explorer’s “Details” View: Switch to the “Details” view in File Explorer to sort and select photos based on various criteria, such as date taken, file size, or file type. This can be useful for grouping photos with similar characteristics.
- Filter Photos by File Type: Use the search box in File Explorer to filter photos by file type (e.g., “.jpg”, “.png”, “.raw”). This can help you quickly select all photos of a specific type.
- Use Wildcards in the Search Box: Use wildcards like “*” and “?” in the search box to select photos based on partial file names. For example, searching for “IMG*” will find all files starting with “IMG”.
- Create Custom Keyboard Shortcuts: Use third-party software like AutoHotkey to create custom keyboard shortcuts for selecting and deselecting photos. This can speed up your workflow if you frequently perform these actions.
- Use Third-Party File Management Tools: Explore advanced file management tools like Directory Opus or Total Commander, which offer more sophisticated selection and filtering options.
- Master Keyboard Navigation: Learn to navigate File Explorer using the keyboard. Use the arrow keys to move between files, the Spacebar to select or deselect a file, and the Enter key to open a folder.
These advanced tips and tricks can help you become a power user of Windows photo selection tools.
13. How Do Third-Party Tools Enhance Photo Selection?
While Windows offers built-in methods for selecting multiple photos, third-party tools can significantly enhance the process, providing more advanced features and greater flexibility. Here are some ways third-party tools can improve your photo selection workflow:
- Advanced Filtering: Third-party tools often offer more advanced filtering options than File Explorer, allowing you to select photos based on a wider range of criteria, such as camera model, lens type, ISO, or aperture.
- Customizable Selection Criteria: Some tools allow you to create custom selection criteria based on metadata tags, keywords, or other attributes.
- Batch Processing: Many third-party tools offer powerful batch processing capabilities, allowing you to perform complex actions on selected photos, such as resizing, renaming, watermarking, or converting file formats.
- Non-Destructive Editing: Some tools offer non-destructive editing features, allowing you to make changes to selected photos without altering the original files.
- Integration with Photo Editing Software: Many third-party tools seamlessly integrate with popular photo editing software like Adobe Photoshop and Lightroom, allowing you to quickly import selected photos for further editing.
- Improved User Interface: Third-party tools often have a more intuitive and customizable user interface than File Explorer, making it easier to navigate and manage your photo library.
Popular third-party photo management tools include Adobe Bridge, ACDSee Photo Studio, and Corel AfterShot Pro. These tools can significantly enhance your photo selection and management capabilities.
14. What Are Common Problems and Solutions?
Even with a good understanding of photo selection techniques, you may encounter some common problems. Here are some potential issues and their solutions:
- Accidental Deselection: If you accidentally click in an empty area and deselect all your photos, use the Ctrl + Z shortcut to undo the deselection.
- Slow Selection Performance: If you’re working with a large number of photos, the selection process may be slow. Try switching to a different view (e.g., “List” view) or using a third-party file manager for better performance.
- Incorrect Selection Range: If you’re using the Shift key to select a range of photos, make sure you click on the first and last photos in the correct order. Clicking in reverse order may result in an unexpected selection.
- Inability to Select Photos in Tablet Mode: If you’re having trouble selecting photos in Tablet Mode, make sure Tablet Mode is enabled and that the checkboxes are visible.
- File Explorer Freezes: If File Explorer freezes or crashes while selecting photos, try closing and reopening it. If the problem persists, try restarting your computer or running a system file check.
 Selecting Multiple Photos Using Marquee Selection
Selecting Multiple Photos Using Marquee Selection
Troubleshooting common image selection problems optimize editing workflow.
By understanding these common problems and their solutions, you can troubleshoot issues quickly and efficiently.
15. How Does Efficient Photo Selection Improve Workflow?
Efficient photo selection is essential for improving your overall photography workflow. By mastering the various selection techniques and tools available in Windows, you can save time, reduce frustration, and focus more on the creative aspects of photography. Here are some ways efficient photo selection can enhance your workflow:
- Faster Organization: Quickly organize your photos into folders and collections, making it easier to find and manage them.
- Streamlined Editing: Batch edit multiple photos at once, saving time and ensuring consistency in your edits.
- Simplified Sharing: Easily select and share photos with clients, friends, or family via email, social media, or cloud storage services.
- Improved Backup and Archiving: Efficiently select and back up your photos to protect them from data loss.
- Enhanced Productivity: Reduce the time spent on tedious file management tasks, allowing you to focus on more important aspects of your photography business.
- Better Client Management: Quickly select and present photos to clients, making it easier to get feedback and approvals.
16. How Does DFPHOTO.NET Help Photographers?
DFPHOTO.NET supports photographers by offering various resources, inspiration, and a platform to connect with a thriving community. Here’s how DFPHOTO.NET caters to photographers’ needs:
- Educational Resources: Access detailed tutorials, articles, and guides on photography techniques, equipment reviews, and post-processing tips to enhance skills.
- Inspiration: Discover stunning photo galleries and featured photographer profiles to inspire creative vision and explore diverse styles.
- Community Engagement: Join a community of like-minded photographers to share work, exchange feedback, and participate in discussions about photography-related topics.
- Portfolio Showcase: Showcase photographic work to gain visibility, attract potential clients, and receive constructive criticism from peers.
- Event Listings: Stay informed about photography workshops, exhibitions, and events in the USA, particularly in vibrant locations like Santa Fe, providing networking and learning opportunities.
- Gear Reviews: Get insights into the latest camera equipment, lenses, and accessories through detailed reviews and comparisons to make informed purchasing decisions.
- Business Resources: Find articles and advice on how to market photographic services, manage finances, and grow a photography business successfully.
By offering these resources, DFPHOTO.NET serves as a comprehensive hub for photographers looking to enhance their skills, gain exposure, and connect with a vibrant community in the photography world.
Address: 1600 St Michael’s Dr, Santa Fe, NM 87505, United States.
Phone: +1 (505) 471-6001.
Website: dfphoto.net.
17. How To Protect Copyright When Selecting And Sharing Photos?
Protecting copyright when selecting and sharing photos is essential for photographers and content creators. Here’s how to ensure copyright protection:
- Watermarking: Add watermarks to photos before sharing them online to deter unauthorized use.
- Metadata Embedding: Embed copyright information, including name, contact details, and usage restrictions, into the metadata of each photo.
- Copyright Notices: Include visible copyright notices on websites, portfolios, and social media profiles, clearly stating ownership of the images.
- Usage Agreements: Use written agreements with clients and collaborators specifying usage rights, licensing terms, and restrictions on how photos can be used.
- Monitoring Tools: Employ online tools like Google Images or specialized services to monitor the web for unauthorized use of photos.
- Copyright Registration: Register copyrights with the U.S. Copyright Office to create a public record of ownership and provide stronger legal recourse against infringement.
- Licensing Options: Offer licensing options through platforms like Creative Commons, allowing others to use photos legally while retaining copyright control.
- Legal Action: Take legal action against individuals or entities that infringe on copyright by sending cease and desist letters or pursuing litigation when necessary.
- Educate Others: Inform clients, collaborators, and online communities about copyright laws and the importance of respecting intellectual property rights.
By implementing these measures, photographers can protect their creative work and enforce their rights in the digital age.
18. What Are the Latest Trends In Photo Management?
The latest trends in photo management are evolving to meet the demands of digital photography and cloud-based solutions. Here are some key trends:
| Trend | Description |
|---|---|
| AI-Powered Organization | Artificial intelligence (AI) is revolutionizing photo management with features like automatic tagging, face recognition, and content-based organization. |
| Cloud Integration | Cloud services like Google Photos, Adobe Creative Cloud, and Amazon Photos offer seamless integration for storing, syncing, and sharing photos across devices. |
| Metadata Management | Metadata management is becoming more sophisticated, allowing photographers to add detailed information to photos for better organization and searchability. |
| Non-Destructive Editing | Non-destructive editing tools are gaining popularity, allowing photographers to make changes to photos without altering the original files. |
| Collaborative Workflows | Collaborative workflows are becoming more common, with tools that allow multiple users to access, edit, and share photos in real-time. |
| Mobile-First Solutions | Mobile-first photo management apps are making it easier to organize and edit photos on smartphones and tablets. |
| Privacy and Security | With growing concerns about data privacy, photo management tools are implementing stronger security measures to protect user data. |
| Automation | Automation is streamlining many photo management tasks, such as backup, archiving, and file conversion. |
| AI-Enhanced Search | AI-enhanced search capabilities are making it easier to find specific photos in large libraries using natural language queries. |
| Hardware Integration | Photo management software is increasingly integrating with hardware devices like cameras and scanners for seamless import and organization. |
Staying abreast of these trends can help photographers optimize their photo management workflows and take advantage of the latest technologies.
19. What Are Five Search Intentions For “How to Select Multiple Photos on Windows”?
Understanding the search intent behind the query “How To Select Multiple Photos On Windows” can help tailor content to meet user needs effectively. Here are five common search intentions:
- Informational (Basic): Users seeking step-by-step instructions on how to select multiple photos on Windows for general file management tasks.
- Informational (Specific): Users looking for specific selection methods, such as using the Shift key, Ctrl key, or mouse drag, and want detailed explanations.
- Troubleshooting: Users encountering issues while selecting multiple photos and seeking solutions to problems like accidental deselection or slow performance.
- Comparative: Users comparing different photo selection methods to determine which is most efficient for their specific needs.
- Tool-Seeking: Users looking for third-party tools or software that enhance photo selection and management capabilities beyond the built-in Windows features.
20. What Are Some Useful Keyboard Shortcuts For Photo Selection on Windows?
Keyboard shortcuts can significantly speed up your photo selection process in Windows. Here are some of the most useful shortcuts:
| Shortcut | Description |
|---|---|
| Ctrl + A | Select all photos and files in the current folder. |
| Shift + Click | Select a contiguous range of photos from the first selected photo to the one clicked while holding Shift. |
| Ctrl + Click | Select or deselect individual photos without affecting other selections. |
| Ctrl + Z | Undo the last action, such as accidental deselection. |
| Delete | Delete selected photos (sends them to the Recycle Bin). |
| Ctrl + X | Cut selected photos, allowing you to move them to another location. |
| Ctrl + C | Copy selected photos, allowing you to paste them to another location. |
| Ctrl + V | Paste cut or copied photos into the current folder. |
| F2 | Rename the selected photo. |
| Alt + Enter | Open the Properties window for the selected photo(s). |
| Ctrl + Wheel Scroll | Change the size of icons in File Explorer. |
By mastering these keyboard shortcuts, you can streamline your photo selection workflow and save valuable time.
Ready to take your photography skills to the next level? Visit dfphoto.net today to discover a wealth of tutorials, stunning photo galleries, and a vibrant community of photographers eager to share their knowledge and inspire your creativity. Whether you’re looking to master new techniques, find inspiration for your next project, or connect with fellow photographers, dfphoto.net is your ultimate resource. Join us now and unlock your full photographic potential!