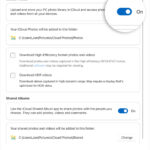Managing photos on your iPhone can become overwhelming, especially if you have thousands accumulated over time. Whether you’re looking to back them up, transfer them to a computer, or simply free up some space on your device, knowing how to select all photos on your iPhone is a crucial skill. This guide will walk you through the process and address common concerns about photo management, ensuring your precious memories are safe and accessible.
Many iPhone users, like the person described in the original post, are concerned about managing their photo library, particularly when it comes to services like iCloud. The official Apple iCloud page states that it allows you to “take all the photos you want. Without worrying about space on your devices,” by uploading full-resolution photos and keeping lightweight versions on your iPhone. This sounds ideal, but it also raises questions about access to the original, full-resolution files and the reliability of the transfer process.
This article will not only explain how to select all your photos but also touch upon these crucial aspects of photo management, providing you with a comprehensive understanding and peace of mind.
Why Select All Photos on Your iPhone?
Before diving into the “how,” let’s consider the “why.” There are several reasons why you might need to select all photos on your iPhone:
- Backing up your entire photo library: Regularly backing up your photos is essential to prevent data loss. Selecting all photos is the first step when you want to create a complete backup on an external drive or computer.
- Transferring photos to a new device or computer: When upgrading your phone or wanting to view your photos on a larger screen, selecting all photos facilitates a bulk transfer.
- Organizing and managing your photo storage: You might want to move all your photos to a different cloud service or storage solution. Selecting all simplifies this migration.
- Freeing up space on your iPhone: After backing up, you might want to remove photos from your iPhone to free up storage space. Selecting all allows for efficient deletion (after careful consideration, of course!).
Step-by-Step Guide: How to Select All Photos on iPhone
Unfortunately, iPhones don’t have a straightforward “select all” button within the Photos app itself. However, there are efficient methods to select a large number of photos, effectively achieving the same goal.
Method 1: The “Select” Button and Drag Method
This is the most common and practical method for selecting a large group of photos:
- Open the Photos app on your iPhone.
- Navigate to “Albums” at the bottom, and then choose “All Photos” to view your entire library chronologically.
- Tap the “Select” button in the top right corner of the screen.
- Now, instead of tapping each photo individually, tap and hold on the first photo you want to select and then drag your finger downwards. As you drag, you’ll notice photos being selected in a continuous stream.
- Continue dragging to select as many photos as you need. You can drag down screen by screen to select large portions of your library quickly.
- Once you’ve selected a large chunk, you might need to scroll and repeat the drag to select even more, or to reach the end of your photo library.
- After you have selected all the photos you need (or as many as you can reasonably select using this drag method), you can then choose your next action, such as sharing, deleting, or backing up.
Limitations of this Method:
While effective, this method can become tedious for extremely large libraries (tens of thousands of photos). Selecting every single photo might require significant scrolling and dragging. For truly massive libraries, consider the alternative methods below or backing up in batches.
Method 2: Using Third-Party Apps (For Specific Scenarios)
While the built-in Photos app is generally sufficient, some third-party apps can offer slightly different selection functionalities, though rarely a true “select all” button.
- File Management Apps (like Documents by Readdle): Some file management apps that can access your photo library might offer different selection tools. However, these apps are generally more focused on file organization than photo management itself. They are unlikely to provide a direct “select all” for the Photos library.
- Photo Backup Apps (like Google Photos, Dropbox): These apps often have their own selection mechanisms within their interfaces for managing photos they have backed up. However, these are app-specific and don’t directly translate to selecting all photos within the iPhone’s native Photos app.
Important Note: Be cautious when granting third-party apps access to your entire photo library. Always use reputable apps from trusted developers.
Method 3: Connecting to a Computer for “Select All” (Indirect)
While not directly on the iPhone, connecting your iPhone to a computer (Mac or Windows) offers an indirect way to “select all” for backup purposes.
- Using Mac’s Image Capture: When you connect your iPhone to a Mac and open Image Capture, it typically displays all the photos on your iPhone as thumbnails. In Image Capture, you can use the standard Mac “Command + A” shortcut to select all displayed photos for import or backup.
- Using Windows File Explorer: When you connect your iPhone to a Windows PC, it usually appears as a portable device in File Explorer. You can navigate to the DCIM folders where photos are stored. Inside these folders, you can use the standard Windows “Ctrl + A” shortcut to select all files (photos and videos) for copying to your computer.
Addressing Backup Concerns and iCloud:
The user in the original post was rightly concerned about the reliability of photo backups and iCloud’s role. Here’s how selecting all photos and backing up relates to those concerns:
- Local Backups are Crucial: While iCloud provides convenient syncing and cloud storage, having a local backup on a computer or external drive is still highly recommended. This ensures you have a physical copy of your full-resolution photos that is independent of internet connectivity or cloud service issues.
- Selecting All for Backup to Computer: Using Image Capture on Mac or File Explorer on Windows (as described in Method 3) is a reliable way to select all photos for a full local backup. This addresses the user’s need for a “bulletproof” transfer path.
- iCloud as Sync and Convenience: iCloud Photos is excellent for syncing photos across Apple devices and freeing up space on your iPhone. As Apple states, it should keep full-resolution originals in the cloud. However, for ultimate safety, consider iCloud as a syncing service primarily and supplement it with local backups.
- Downloading Full-Resolution Photos from iCloud (If Needed): If you need to access the full-resolution originals that iCloud has stored, you can download them. On a computer, you can use iCloud for Windows or access iCloud.com to download photos. On your iPhone, when you need a full-resolution photo that’s been optimized for device storage, tapping to view it will usually download the original from iCloud on demand.
Conclusion: Efficient Photo Management on Your iPhone
While iPhones lack a direct “select all” button in the Photos app, the “Select and Drag” method is highly effective for selecting large numbers of photos. Combining this with computer-based selection methods using Image Capture or File Explorer provides robust options for backing up and managing your entire photo library.
Remember, regular backups are your best defense against data loss. By understanding how to efficiently select your photos and utilizing backup strategies, you can ensure your precious memories are safe, accessible, and well-managed, addressing the core concerns about photo safety and iCloud reliability.
(No Images in original text – Image placement instructions would be applied here if images were present in the original article. For example, if there were screenshots of the iPhone Photos app interface, they would be inserted after paragraphs describing the steps in Method 1, with appropriate alt text describing the UI elements and actions.)