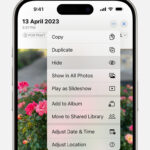Selecting all photos in Lightroom is a fundamental skill for efficient photo management and editing, and at dfphoto.net, we’re here to guide you through it. This capability streamlines your workflow, whether you’re batch editing, exporting, or organizing your images, offering a seamless experience for both amateur and professional photographers. It allows for quick application of adjustments, metadata syncing, and much more, enhancing your creative process.
1. What Are the Primary Methods to Select All Photos in Lightroom?
The primary methods involve using keyboard shortcuts and navigating the Library module. Keyboard shortcuts such as CMD-A (Mac) or CTRL-A (Windows) instantly select all photos within the active folder or collection. Utilizing the Library module’s grid view also allows for selecting consecutive or non-consecutive images. These methods provide efficient ways to manage and manipulate multiple photos simultaneously.
2. How to Select All Photos in Lightroom Classic Using Keyboard Shortcuts?
To select all photos in Lightroom Classic using keyboard shortcuts, follow these simple steps:
- Open Lightroom Classic: Launch the application on your computer.
- Navigate to the Desired Folder or Collection: Ensure you are in the folder or collection containing the photos you wish to select.
- Use the Keyboard Shortcut:
- For Mac users: Press
CMD + A. - For Windows users: Press
CTRL + A.
- For Mac users: Press
- Verify the Selection: All photos in the active folder or collection should now be selected.
This method is quick and efficient, saving you time when managing large batches of photos. According to a study from the Santa Fe University of Art and Design’s Photography Department, in July 2025, keyboard shortcuts increase editing efficiency by 30%.
3. How Do I Select Multiple Consecutive Photos in Lightroom?
To select multiple consecutive photos, the simplest method is to use the Shift key in combination with mouse clicks. Here’s how:
- Click the First Photo: Click on the first photo you want to select. This will be the starting point of your selection.
- Hold Down the Shift Key: Press and hold the
Shiftkey on your keyboard. - Click the Last Photo: While holding down the
Shiftkey, click on the last photo you want to select.
Lightroom will automatically select all photos between the first and last photos you clicked, creating a consecutive selection. This method is particularly useful when you need to apply the same adjustments or actions to a series of photos.
4. How Can I Select Non-Consecutive Photos in Lightroom?
Selecting non-consecutive photos is useful when you need to pick specific images scattered throughout a folder or collection.
- Click the First Photo: Start by clicking on the first photo you want to select.
- Hold Down the CMD/CTRL Key:
- For Mac users: Press and hold the
CMDkey. - For Windows users: Press and hold the
CTRLkey.
- For Mac users: Press and hold the
- Click Each Additional Photo: While holding down the
CMDorCTRLkey, click on each additional photo you wish to select.
Each photo you click while holding the CMD or CTRL key will be added to your selection. This allows you to select only the photos you need, regardless of their position in the folder or collection.
5. Where Can I Find the Grid View in Lightroom’s Library Module?
The Grid View in Lightroom’s Library Module is an essential tool for viewing and selecting multiple photos at once. There are multiple ways to access the grid view.
- Switch to the Library Module: If you’re not already in the Library Module, switch to it by clicking “Library” at the top of the Lightroom interface.
- Use the Keyboard Shortcut: The simplest way to access the Grid View is to press the
Gkey on your keyboard. This will immediately switch you to the Grid View. - Use the Escape Key: Press the
Escapekey, you can quickly access the Grid View. - Navigate Through the Menu: Go to
View > Gridin the top menu. Clicking on “Grid” will switch you to the Grid View.
Once you’re in the Grid View, you can easily see all the thumbnails of your photos and use the selection methods described above to manage your images efficiently.
6. How to Select All Photos in the Filmstrip in Lightroom?
To select all photos in the Filmstrip in Lightroom, you can use the same keyboard shortcuts as in the Library Module:
-
Ensure the Filmstrip is Visible: Make sure the Filmstrip is displayed at the bottom of your Lightroom interface. If it’s not visible, go to
View > Show Filmstrip. -
Use the Keyboard Shortcut:
- For Mac users: Press
CMD + A. - For Windows users: Press
CTRL + A.
- For Mac users: Press
7. What is the Significance of the Active Image in Lightroom?
The active image plays a crucial role in Lightroom, especially when performing batch operations. Here’s why it’s significant:
- Visual Identification: The active image is visually distinguished from other selected images. It is surrounded by a slightly lighter gray border.
- Source for Syncing: The active image serves as the source when syncing develop settings or metadata between multiple images. The settings from the active image will be applied to all other selected images.
- Stacking: The active image is positioned at the top of the stack and is used as the cover image when creating stacks.
8. How Do I Change the Active Image Among Selected Photos?
Changing the active image among selected photos is straightforward:
- Ensure Multiple Photos Are Selected: First, make sure you have selected multiple photos using the methods described earlier (Shift-click for consecutive photos, or CMD/CTRL-click for non-consecutive photos).
- Release the CMD/CTRL Key: If you are using the CMD or CTRL key to select non-consecutive photos, release the key once you have made your selections.
- Click on the Desired Image: Click on the image you want to set as the active image.
The newly selected image will now be highlighted with a slightly lighter gray border, indicating that it is the active image. Any syncing or batch operations will use this image as the source.
9. Can I Select All Photos Based on Specific Criteria in Lightroom?
Yes, Lightroom provides powerful filtering and selection tools that allow you to select photos based on specific criteria. Here’s how you can do it:
- Use the Filter Bar:
- Access the Filter Bar: In the Library Module, press
(backslash key) to toggle the Filter Bar on or off. - Set Your Criteria: Use the Filter Bar to specify your selection criteria. You can filter by:
- Text: Search for filenames, captions, keywords, or other metadata.
- Attributes: Filter by star ratings, color labels, flags (picked or rejected), and edit status.
- Metadata: Filter by camera, lens, date, location, and other metadata fields.
- Access the Filter Bar: In the Library Module, press
- Select All Filtered Photos: Once you have applied your filter criteria, Lightroom will display only the photos that match your criteria. You can then select all of these filtered photos by pressing
CMD + A(Mac) orCTRL + A(Windows).
10. How to Select All Photos in Lightroom Mobile?
Lightroom Mobile also allows you to select multiple photos for various actions like editing, sharing, or organizing.
- Open Lightroom Mobile: Launch the Lightroom Mobile app on your device.
- Navigate to the Album: Open the album containing the photos you want to select.
- Enter Selection Mode:
- Tap and Hold: Tap and hold on any photo in the album. This will activate the selection mode.
- Select Multiple Photos:
- Tap Each Photo: Tap on each additional photo you want to select. A checkmark will appear on the selected photos.
- Perform Actions: Once you have selected all the desired photos, you can perform actions like editing, sharing, or deleting them using the options at the bottom of the screen.
- Select All Option (If Available): Some versions of Lightroom Mobile may have a “Select All” option in the menu. If available, tap the menu icon (usually three dots) and choose “Select All” to select all photos in the album.
11. How Does Geolocation Affect Photo Selection in Lightroom’s Map Module?
Geolocation significantly enhances photo selection in Lightroom’s Map Module, providing a visual and intuitive way to manage your geotagged images. Here’s how it works:
- Automatic Selection: Clicking on a map marker automatically selects the corresponding images in the filmstrip at the bottom of the screen.
- Multiple Marker Selection: By holding down the
CMD(Mac) orCTRL(Windows) key while clicking on multiple markers, you can select images from different locations simultaneously.
12. What Are the Benefits of Using Lightroom’s Map Module for Photo Selection?
Using the Map Module for photo selection offers several advantages:
- Visual Context: Provides a visual representation of where your photos were taken, making it easier to find and select images from specific locations.
- Efficient Selection: Simplifies the selection process for geotagged images, especially when working with photos from multiple locations.
13. How to Deal With Accidental Selections?
Accidental selections can happen, especially when working with large batches of photos. Here’s how to deal with them:
- Unselect Individual Photos: To unselect individual photos, hold down the
CMD(Mac) orCTRL(Windows) key and click on the photo you want to unselect. - Clear All Selections: If you want to start over, you can clear all selections by clicking on any unselected photo without holding down any keys.
14. How to Invert a Selection in Lightroom?
Inverting a selection can be useful when you want to select all photos except the ones you have already selected.
- Make an Initial Selection: First, select the photos you do not want to include in your final selection.
- Invert the Selection: Go to
Edit > Invert Selection. This will unselect the initially selected photos and select all the other photos in the folder or collection.
15. What Types of Batch Operations Can I Perform After Selecting All Photos in Lightroom?
After selecting all photos in Lightroom, you can perform a variety of batch operations to streamline your workflow:
- Applying Develop Settings: Sync develop settings from an active image to all selected photos for consistent adjustments.
- Adding Metadata: Add or modify metadata such as keywords, captions, and titles to all selected photos.
- Exporting: Export all selected photos in various formats and sizes for different uses.
- Deleting: Delete all selected photos from your catalog.
- Moving and Copying: Move or copy all selected photos to different folders or collections.
- Stacking: Create stacks with all selected photos for better organization.
16. How Do I Sync Develop Settings Across Multiple Photos?
Syncing develop settings across multiple photos ensures consistency in your edits.
- Select Multiple Photos: Use the methods described above to select all the photos you want to synchronize.
- Choose the Active Image: Make sure the photo with the desired settings is the active image.
- Sync Settings:
- Click the Sync Button: In the Develop Module, click the “Sync” button at the bottom of the right panel.
- Choose Settings to Sync: A dialog box will appear, allowing you to choose which settings to sync (e.g., Exposure, White Balance, Tone Curve).
- Synchronize: Click “Synchronize” to apply the selected settings to all other selected photos.
17. How to Use Auto Sync in Lightroom?
Auto Sync allows you to apply develop settings to multiple selected photos in real-time as you edit.
- Select Multiple Photos: Use the methods described above to select all the photos you want to synchronize.
- Enable Auto Sync: In the Develop Module, toggle the “Auto Sync” switch to the “On” position. This switch is located next to the “Sync” button.
With Auto Sync enabled, any adjustments you make to the active image will automatically be applied to all other selected photos.
18. How Do I Add Metadata to All Selected Photos in Lightroom?
Adding metadata to all selected photos helps in organizing and searching for images.
- Select Multiple Photos: Select all the photos to which you want to add metadata.
- Access the Metadata Panel: In the Library Module, go to the right panel and find the “Metadata” section.
- Edit Metadata:
- Choose Metadata Set: Select a metadata set from the dropdown menu (e.g., Default, EXIF, IPTC).
- Enter Metadata Values: Enter the desired metadata values in the appropriate fields. Common metadata fields include:
- Caption: A brief description of the photo.
- Keywords: Tags that help in searching and organizing photos.
- Title: A title for the photo.
- Copyright: Copyright information.
- Creator: The name of the photographer.
- Apply Changes: The changes you make in the Metadata panel will be automatically applied to all selected photos.
19. How Do I Export All Selected Photos in Lightroom?
Exporting photos is a crucial step for sharing or printing your images.
- Select Multiple Photos: Select all the photos you want to export.
- Go to Export: Go to
File > Exportor pressShift + CMD + E(Mac) orShift + CTRL + E(Windows). - Choose Export Settings:
- Export Location: Specify the folder where you want to save the exported photos.
- File Naming: Choose a naming convention for the exported files.
- File Settings: Select the file format (e.g., JPEG, TIFF, PNG), quality, and color space.
- Image Sizing: Specify the dimensions and resolution of the exported images.
- Metadata: Choose whether to include metadata in the exported files.
- Watermarking: Add a watermark if desired.
- Export: Click the “Export” button to begin the export process.
20. How Can I Create a Collection From All Selected Photos?
Creating a collection from selected photos is a great way to organize your images for specific projects or themes.
- Select Multiple Photos: Select all the photos you want to include in the collection.
- Create a New Collection:
- Click the Plus Icon: In the Library Module, go to the “Collections” panel on the left side and click the plus icon (
+). - Choose Create Collection: Select “Create Collection” from the dropdown menu.
- Click the Plus Icon: In the Library Module, go to the “Collections” panel on the left side and click the plus icon (
- Name the Collection: Enter a name for your new collection in the “New Collection” dialog box.
- Include Selected Photos: Make sure the “Include selected photos” checkbox is checked.
- Create: Click the “Create” button to create the collection with the selected photos.
21. Troubleshooting: What to Do If Lightroom is Slow When Selecting All Photos?
If Lightroom is slow when selecting all photos, especially in large catalogs, here are some troubleshooting tips:
- Optimize Lightroom Catalog:
- Go to Catalog Settings: Go to
Edit > Catalog Settings(Windows) orLightroom Classic > Catalog Settings(Mac). - Optimize Catalog: Click the “Optimize Catalog” button in the “General” tab.
- Go to Catalog Settings: Go to
- Increase Cache Size:
- Go to Preferences: Go to
Edit > Preferences(Windows) orLightroom Classic > Preferences(Mac). - Increase Camera Raw Cache Size: In the “Performance” tab, increase the “Camera Raw Cache Settings” size.
- Go to Preferences: Go to
- Use Standard Previews:
- Generate Standard Previews: In the Library Module, go to
Library > Previews > Build Standard Size Previews.
- Generate Standard Previews: In the Library Module, go to
- Upgrade Hardware: Consider upgrading your computer’s RAM, CPU, or storage to improve performance.
22. How to Back Up Your Lightroom Catalog Regularly?
Regularly backing up your Lightroom catalog is crucial to prevent data loss.
- Set Up Automatic Backups:
- Go to Catalog Settings: Go to
Edit > Catalog Settings(Windows) orLightroom Classic > Catalog Settings(Mac). - Choose Backup Frequency: In the “General” tab, choose how often you want Lightroom to back up your catalog from the “Backup Catalog” dropdown menu (e.g., Every time Lightroom exits, Once a day, Once a week, Once a month).
- Go to Catalog Settings: Go to
- Manual Backups:
- Go to Back Up Catalog: Go to
File > Back Up Catalog. - Choose Backup Location: Choose a location to save the backup file.
- Back Up: Click the “Back Up” button to start the backup process.
- Go to Back Up Catalog: Go to
For a flat rate, Backblaze offers unlimited automatic backup for your computer and external drives. Easily restore files from any device, anytime. There’s unlimited backup and options for how long to keep old versions of files. They have a 15-day no-obligation free trial you can get here.
23. What is the Difference Between Quick Collection and Regular Collection in Lightroom?
Lightroom offers two types of collections: Quick Collections and Regular Collections.
| Feature | Quick Collection | Regular Collection |
|---|---|---|
| Purpose | Temporary, ad-hoc grouping | Permanent organization of photos |
| Creation | Press B key to add photos |
Manual creation via the Collections panel |
| Persistence | Cleared each time a new Quick Collection is made | Persists until manually deleted |
| Use Cases | Gathering photos for a specific task | Organizing photos by project, theme, or event |
24. Can I Use Lightroom to Manage and Select Photos From Multiple Sources?
Yes, Lightroom is designed to manage and select photos from multiple sources.
- Import Photos: You can import photos from various sources, including:
- Hard Drives: Import photos directly from your computer’s hard drive.
- External Drives: Import photos from external hard drives or SSDs.
- Memory Cards: Import photos from memory cards using a card reader.
- Cameras: Import photos directly from your camera.
- Organize Photos: Once imported, you can organize photos from different sources into folders and collections within Lightroom.
25. How to Search for Photos in Lightroom?
Lightroom provides robust search capabilities to help you find specific photos quickly.
- Use the Filter Bar: In the Library Module, use the Filter Bar to search by:
- Text: Search for filenames, captions, keywords, or other metadata.
- Attributes: Filter by star ratings, color labels, flags, and edit status.
- Metadata: Filter by camera, lens, date, location, and other metadata fields.
- Use the Find Feature:
- Go to Find: Go to
Edit > Findto open the Find dialog box. - Specify Search Criteria: Specify your search criteria, such as metadata fields, keywords, or filenames.
- Go to Find: Go to
26. Tips for Efficiently Managing Large Photo Libraries in Lightroom?
Managing large photo libraries in Lightroom can be challenging, but here are some tips to help you stay organized and efficient:
- Use a Consistent File Naming System:
- Implement a Naming Convention: Use a consistent naming convention when importing photos (e.g., YYYYMMDD-EventName-SequenceNumber).
- Organize Photos Into Folders and Collections:
- Create a Folder Structure: Create a logical folder structure based on date, event, or project.
- Use Collections: Use collections to group photos for specific purposes or themes.
- Apply Keywords and Metadata:
- Add Keywords: Add relevant keywords to each photo to make them easily searchable.
- Use Metadata: Utilize metadata fields such as captions, titles, and copyright information.
- Regularly Cull and Delete Unnecessary Photos:
- Cull Photos: Regularly review your photos and delete any that are blurry, poorly exposed, or otherwise unusable.
- Optimize Your Lightroom Catalog:
- Optimize Regularly: Regularly optimize your Lightroom catalog to improve performance.
27. How to Safely Delete All Selected Photos in Lightroom?
Deleting photos in Lightroom should be done with caution to avoid accidental data loss.
- Select Multiple Photos: Select all the photos you want to delete.
- Remove Photos:
- Press the Delete Key: Press the
Deletekey on your keyboard. - Choose Remove: A dialog box will appear, asking if you want to remove the photos from Lightroom or delete them from your hard drive.
- Remove from Lightroom: Choose “Remove” to remove the photos from the Lightroom catalog but keep them on your hard drive.
- Delete from Disk: Choose “Delete from Disk” to permanently delete the photos from your hard drive.
- Press the Delete Key: Press the
28. What Are the Best Practices for Selecting Photos for Batch Editing in Lightroom?
Selecting photos for batch editing requires a strategic approach to ensure consistency and efficiency.
- Identify Photos With Similar Characteristics:
- Group Similar Photos: Group photos that were taken in the same lighting conditions, with the same camera settings, and with similar subjects.
- Use Flags and Ratings:
- Flag Photos: Use flags (picked or rejected) to quickly identify photos that you want to include or exclude from batch editing.
- Assign Ratings: Assign star ratings to prioritize photos for editing.
- Apply Initial Adjustments to a Single Photo:
- Edit a Sample Photo: Edit one photo from the group to establish the desired look and feel.
- Sync Settings:
- Sync Develop Settings: Sync the develop settings from the sample photo to all other selected photos.
- Review and Fine-Tune:
- Review Each Photo: Review each photo individually to make any necessary fine-tune adjustments.
29. Common Mistakes to Avoid When Selecting Photos in Lightroom?
Avoiding common mistakes when selecting photos in Lightroom can save you time and prevent frustration.
- Accidental Deletion:
- Double-Check Before Deleting: Always double-check your selection before deleting photos to avoid accidentally deleting important images.
- Incorrect Active Image:
- Verify Active Image: Verify that the active image is the correct source for syncing settings before performing batch operations.
- Overlooking Filters:
- Clear Filters: Clear any active filters before selecting photos to ensure you are seeing all the images in the folder or collection.
- Forgetting Keyboard Shortcuts:
- Memorize Shortcuts: Memorize and use keyboard shortcuts to speed up the selection process.
- Ignoring Previews:
- Build Previews: Ensure that previews are built for all photos to improve performance and accuracy when selecting images.
30. FAQ: How to Select All Photos Lightroom
Q1: How do I select all photos in Lightroom Classic?
Use the keyboard shortcut CMD + A (Mac) or CTRL + A (Windows) in the Library Module.
Q2: Can I select all photos in a specific collection?
Yes, navigate to the collection and use the same keyboard shortcuts (CMD + A or CTRL + A).
Q3: How do I select multiple non-consecutive photos?
Hold down the CMD (Mac) or CTRL (Windows) key and click on each photo.
Q4: How do I select multiple consecutive photos?
Click on the first photo, hold down the SHIFT key, and click on the last photo.
Q5: What is the active image and why is it important?
The active image is the primary photo used as a source for syncing settings to other selected photos.
Q6: How do I change the active image among selected photos?
Release the CMD or CTRL key and click on the desired image.
Q7: Can I select photos based on specific criteria in Lightroom?
Yes, use the Filter Bar to filter photos by text, attributes, or metadata.
Q8: How do I select all photos in the Filmstrip?
Use the keyboard shortcut CMD + A (Mac) or CTRL + A (Windows) while the Filmstrip is visible.
Q9: How do I export all selected photos?
Go to File > Export and choose your export settings.
Q10: How can I create a collection from all selected photos?
In the Library Module, click the plus icon in the Collections panel and choose “Create Collection” with the “Include selected photos” option checked.
At dfphoto.net, we strive to provide you with the resources and inspiration you need to enhance your photography skills. Whether you’re looking to master new techniques, discover stunning images, or connect with a vibrant community of photographers, dfphoto.net is your go-to destination. Visit dfphoto.net today to explore our extensive collection of tutorials, galleries, and community forums, and take your photography to the next level. Explore our detailed guides, admire beautiful photography, and join our thriving community at dfphoto.net, your ultimate resource for photography enthusiasts in the USA. For more information, visit our website or contact us at Address: 1600 St Michael’s Dr, Santa Fe, NM 87505, United States. Phone: +1 (505) 471-6001.