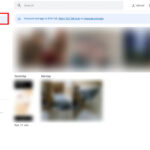Hey everyone, managing a large collection of photos on your iPhone can sometimes feel overwhelming. Whether you’re trying to free up storage space, organize memories into albums, or simply want to select multiple images for sharing or deleting, the process can seem tedious. Scrolling and tapping endlessly to select photos is a common frustration for iPhone users.
In this guide, I’ll walk you through the simplest and quickest ways to select all photos on your iPhone. These tips and tricks will save you time and effort, making photo library management much more efficient and less stressful. Say goodbye to endless scrolling and cumbersome selection processes, and let’s make your photo library organized and easily manageable.
Understanding the Process of Selecting Photos on Your iPhone
While iOS 17 hasn’t introduced a revolutionary “Select All” button, Apple has consistently refined the user experience, making photo management more intuitive over time. It’s important to recognize the subtle yet impactful improvements that recent iOS versions bring to the table. The Photos app continues to evolve with each update, offering smarter organization, enhanced search capabilities, and smoother navigation through your photo collection. These enhancements contribute to a more efficient photo management workflow.
Here are a few key improvements that make managing photos in iOS 17 easier:
- 🔎 Enhanced Search: Finding specific photos is now faster than ever thanks to improved search algorithms. Whether you’re searching by location, date, or even objects within your photos, the refined search functionality helps you quickly locate what you need without extensive manual scrolling.
- 🖼️ Intuitive Album Organization: Organizing photos into albums is more streamlined, with iOS 17 providing better suggestions and categorizations based on your photo content and usage patterns.
- ✔️ Streamlined Selection Techniques: Although the fundamental photo selection process remains similar, iOS has optimized responsiveness and gesture recognition. This makes selecting multiple photos feel more fluid and natural, allowing for quicker selections.
By leveraging these features, you can significantly simplify how you select photos on your iPhone, whether you’re selecting all of them or just a few. Let’s explore the specific methods for efficiently managing your photo library in the following sections.
Step-by-Step Guide: How to Select All Photos on iPhone with iOS 17
Now that we’ve discussed the improvements in iOS 17 for photo management, let’s dive into the practical methods for selecting all photos on your iPhone. Whether you’re directly on your iPhone aiming to quickly clean up your photo gallery, or you prefer using your computer for managing photos in bulk, there are effective strategies for both scenarios.
In the following sections, we’ll break down the exact steps to select all photos directly from your iPhone and explore how using your computer can provide an even more efficient way to manage your extensive photo library.
Method 1: Selecting Photos Directly on Your iPhone
Let’s walk through the process of selecting photos directly on your iPhone. This method is handy for quick tasks when you are on the go:
- Open the Photos App: Start by launching the Photos app on your iPhone. If you want to work with photos within a specific album, tap the ‘Albums’ tab at the bottom. If you intend to manage your entire photo library, stay in the ‘Library’ tab.
- Navigate to Your Photos: In ‘Albums’, select the album you wish to manage. In ‘Library’, you’ll be viewing all your photos in chronological order.
- Initiate Selection Mode: Tap ‘Select’ in the top right corner of the screen. This action puts the Photos app into selection mode, allowing you to choose multiple photos.
- Bulk Selection Technique: Tap on the first photo you want to select. Then, instead of tapping each photo individually, place your finger on the selected photo and drag it across the screen. As you drag, you’ll notice that all the photos your finger touches become selected, indicated by a checkmark. You can drag across rows and down columns to quickly select large groups of photos. For selecting almost all photos, start dragging, and as you reach the bottom of the screen, keep dragging downwards to scroll and continue selecting photos simultaneously. This drag, scroll, and repeat motion is key to selecting a large number of photos efficiently.
- Finalize Your Action: Once you have selected all the photos you need, you can choose your next action. Use the trash icon to delete the selected photos, the share button to share them, or the ‘More’ button (three dots) for other options like moving to an album or creating a slideshow.
This method is ideal for when you need to quickly manage recent photos or perform actions directly from your iPhone. However, for extensive library management, using a computer offers additional advantages. Let’s explore that next.
Method 2: Selecting Photos Using Your Computer
For managing large photo libraries, using a computer can significantly enhance efficiency and provide a more comfortable experience. Connecting your iPhone to a Mac or PC offers a broader interface and more robust selection capabilities. Here’s how to select all photos using your computer:
-
Connect Your iPhone to Your Computer: Begin by connecting your iPhone to your computer using a USB cable.
- For Mac users: Open the Photos app on your Mac. Your iPhone should appear in the sidebar under ‘Devices’.
- For PC users: Depending on your Windows setup, the Photos app may open automatically. If not, you might use iTunes or the Windows Photos app to access your iPhone’s photos. Ensure iTunes is installed if you are using it.
-
Access Photos on Your Computer:
- On Mac: Click on your iPhone’s name in the Photos app sidebar. You will see all the photos and videos on your iPhone displayed in the Photos app interface on your Mac.
- On PC: If using the Windows Photos app, your connected iPhone should appear as a source. Select it to view your photos. If using iTunes, navigate to the device icon, then to the ‘Photos’ tab to manage photo syncing options (note that direct photo management might be more limited via iTunes itself, and accessing photos directly via File Explorer might be necessary depending on your Windows version and settings).
Image: iPhone shown in Finder sidebar under Locations on macOS, illustrating how to access iPhone files via computer.
-
Select All Photos: Once your iPhone photos are accessible on your computer:
- On Mac Photos App: You can use standard Mac selection shortcuts. To select all photos, use the keyboard shortcut
Cmd + A(Command key and ‘A’ key). Alternatively, you can click and drag your mouse to select multiple photos or a range of photos. - On Windows Photos App or File Explorer: In the Windows Photos app, similar to Mac, you can often use
Ctrl + Ato select all. If accessing photos through File Explorer (as if your iPhone is an external drive), standard Windows file selection methods apply, includingCtrl + Ato select all files in a folder.
Image: Screenshot of the Photos app on macOS displaying iPhone photos ready for import, highlighting the selection process on a computer.
- On Mac Photos App: You can use standard Mac selection shortcuts. To select all photos, use the keyboard shortcut
-
Manage Your Photos: With all photos selected on your computer, you can now perform various actions more efficiently than on your iPhone directly. You can delete them to free up space, back them up to your computer or an external drive, organize them into folders, or perform bulk edits if using photo management software on your computer. The larger screen and the use of a keyboard and mouse make managing photos in large quantities much easier and faster.
Using a computer to manage your iPhone photo library offers a significant advantage in terms of overview and control. It’s particularly beneficial when dealing with a large number of photos or when you prefer the precision and ease of a desktop interface.
Method 3: Utilizing Third-Party Applications for Advanced Photo Selection
While iOS 17 and computer-based methods offer robust photo management, third-party applications can provide an even more enhanced experience, especially when dealing with very large libraries or needing advanced features. These tools often come with functionalities that go beyond the built-in features of the Photos app, offering more refined control over your photo selection and management.
Here’s how third-party tools can enhance your photo management:
- Advanced Sorting and Filtering: Many third-party photo management apps offer superior sorting and filtering options. This allows you to sift through your photos based on various criteria such as file type, size, date taken, geolocation, and more. These advanced filters can help you quickly isolate specific sets of photos to select, delete, or organize.
- Duplicate Photo Detection and Selection: A common issue in large photo libraries is duplicate photos. Some third-party apps excel at identifying and selecting duplicate photos, making it easy to remove redundant images and free up space. These apps often use algorithms to compare photos and identify near-identical images, even if they have slight differences in resolution or editing.
- Efficient Bulk Selection Tools: Some apps offer more efficient selection tools than the standard drag-and-select. This might include features like “select ranges,” “select by date,” or even AI-powered selection tools that can automatically group and select photos based on content.
- Cloud Integration and Backup Solutions: While iCloud is integrated with iOS, third-party apps might offer integration with other cloud services like Google Photos, Dropbox, or specialized photo backup services. These can provide more flexibility in backup and syncing options, and some offer additional storage or organizational features.
- Enhanced Photo Editing and Organization Features: Many photo management apps come with built-in editing suites and advanced organizational tools. After selecting photos, you can directly edit them in bulk, apply batch adjustments, or reorganize them into custom albums within the app itself.
When considering third-party apps, it’s crucial to prioritize privacy and security. Always choose reputable apps from trusted developers, and carefully review their permissions and privacy policies before granting access to your photo library.
By integrating third-party tools with your iOS 17 photo management workflow, you can achieve a highly efficient and customized system for keeping your photo library organized, clean, and easily manageable, no matter its size.
Conclusion
Managing a large photo library on your iPhone, especially with the capabilities of iOS 17, doesn’t have to be a daunting task. From utilizing the built-in features of the Photos app for direct selection to leveraging the power of computers and advanced third-party tools for more extensive management, there are multiple efficient methods available.
Whether you prefer the direct touch interface of your iPhone, the broader control of a computer, or the advanced features of third-party applications, the techniques outlined in this guide will help you streamline your photo management process. Experiment with these tips, find the methods that best suit your needs, and transform your photo library experience from overwhelming to effortlessly organized. Your perfectly managed photo collection is now within easy reach!
FAQ
What is the fastest way to select a lot of photos on iPhone?
The quickest way to select many photos on an iPhone is by using the bulk selection feature within the Photos app. Open the Photos app, navigate to the album or ‘Recents’ tab, and tap ‘Select’ in the top-right corner. Then, tap on the first photo and drag your finger across multiple rows or columns. Continuously drag and scroll down to select hundreds or even thousands of photos in just a few seconds, depending on the size of your library.
How do I select a row of photos on my iPhone?
To select a row of photos, follow the same bulk selection method. After tapping ‘Select’, tap the first photo in the row you want to select. Then, drag your finger horizontally across the row to the last photo in that row. Ensure you drag in a straight line across the photos you wish to include in your selection.
How to select all photos in the “Recents” album on iPhone?
While there isn’t a ‘Select All’ button specifically for the ‘Recents’ album, you can efficiently select all photos by using the drag selection method. Open the ‘Recents’ album, tap ‘Select’, and then start dragging from the first photo downwards, continuing to drag and scroll until you have selected all the photos in the album. For very large ‘Recents’ albums, this might take a few moments of continuous dragging and scrolling, but it remains the most direct method available without third-party tools.