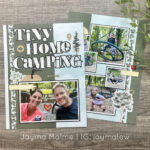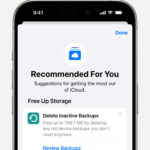Managing your iPhone photos can quickly become overwhelming, especially when you need to organize, share, or delete a large number of images. Scrolling and tapping each photo individually is tedious and time-consuming. Fortunately, while Apple doesn’t offer a universal “Select All” button across every album, there are several efficient methods to select multiple or even all photos on your iPhone. This guide will walk you through each technique step-by-step, ensuring you can manage your precious memories effectively and quickly.
Understanding iPhone Photo Selection Limitations
Before diving into the methods, it’s important to understand why a straightforward “Select All” button isn’t universally available on iPhones. Apple’s design philosophy prioritizes user control and prevents accidental bulk actions, particularly deletions, in your photo library. Imagine unintentionally deleting years of memories with a single tap!
However, recognizing the need for efficient bulk selection in certain contexts, Apple has incorporated “Select All” functionality in specific albums and provided alternative methods to achieve similar results. Let’s explore these methods to help you master photo selection on your iPhone.
Step-by-Step Methods to Select All iPhone Photos
Whether you need to clear up space, organize albums, or share a collection, these methods will help you select all the photos you need, or large groups of them, efficiently.
1. The Manual Method: Individual Photo Selection
For situations where precision is key, or when you only need to select a few specific photos among many, individual selection is the most direct approach. This method provides complete control over each image you choose.
Here’s how to select photos one by one in your iPhone Photos app:
- Launch the Photos App: Find and open the Photos app on your iPhone’s home screen.
- Navigate to Your Album: Go to the album or the “All Photos” view where you want to make your selections.
- Initiate Selection Mode: Tap the “Select” button located in the top right corner of the screen.
- Select Photos Individually: Tap on each photo you want to select. A blue checkmark will appear on each selected image, indicating it’s part of your current selection.
Alt text: Manually selecting individual photos in the iPhone Photos app by tapping on each image.
While this method might take longer for very large selections, it’s perfect for carefully curating your chosen photos, excluding duplicates or lower-quality images as you go.
2. The Swipe-to-Select Technique: Quickly Select Consecutive Photos
When you need to select a range of photos, especially recent ones, the swipe-to-select method is a significant time-saver. This technique allows you to drag your finger across multiple photos to select them in bulk.
Follow these steps to use the swipe-to-select method in the Photos app:
- Open the Photos App: Start by opening the Photos application on your iPhone.
- Go to the ‘Recents’ Album (or any album): Navigate to the ‘Recents’ album or any other album containing the photos you wish to select.
- Tap ‘Select’: Tap the ‘Select’ option at the top right of your screen to enter selection mode.
- Start and Swipe: Place your finger on the first photo you want to select, and without lifting it, drag your finger across the subsequent photos. You can swipe horizontally or vertically across rows of photos.
- Continue Swiping: Keep swiping across all the photos you want to include in your selection. The app will select every photo your finger touches until you lift it.
Alt text: Using the swipe gesture to select multiple consecutive photos in the iPhone Photos app.
Tip: For even faster selection, adjust your photo grid view. Pinch outwards on the screen in any album to display more photos per row (up to five), making swiping across a large number of photos quicker.
3. The Upward Swipe Shortcut: Rapid Selection in ‘Recents’
For those specifically working within the ‘Recents’ album, the iPhone Photos app offers an even quicker gesture for bulk selection: a single upward swipe. This is particularly useful for selecting all photos in the currently visible view.
Here’s how to use the upward swipe for rapid photo selection:
- Launch Photos and Navigate to ‘Recents’: Open the Photos app and go to the ‘Recents’ album.
- Enter Selection Mode: Tap ‘Select’ at the top right corner.
- Position Your Finger: Place your finger on the last photo in the bottom row of your current screen view.
- Swipe Upward: Swiftly swipe your finger upwards across the rows of photos. As you swipe, the Photos app will automatically select each photo your finger passes over.
Alt text: Performing an upward swipe gesture to quickly select a batch of photos in the iPhone Photos app.
This method is incredibly efficient for selecting large batches of recent photos without extensive swiping.
4. Utilizing the “Select All” Button: When Available
In certain iPhone albums, you will find the “Select All” button, which is the most direct way to select every photo within that specific album. This feature is typically available in albums created by you or in curated albums like “Favorites.”
Here’s how to use the “Select All” button when it appears:
- Open Photos and Navigate to a Suitable Album: Open the Photos app and navigate to an album where you expect the “Select All” option to be available.
- Tap ‘Select’: Tap ‘Select’ in the top right corner to enter selection mode.
- Look for “Select All”: Check for the “Select All” button, usually appearing in the top left corner of the screen, or sometimes at the bottom.
- Tap “Select All”: Tap the “Select All” button. Instantly, every photo in the current album will be selected.
Alt text: Using the “Select All” button to select all photos within a specific album in the iPhone Photos app.
The “Select All” button is ideal for quickly managing entire albums, whether you’re looking to back them up, move them, or delete them.
5. Employing Third-Party Apps: Enhanced Selection Capabilities
For users needing more advanced photo management tools, including more robust “select all” options that might extend beyond the limitations of the native Photos app, third-party photo organizer apps are excellent alternatives. These apps often provide features like cloud storage, advanced sorting, and batch operations that go beyond standard iOS capabilities.
One such app is “Photo Cleaner – Album Organizer,” which offers enhanced selection tools, including comprehensive “select all” options.
Here’s how to select all photos using a third-party app like Photo Cleaner:
- Download and Open Photo Cleaner: Install “Photo Cleaner – Album Organizer” from the App Store and open the application.
- Navigate to Your Photos: Allow the app to access your photo library and navigate to the main gallery view.
- Enter Selection Mode: Look for a ‘Select’ option within the app’s interface and tap it.
- Use ‘Select All’: Find and tap the ‘Select All’ option provided by the app. This will typically select all photos visible in the current view or gallery.
Alt text: Selecting all photos using the “Select All” feature in the Photo Cleaner – Album Organizer app.
Third-party apps can be particularly useful if you manage a very large photo library and require more powerful tools for organization and selection.
6. Using a Mac for iPhone Photo Management: Keyboard Shortcuts for Selection
If you prefer managing your photos on a larger screen or need to perform more complex operations, using a Mac to manage your iPhone photos offers powerful selection capabilities, including keyboard shortcuts.
Here’s how to select all photos on your iPhone using a Mac:
- Connect iPhone to Mac: Connect your iPhone to your Mac using a USB cable.
- Open the Photos App on Mac: The Photos app on your Mac should open automatically. If not, find it in your Applications folder and open it.
- Select Your iPhone in Photos: In the Photos app sidebar on your Mac, your iPhone should appear under the ‘Devices’ section. Click on your iPhone to view its photos.
Alt text: The Photos app interface on macOS showing the connected iPhone under the Devices section.
- Use Command + A to Select All: Once your iPhone photos are visible in the Photos app on your Mac, press
Command + Aon your keyboard. This is the universal shortcut to select all items, including all photos in the current view.
Alt text: Using the keyboard shortcut Command + A to select all photos displayed in the macOS Photos app when iPhone is connected.
- Perform Actions: With all your photos selected, you can now perform various actions directly from your Mac, such as deleting, exporting, or organizing them into albums.
Managing photos through a Mac provides a comfortable and efficient way to handle large photo libraries, leveraging the power of macOS for photo management.
Conclusion
Selecting all photos on your iPhone doesn’t have to be a chore. By understanding the various methods available—from manual selection and swipe gestures to using the “Select All” button and leveraging third-party tools or a Mac—you can efficiently manage your photo library. Whether you are organizing memories, freeing up space, or sharing collections, these techniques will streamline your photo management process on your iPhone.
Frequently Asked Questions (FAQ)
Q: Are there alternatives if the “Select All” button isn’t available in my iPhone album?
A: Yes, if the “Select All” button isn’t present, use the swipe-to-select method to quickly select large groups of photos. Drag your finger across the photos to select them in bulk. For more comprehensive selection options, consider using third-party apps like Google Photos, which offer more flexible selection tools.
Q: Why doesn’t every iPhone album have a “Select All” button?
A: For safety and to prevent accidental mass deletions or modifications, Apple limits the “Select All” feature. This design choice encourages users to be more deliberate when managing large numbers of photos, especially in primary albums like “All Photos.”
Q: Can I use “Select All” for backing up all my iPhone photos directly from the Photos app?
A: For backup purposes, you can use “Select All” in albums where it’s available to select and then share or export photos. For albums without “Select All,” the swipe-to-select method or using a Mac (with Command + A) can help you select all photos for backup. Consider using iCloud or third-party cloud services for more automated and comprehensive backup solutions.
Q: What should I do if I can’t select all photos using any method?
A: If you encounter difficulties, ensure you are in the correct view (album or “All Photos”) and have tapped ‘Select’ to initiate selection mode. If problems persist, try restarting your Photos app or your iPhone. For truly comprehensive “select all” capabilities, explore third-party photo management apps.
Q: How do I deselect all photos if I accidentally used “Select All”?
A: If you’ve accidentally selected all photos, simply tap ‘Cancel’ at the top left corner of the Photos app screen. This will immediately deselect all chosen photos.
Q: How can I select all photos specifically in the ‘Recents’ album on my iPhone?
A: While ‘Recents’ doesn’t offer a “Select All” button, the quickest way to select all visible photos in ‘Recents’ is by using the upward swipe gesture. After tapping ‘Select’, place your finger at the bottom of the screen and swipe upwards. This will select all photos in the current view efficiently.