Sharing photos on social media is a common practice, but transferring albums between platforms like Facebook and Google Photos can be tricky. This guide outlines different methods for sharing your Google Photos albums on Facebook, ranging from simple link sharing to secure, password-protected options. While you can’t directly select a Google Photos album within Facebook’s interface, there are workarounds to achieve this.
Sharing Google Photos Albums on Facebook: A Step-by-Step Guide
Here are three primary ways to share your cherished memories from Google Photos with your Facebook friends:
Method 1: Sharing a Google Photos Album via Link
This method is ideal for quickly sharing a few photos or an entire album as a viewable link on Facebook. Recipients can view and download the original quality images through the shared link.
- Access Google Photos: Log in to your Google Photos account either through the website or the mobile app.
- Select Your Album: Navigate to the album you wish to share.
- Generate a Shareable Link: Click on the three-dot icon (More options) and select “Get link.” Google Photos will create a unique URL for your album.
- Share on Facebook: Copy the generated link and paste it into a Facebook post. Add a caption and click “Post.”
Method 2: Downloading and Uploading Your Album
This method allows you to directly upload photos from a Google Photos album to Facebook, enabling features like comments and individual photo sharing.
- Download the Album: In Google Photos, open the desired album. Click the three-dot icon (More options) and select “Download all.” The album will download as a ZIP file.
- Extract the Photos: Locate the downloaded ZIP file and extract its contents to a folder on your computer.
- Upload to Facebook: Log in to Facebook and create a new post. Click “Photo/Video,” select the extracted photos, add a caption, and click “Post.”
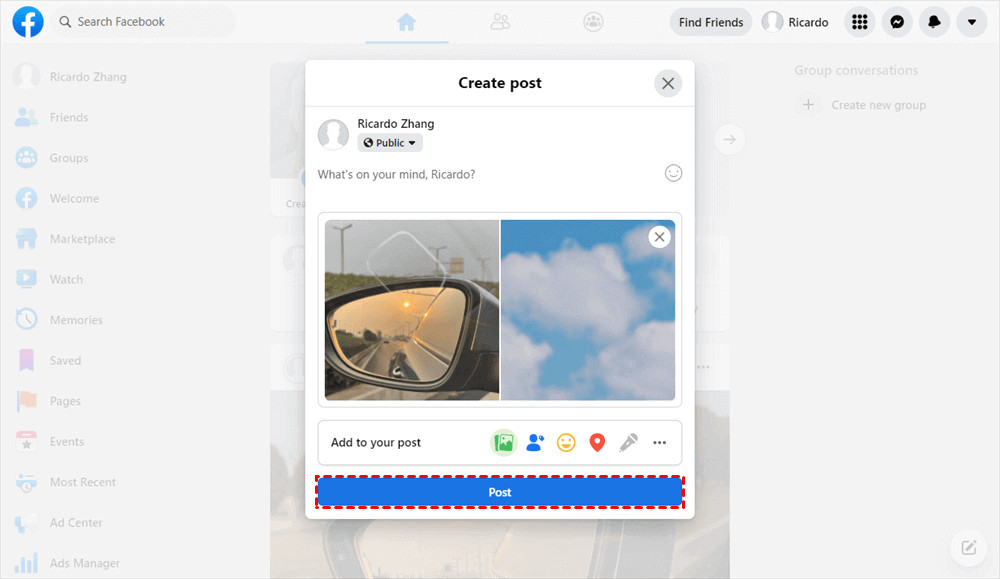 Uploading downloaded Google Photos to Facebook.
Uploading downloaded Google Photos to Facebook.
Method 3: Secure Sharing with MultCloud
For sensitive photos, MultCloud offers a secure sharing method with password protection. This third-party service connects various cloud storage platforms, including Google Photos and Facebook.
- Sign Up for MultCloud: Create a free account on the MultCloud website.
- Connect Google Photos: Authorize MultCloud to access your Google Photos account.
- Select and Share: Choose the album you want to share and click “Share.” Select “Private Share” and click “Create Share.”
- Share on Facebook: Click the Facebook icon below the sharing link and choose “Post to Facebook.” You can set a password for the shared link, ensuring only those with the password can access the album.
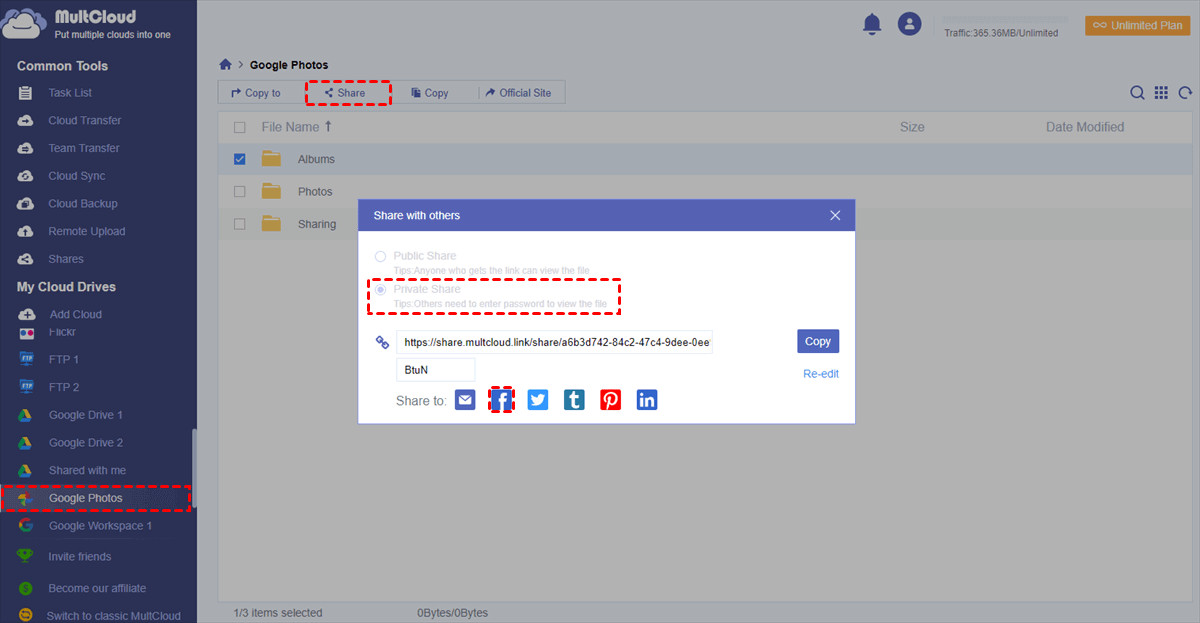 Using MultCloud to securely share a Google Photos album on Facebook.
Using MultCloud to securely share a Google Photos album on Facebook.
Conclusion: Choosing the Right Method
Each method offers a unique approach to sharing Google Photos albums on Facebook. Choose the method that best suits your needs and privacy preferences. For quick sharing, use the link method. For full Facebook integration, download and upload. For enhanced security, utilize MultCloud’s password-protected sharing. Remember to respect privacy when sharing photos online.
