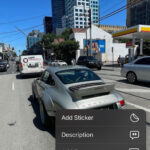For users deeply embedded in the Apple ecosystem, iCloud serves as the seamless backbone connecting iPhones, iPads, and Macs. One of its most appreciated features is iCloud Photos, which automatically synchronizes your precious photo memories across all your devices. Imagine capturing a perfect sunset photo on your iPhone and having it instantly accessible on your iPad and even your computer moments later.
This synchronization magic happens almost effortlessly, but ensuring it’s correctly set up and knowing how to access your photos on iCloud is key to fully leveraging this feature. If you’re looking to access your iCloud photo library across your devices, this guide will walk you through the simple steps to enable and view your photos on iCloud.
Enabling iCloud Photos on Your iPhone or iPad
Before you can see your photos on iCloud, you need to ensure iCloud Photos is turned on for each of your Apple devices. Here’s how to activate it on your iPhone or iPad:
-
Launch the Settings App: Find and tap the “Settings” app icon on your iPhone or iPad home screen.
-
Navigate to Photos: Scroll down and tap on “Photos” to access your photo settings.
-
Toggle iCloud Photos On: Locate the “iCloud Photos” option at the top. If the toggle switch is off (grey), tap it to turn it on (green). This will enable iCloud Photos, and your device will start syncing your photo library to iCloud.
 Tap the toggle for "iCloud Photos" to enable the feature
Tap the toggle for "iCloud Photos" to enable the feature -
Repeat for All Devices: Perform these steps on every iPhone and iPad you want to sync with iCloud to ensure all your devices are connected and sharing your photo library.
Accessing Your iCloud Photos on iPhone and iPad
Once iCloud Photos is enabled, accessing your photos is straightforward through the Photos app:
-
Open the Photos App: Tap on the “Photos” app icon on your home screen, the same app you use to take photos.
-
Browse Your Library: You should now see all your photos, including those taken on this device and any others synced via iCloud. The Photos app seamlessly merges all your iCloud photos into a single, unified library.
-
Explore Albums and Search: Tap “Albums” at the bottom of the screen to view your photos organized into albums, smart albums (like “People” or “Places”), and media types (like “Videos” or “Selfies”). You can also use the search bar at the top to quickly find specific photos by date, location, or keywords.
 Tap the toggle for "iCloud Photos" to enable the feature
Tap the toggle for "iCloud Photos" to enable the feature
Viewing iCloud Photos on the iCloud Website
For accessing your photos from a computer or any web browser, the iCloud website provides a convenient solution:
-
Go to iCloud.com: Open your preferred web browser on your computer and navigate to iCloud.com.
-
Log in with Your Apple ID: Enter your Apple ID and password to log in to your iCloud account. Ensure you use the same Apple ID associated with your iCloud Photos.
-
Select Photos: Once logged in, you’ll see various iCloud app icons. Click on the “Photos” icon.
 Tap the toggle for "iCloud Photos" to enable the feature
Tap the toggle for "iCloud Photos" to enable the feature -
View Your Photo Library: You will now be able to see your entire iCloud Photo Library in your web browser, mirroring what you see on your iPhone and iPad. You can browse, download, and even delete photos directly from the iCloud website.
Conclusion
Accessing your photos on iCloud is designed to be a simple and intuitive process, allowing you to enjoy your memories across all your Apple devices and even on the web. By following these straightforward steps, you can easily enable iCloud Photos and view your entire photo library wherever you are, ensuring your precious moments are always within reach. Whether you’re using an iPhone, iPad, or a computer, seeing your photos on iCloud is just a few taps or clicks away.