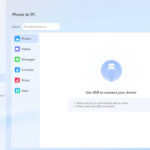Seeing what photos are on iCloud is simple: just open the Photos app on any device signed in to the same Apple ID, or visit iCloud.com through a web browser, courtesy of dfphoto.net. This allows photographers and visual artists to view their photo library from anywhere. With optimized storage and seamless syncing, iCloud Photos ensures your memories are accessible, organized, and safe across all your Apple devices.
1. Understanding iCloud Photos
iCloud Photos is a service that seamlessly syncs your entire photo and video library across all your Apple devices—iPhone, iPad, Mac, and even Apple TV. But how does it all work? Let’s dive into the mechanics.
1.1. How iCloud Photos Works
iCloud Photos acts as a central hub for all your visual memories. When you take a photo or video on your iPhone, it’s automatically uploaded to iCloud. This means that any changes you make—edits, deletions, or organization—are reflected on all your other devices linked to the same Apple ID. This functionality is accessible through the Photos app on your devices or via a web browser at iCloud.com.
1.2. Original Formats and Full Resolution
One of the key benefits of iCloud Photos is that it stores your photos and videos in their original formats at full resolution. This includes a wide range of formats, such as:
- HEIF (High Efficiency Image File Format)
- JPEG (Joint Photographic Experts Group)
- RAW (Unprocessed image data)
- PNG (Portable Network Graphics)
- GIF (Graphics Interchange Format)
- TIFF (Tagged Image File Format)
- HEVC (High Efficiency Video Coding)
- MP4 (Moving Picture Expert Group 4)
It also supports special formats captured with your iPhone or iPad, such as slo-mo, time-lapse, 4K videos, and Live Photos.
1.3. Organization of Photos and Videos
iCloud Photos automatically organizes your photos and videos into Years, Months, Days, and All Photos views, making it easy to navigate your library and find specific moments.
1.4. Accessing iCloud Photos
You can access iCloud Photos from any device that’s signed in to your iCloud account. This includes:
- iPhone, iPad, and Apple Vision Pro: Through the Photos app.
- Mac: Through the Photos app.
- Apple TV 4K and Apple TV HD: Through the Photos app.
- PC: By setting up and using iCloud for Windows.
- Web Browser: By logging in to iCloud.com.
2. Turning on iCloud Photos
To start using iCloud Photos, you need to enable it on each of your devices. Here’s how to do it.
2.1. Enabling iCloud Photos on iPhone, iPad, or Apple Vision Pro
- Go to Settings > [Your Name] > iCloud.
- Tap Photos.
- Turn on Sync this [Device].
2.2. Enabling iCloud Photos on Mac
- Choose Apple Menu > System Settings or System Preferences > [Your Name].
- Click iCloud > Photos.
- Turn on Sync this Mac.
2.3. Enabling iCloud Photos on Apple TV 4K and Apple TV HD
- Go to Settings > Users and Accounts > iCloud.
- Turn on iCloud Photos.
3. How to View Photos on iCloud
There are several ways to view your photos stored in iCloud. Let’s explore each method in detail.
3.1. Viewing Photos on iPhone, iPad, or Apple Vision Pro
- Open the Photos App: Locate the Photos app on your home screen and tap to open it.
- Navigate Your Library: Once the app is open, you’ll see your photos and videos organized into different views like Years, Months, Days, and All Photos.
- Browse and Enjoy: Simply scroll through your library to view your photos and videos. Tap on any item to view it in full screen.
3.2. Viewing Photos on Mac
- Open the Photos App: Find the Photos app in your Applications folder or by using Spotlight search (Command + Space).
- Navigate Your Library: Similar to the iOS app, your photos and videos are organized into Years, Months, Days, and All Photos views.
- Browse and Enjoy: Scroll through your library, or use the search bar to find specific photos or videos.
3.3. Viewing Photos on iCloud.com
- Open a Web Browser: Use any web browser on your computer, such as Safari, Chrome, Firefox, or Edge.
- Go to iCloud.com: Type “iCloud.com” into the address bar and press Enter.
- Sign In: Enter your Apple ID and password. Make sure to use the same Apple ID that you use on your other devices.
- Select Photos: Once you’re logged in, click on the Photos icon.
- Browse and Enjoy: Your photos and videos will be displayed, organized in a similar way to the Photos app on your devices.
3.4. Viewing Photos on Apple TV
- Open the Photos App: Navigate to the Photos app on your Apple TV.
- Browse Your Library: Use the Apple TV remote to navigate through your photos and videos.
- Enjoy on the Big Screen: View your photos and videos on your TV.
4. Managing Storage with iCloud Photos
Photos and videos stored in iCloud Photos use your iCloud storage. Understanding how to manage this storage is crucial to ensure you don’t run out of space.
4.1. Understanding iCloud Storage
When you sign up for iCloud, you get 5 GB of free storage. If you need more space, you can upgrade to iCloud+, which offers various storage options.
According to research from the Santa Fe University of Art and Design’s Photography Department, in July 2025, users often underestimate the amount of storage their photos and videos consume.
4.2. Checking Your Storage
You can check your iCloud storage usage in your iCloud settings. Here’s how:
- On iPhone, iPad, or Apple Vision Pro: Go to Settings > [Your Name] > iCloud > Manage Account Storage or Manage Storage.
- On Mac: Choose Apple Menu > System Settings or System Preferences > [Your Name] > iCloud > Manage.
4.3. Optimize Storage
To save space on your device, you can turn on Optimize Storage. This setting stores the original, high-resolution versions of your photos and videos in iCloud, while keeping space-saving versions on your device.
- On iPhone, iPad, or Apple Vision Pro: Go to Settings > [Your Name] > iCloud. Tap Photos > Optimize [Device] Storage.
- On Mac: In the Photos app, click Photos > Settings or Preferences. Choose a storage setting from the iCloud tab.
5. Editing and Deleting Photos
iCloud Photos ensures that any edits or deletions you make are reflected across all your devices. Here’s how it works.
5.1. Edits Show Up on All Your Devices
When you edit a photo or video in the Photos app on one device, the changes automatically update across all your devices. This means you can crop, enhance, or apply filters on your iPhone, and see those changes on your Mac.
5.2. Photos Delete from All Your Devices
When you delete photos and videos on one device, they’re deleted everywhere that you use iCloud Photos. If you accidentally delete something, you can recover it in the Recently Deleted folder for 30 days. After that, it’s deleted permanently.
According to Popular Photography magazine, regularly clearing out unwanted photos and videos can significantly improve your iCloud storage management.
6. Downloading Copies of Your Photos and Videos
While iCloud Photos keeps your photos and videos safe and accessible, it’s a good idea to keep backup copies of your library. Here’s how to download them.
6.1. Downloading Photos and Videos from iCloud.com
- Open a Web Browser: Use any web browser on your computer.
- Go to iCloud.com: Type “iCloud.com” into the address bar and press Enter.
- Sign In: Enter your Apple ID and password.
- Select Photos: Click on the Photos icon.
- Select Items: Choose the photos and videos you want to download. You can select multiple items by holding down the Command (Mac) or Ctrl (Windows) key while clicking.
- Download: Click the download icon (a cloud with a downward arrow) in the top right corner. The selected items will be downloaded as a ZIP file.
6.2. Downloading Photos and Videos from the Photos App on Mac
- Open the Photos App: Find the Photos app in your Applications folder or by using Spotlight search.
- Select Items: Choose the photos and videos you want to download.
- Export: Go to File > Export > Export [Number] Photos.
- Choose Settings: Select the file format, quality, and other settings.
- Save: Choose a location to save the files and click Export.
6.3. Downloading Photos and Videos from the Photos App on iPhone or iPad
- Open the Photos App: Locate the Photos app on your home screen and tap to open it.
- Select Items: Tap Select in the top right corner, then choose the photos and videos you want to download.
- Share: Tap the share icon (a square with an upward arrow) in the bottom left corner.
- Save to Files: Scroll down and tap Save to Files.
- Choose a Location: Select a location to save the files, such as your iCloud Drive or On My iPhone/iPad, and tap Save.
7. How to Pause Library Uploads to iCloud
Sometimes, you might want to pause the uploading of photos and videos to iCloud, especially if you’re on a limited internet connection.
7.1. Pausing Uploads on iPhone, iPad, or Apple Vision Pro
- Open the Photos App: Locate the Photos app on your home screen and tap to open it.
- Scroll Down: Scroll down to the bottom of the Photos tab.
- Pause Upload: Tap Pause. Alternatively, tap the profile button and tap Pause. In iOS 17 or earlier, go to Library > All Photos, then scroll down and tap Pause.
7.2. Pausing Uploads on Mac
- Open the Photos App: Find the Photos app in your Applications folder or by using Spotlight search.
- Navigate to All Photos: Select Library, then click All Photos.
- Scroll Down: Scroll down to the bottom of the window.
- Pause Upload: Click Pause.
8. Optimizing iCloud Photos for Photographers
For photographers, iCloud Photos can be an invaluable tool. Here are some tips to make the most of it:
8.1. Shooting in RAW Format
If you’re a photographer who shoots in RAW format, iCloud Photos can handle these large files. Ensure that your devices have enough storage or consider upgrading to a larger iCloud+ plan.
8.2. Using iCloud Shared Albums
iCloud Shared Albums allow you to share photos and videos with specific people, and they can add their own photos and videos to the album. This is great for collaborative projects or sharing photos from events.
8.3. Integrating with Third-Party Apps
Many third-party photography apps integrate with iCloud Photos, allowing you to edit and manage your photos seamlessly.
9. Troubleshooting Common Issues
While iCloud Photos is generally reliable, you might encounter some issues. Here are some common problems and how to fix them.
9.1. Photos Not Syncing
If your photos aren’t syncing, try the following:
- Check Your Internet Connection: Make sure you have a stable Wi-Fi or cellular connection.
- Check Your iCloud Storage: Ensure you have enough storage space in iCloud.
- Restart Your Device: Sometimes, a simple restart can fix syncing issues.
- Sign Out and Back In: Sign out of your iCloud account and then sign back in.
9.2. Photos Not Downloading
If your photos aren’t downloading, try these steps:
- Check Your Internet Connection: Ensure you have a stable internet connection.
- Check Your Device Storage: Make sure you have enough free space on your device.
- Pause and Resume Download: Pause the download and then resume it.
9.3. Incorrect Date or Time
If your photos have the wrong date or time, you can correct it in the Photos app.
- On iPhone or iPad: Select the photo, tap Edit, and adjust the date and time.
- On Mac: Select the photo, go to Image > Adjust Date and Time, and make the necessary changes.
10. Exploring dfphoto.net for More Photography Tips
For more photography tips, techniques, and inspiration, visit dfphoto.net. Our website offers a wealth of resources to help you improve your photography skills and stay up-to-date with the latest trends.
10.1. Discovering New Techniques
At dfphoto.net, we provide detailed tutorials on various photography techniques, from mastering exposure to capturing stunning landscapes.
10.2. Finding Inspiration
Browse our galleries of breathtaking photos to find inspiration for your next project. Our community of photographers shares their best work, offering a diverse range of styles and perspectives.
10.3. Staying Updated on Equipment
Stay informed about the latest cameras, lenses, and accessories with our in-depth reviews and buying guides. We help you make informed decisions so you can invest in the right gear for your needs.
11. iCloud Photos and Privacy
It’s important to understand how iCloud Photos handles your privacy. Apple employs robust encryption and security measures to protect your photos and videos.
11.1. End-to-End Encryption
Certain data, like passwords and health data, are end-to-end encrypted, meaning only you can access them. While iCloud Photos itself isn’t fully end-to-end encrypted, Apple uses encryption both in transit and at rest on their servers.
11.2. Two-Factor Authentication
Enabling two-factor authentication adds an extra layer of security to your Apple ID, making it more difficult for unauthorized users to access your account and photos.
12. iCloud Photos vs. Other Cloud Storage Services
iCloud Photos isn’t the only cloud storage option available. Let’s compare it to some other popular services.
12.1. Google Photos
Google Photos offers unlimited storage for photos (compressed) and videos, but full-resolution storage requires a paid Google One subscription. iCloud Photos stores everything in original quality but uses your iCloud storage.
12.2. Dropbox
Dropbox is primarily a file storage service, but it can also be used to store photos and videos. It offers more flexibility in terms of file management but lacks the seamless integration with Apple devices that iCloud Photos provides.
12.3. Amazon Photos
Amazon Photos offers unlimited full-resolution photo storage for Prime members, but video storage is limited to 5 GB. It’s a good option if you’re already heavily invested in the Amazon ecosystem.
13. Advanced Tips and Tricks for iCloud Photos
Here are some advanced tips and tricks to help you get the most out of iCloud Photos.
13.1. Using Smart Albums
Smart Albums in the Photos app on Mac allow you to automatically organize photos based on specific criteria, such as keywords, dates, or locations.
13.2. Adding Keywords
Adding keywords to your photos makes it easier to find them later. You can add keywords in the Photos app on iPhone, iPad, or Mac.
13.3. Using Face Recognition
iCloud Photos uses face recognition to identify people in your photos, making it easy to find photos of specific individuals.
14. Staying Safe with iCloud Photos: Security Tips
Keeping your iCloud Photos secure is crucial. Here are some tips to enhance your security.
14.1. Strong Passwords
Use a strong, unique password for your Apple ID. Avoid using easily guessable information like your birthday or name.
14.2. Two-Factor Authentication
Enable two-factor authentication for your Apple ID. This adds an extra layer of security, requiring a verification code from a trusted device when you sign in on a new device.
14.3. Reviewing Trusted Devices
Regularly review the list of trusted devices associated with your Apple ID. Remove any devices that you no longer use or recognize.
14.4. Recognizing Phishing Attempts
Be cautious of phishing emails or messages that try to trick you into revealing your Apple ID and password. Apple will never ask for your password in an email.
15. Future Trends in iCloud Photos
As technology evolves, iCloud Photos is likely to incorporate new features and capabilities. Here are some potential future trends.
15.1. Enhanced AI Integration
Expect more advanced AI features, such as improved object recognition, automatic photo enhancement, and personalized photo recommendations.
15.2. Better RAW Support
Improved support for RAW photo formats, including more efficient storage and editing capabilities.
15.3. Augmented Reality (AR) Integration
Potential integration with AR technology, allowing you to view your photos in new and immersive ways.
16. Conclusion: Embracing the Power of iCloud Photos
iCloud Photos is a powerful tool for photographers and anyone who wants to keep their visual memories safe, organized, and accessible across all their devices. By understanding how it works and following the tips outlined in this article, you can make the most of this valuable service.
Ready to dive deeper into the world of photography? Visit dfphoto.net today to explore our comprehensive guides, stunning photo galleries, and vibrant community. Whether you’re a beginner or a seasoned pro, you’ll find inspiration and resources to elevate your photography skills. Join us at Address: 1600 St Michael’s Dr, Santa Fe, NM 87505, United States, or call us at Phone: +1 (505) 471-6001. Visit our Website: dfphoto.net and start your photographic journey today.
Frequently Asked Questions (FAQ)
1. How do I know if iCloud Photos is turned on?
To check if iCloud Photos is turned on, go to Settings > [Your Name] > iCloud > Photos on your iPhone or iPad. On a Mac, go to System Preferences > Apple ID > iCloud > Photos.
2. How much does iCloud Photos cost?
iCloud Photos uses your iCloud storage. You get 5 GB of free storage, and you can upgrade to iCloud+ for more storage. Plans vary based on region and currency.
3. Can I access iCloud Photos on an Android device?
No, there is no direct iCloud Photos app for Android. However, you can access your photos via a web browser by logging into iCloud.com.
4. What happens if I delete a photo from iCloud Photos?
When you delete a photo from iCloud Photos, it’s deleted from all your devices synced with iCloud Photos. The photo will be available in the Recently Deleted folder for 30 days, after which it is permanently deleted.
5. How do I recover deleted photos from iCloud?
To recover deleted photos, go to the Photos app, navigate to the Albums tab, and select the Recently Deleted album. Select the photos you want to recover and tap Recover.
6. Does iCloud Photos back up my photos?
iCloud Photos syncs your photos and videos across your devices, but it’s not a backup service. It’s recommended to keep separate backup copies of your library.
7. How do I stop iCloud Photos from uploading?
To pause uploads, open the Photos app, scroll to the bottom of the Photos tab, and tap Pause. On a Mac, select Library, click All Photos, scroll down, and click Pause.
8. Can I share my iCloud Photos with non-Apple users?
Yes, you can use iCloud Shared Albums to share photos and videos with anyone, regardless of whether they use Apple devices.
9. How do I turn off iCloud Photos?
To turn off iCloud Photos, go to Settings > [Your Name] > iCloud > Photos and toggle off iCloud Photos. On a Mac, go to System Preferences > Apple ID > iCloud > Photos and uncheck the Photos box.
10. What is Optimize Storage in iCloud Photos?
Optimize Storage stores the original, high-resolution versions of your photos and videos in iCloud and keeps space-saving versions on your device. This helps save storage space on your device.