Want to view shared photos on your iPhone effortlessly? This guide on dfphoto.net provides a simple solution, exploring photo sharing features and offering tips on visual storytelling and photographic techniques. Dive in to discover more and elevate your photography experience.
1. Understanding iCloud Shared Photo Library
The iCloud Shared Photo Library is a fantastic feature that allows you to seamlessly share photos and videos with up to five other people. It’s more than just sharing; it’s about collaboration, allowing everyone to contribute to a shared collection of memories. Imagine a family vacation where everyone can add their photos and videos to a single, unified library. That’s the power of iCloud Shared Photo Library.
1.1 How It Works
When you contribute photos and videos to an iCloud Shared Photo Library, they are moved from your Personal Library to the Shared Library. Think of it as relocating items from your personal space to a common area where everyone can access them. All participants have equal permissions to add, edit, and even delete content in the Shared Library. The person who sets up the Shared Library, the library creator, provides the iCloud storage for all the content. A significant advantage is that other members get access to the Shared Library content without it counting towards their personal iCloud storage. It’s like having a shared storage space where everyone can contribute without worrying about individual limits.
1.2 Benefits of Using iCloud Shared Photo Library
- Collaborative Memory Keeping: Everyone can add their perspective to a shared event, resulting in a more complete collection of memories.
- Easy Access for All: All participants can view, add, and edit photos and videos.
- Storage Efficiency: Only the library creator’s iCloud storage is used.
- Simplified Sharing: No need to send individual photos or videos; everything is in one place.
- Automatic Sharing Options: Streamlines sharing photos directly from your camera.
2. Setting Up a Shared Library on Your iPhone
Creating a Shared Library is simple and straightforward. Here’s how to get started on your iPhone:
2.1 Prerequisites
Before you begin, ensure you have a device with iOS 16.1 or later and that iCloud Photos is enabled. If you’re under 13, you can only create or join a Shared Library with members of your Family Sharing group.
2.2 Step-by-Step Guide
-
Open Settings: Go to Settings > Photos, then tap Shared Library.
-
Invite Participants: Choose up to five people to invite to your Shared Library. You can send invitations immediately or add participants later.
-
Select Content to Share: Choose photos and videos you want to move to your Shared Library. You can select specific items or opt to move photos later.
-
Preview and Confirm: Follow the on-screen steps to preview your Shared Library, confirm the content, and finalize your invitations.
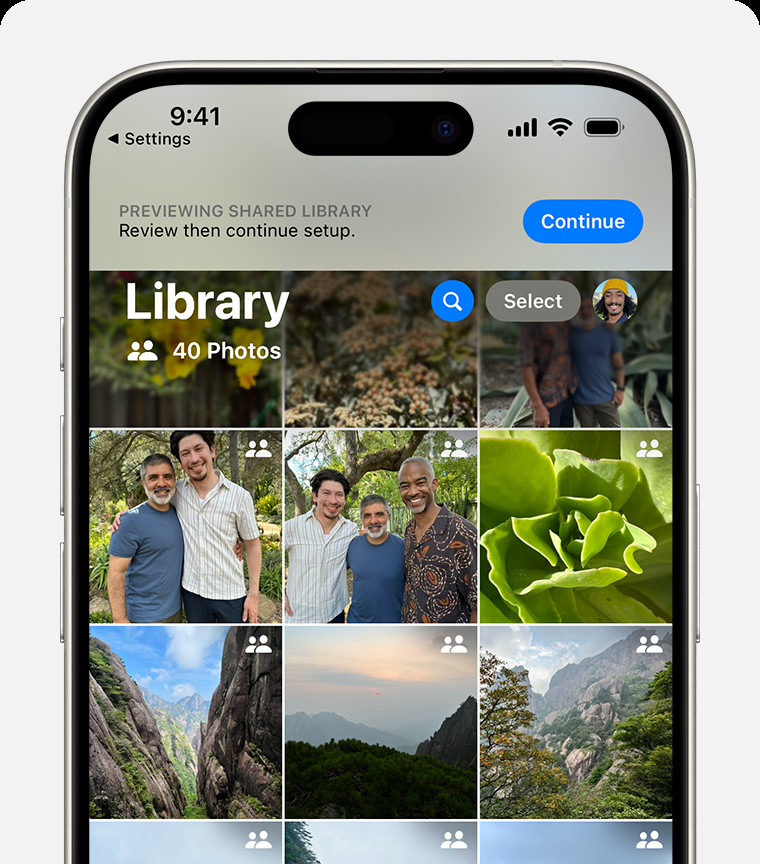 Preview your Shared Library during setup with confirmation options
Preview your Shared Library during setup with confirmation options
2.3 Tips for Setting Up
- Choose Participants Wisely: Select individuals you trust and who will actively contribute to the library.
- Start with a Theme: Consider focusing on a specific event or time period to make the library more cohesive.
- Communicate Expectations: Discuss with participants what kind of content is appropriate for the shared library.
3. Joining a Shared Library on Your iPhone
Being invited to a Shared Library is a great way to connect with friends and family through photos. Here’s how to join:
3.1 Prerequisites
Ensure your device has iOS 16.1 or later and iCloud Photos is turned on. If you are under 13, you can only join a Shared Library with members of your Family Sharing group.
3.2 Step-by-Step Guide
-
Open Invitation: Open the invitation from the library creator or go to Settings > Photos.
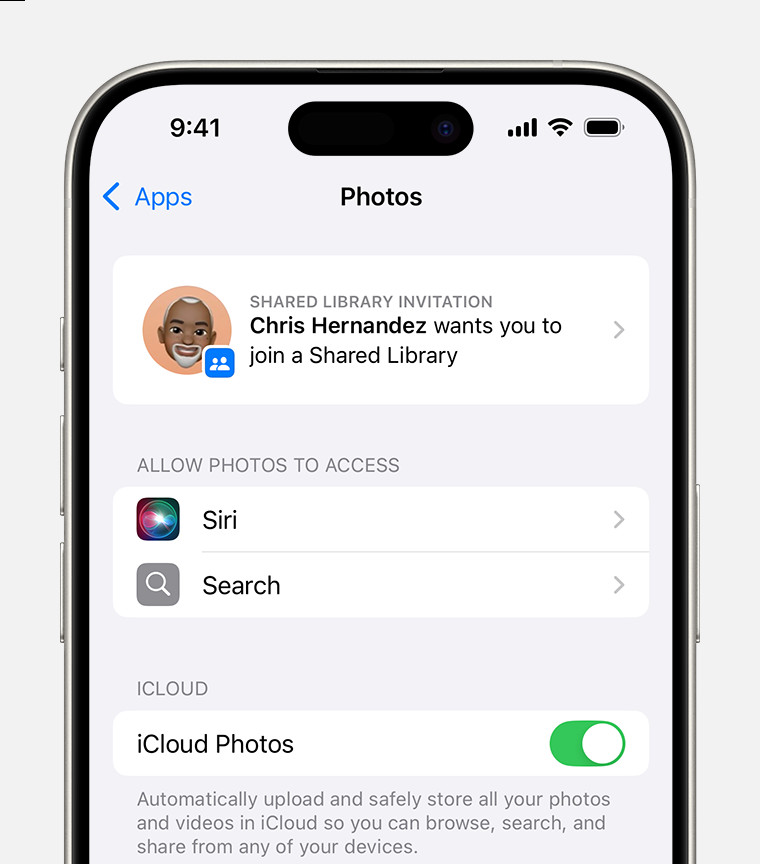 Locate your Shared Library invitation in the Photos section of your device Settings
Locate your Shared Library invitation in the Photos section of your device Settings -
Accept Invitation: Tap Accept & Continue.
-
Select Content to Share: Choose photos and videos you want to move to the Shared Library, or choose to move photos later.
-
Preview and Confirm: Follow the on-screen steps to preview your Shared Library content and confirm the content that you want to share.
3.3 Tips for Joining
- Review the Library: Before adding your content, take some time to look through the existing photos and videos.
- Contribute Relevant Content: Add photos and videos that fit the theme and purpose of the library.
- Respect Others’ Contributions: Avoid deleting or editing content without permission.
4. Using the Shared Library on Your iPhone
Once you’ve set up or joined a Shared Library, you can begin sharing and enjoying photos with others. Here’s how to use the Shared Library effectively:
4.1 Sharing Photos Directly from the Camera
One of the most convenient features is the ability to share photos directly from your camera to the Shared Library.
4.1.1 Enabling Sharing from Camera
- Open Settings: Go to Settings > Photos, then tap Shared Library.
- Turn On Sharing from Camera: Tap Sharing from Camera and make sure it’s turned on.
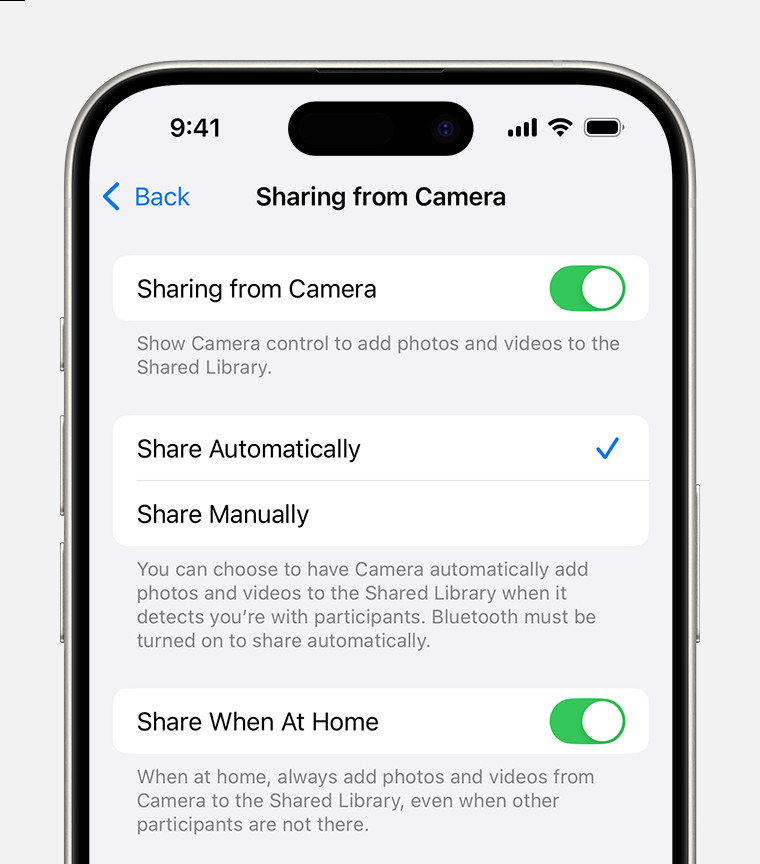 Enable Sharing from Camera to add a button in the Camera app for easy sharing
Enable Sharing from Camera to add a button in the Camera app for easy sharing
4.1.2 Setting Sharing Preferences
- Share Automatically: The Camera app adds photos to your Shared Library automatically when you’re near other participants.
- Share Manually: Choose when to have the Camera app add photos to your Shared Library.
- Share When At Home: Automatically share photos taken at home to the Shared Library.
4.1.3 Using the Shared Library Button
In the Camera app, ensure the Shared Library button is turned on to send photos and videos directly to your Shared Library. Tap the button to turn it off and send photos to your Personal Library.
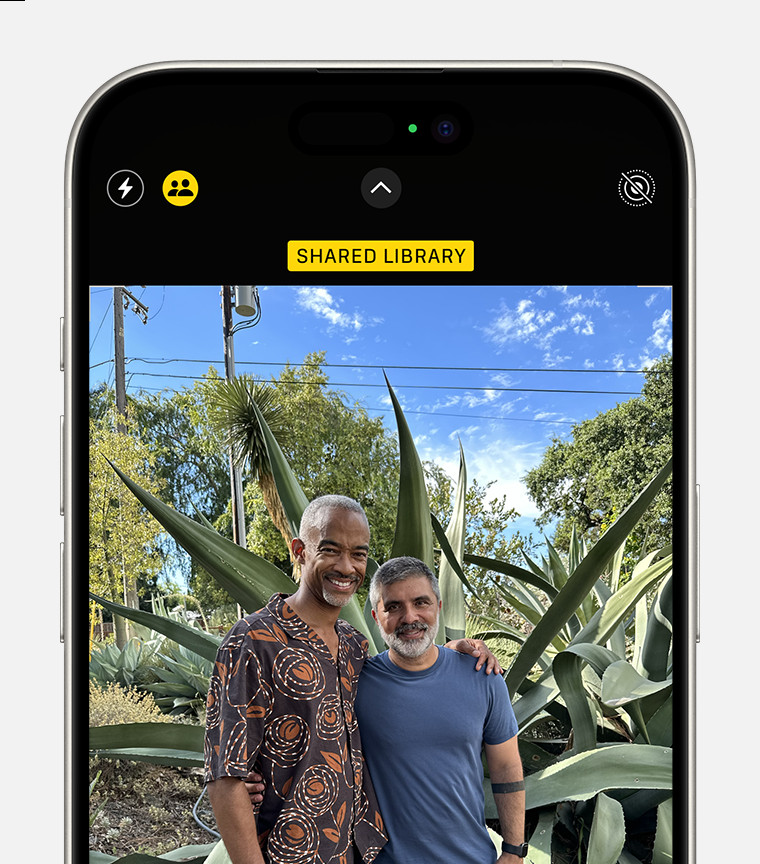 The Shared Library button is at the top of the screen in the Camera app
The Shared Library button is at the top of the screen in the Camera app
4.2 Switching Between Libraries
You can easily switch between your Personal Library and the Shared Library in the Photos app.
4.2.1 Steps to Switch Libraries
- Open the Photos App.
- Tap the Profile Button: Tap the profile button in the upper corner and scroll down to Library View Options.
- Choose Library View: Choose Personal Library, Shared Library, or Both Libraries.
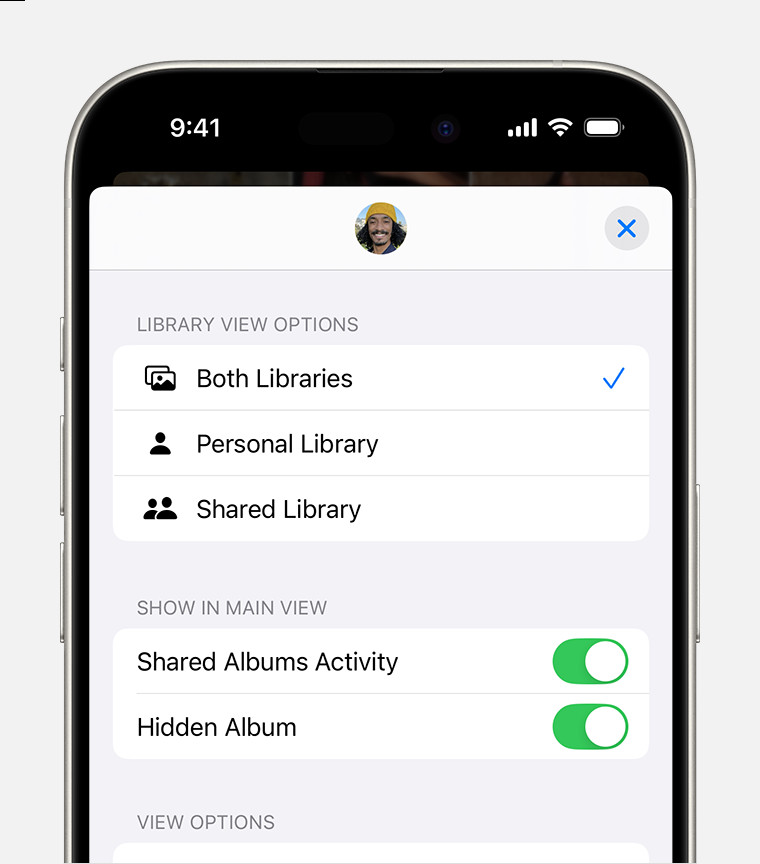 An iPhone screen showing Both Libraries, Personal Library, and Shared Library under Library View Options
An iPhone screen showing Both Libraries, Personal Library, and Shared Library under Library View Options
4.2.2 Understanding Library Views
- Personal Library: View only your personal photos and videos.
- Shared Library: View only the photos and videos in the Shared Library.
- Both Libraries: View all photos and videos from both libraries in one place.
4.3 Identifying Shared Photos
In Both Libraries or Shared Library view, photos in the Shared Library are marked with an icon. You can turn this indicator off by tapping Shared Library Indicator in the Library View Options.
5. Advanced Tips for Managing Your Shared Library
To make the most out of your iCloud Shared Photo Library, consider these advanced tips:
5.1 Managing Participants
As the library creator, you have the ability to manage participants. You can remove participants at any time if needed.
5.2 Deleting the Shared Library
If you created the Shared Library, you can delete it at any time. All participants will receive a notification. If a participant has been in the Shared Library for more than seven days, they automatically receive everything from the Shared Library in their Personal Library. If they’ve been in the Shared Library for less than seven days, they receive only the photos and videos they contributed.
5.3 Leaving a Shared Library
If you are a participant, you can leave a Shared Library at any time. You can choose to receive a copy of everything from the Shared Library in your Personal Library or just the content you contributed.
5.4 Organizing Your Shared Library
- Create Albums: Organize photos and videos into albums for specific events or themes.
- Use Keywords: Add keywords to photos to make them easier to find.
- Regularly Review Content: Periodically review the Shared Library to ensure content is relevant and up-to-date.
6. Troubleshooting Common Issues
While using the iCloud Shared Photo Library, you may encounter some common issues. Here are some solutions:
6.1 Photos Not Syncing
- Check iCloud Status: Ensure iCloud Photos is turned on and functioning correctly.
- Verify Internet Connection: Make sure you have a stable internet connection.
- Update Software: Ensure your device has the latest iOS version.
6.2 Issues with Invitations
- Resend Invitations: If a participant hasn’t received an invitation, try resending it.
- Check Spam Folders: Ask participants to check their spam folders for the invitation.
- Ensure Correct Email: Verify that you have entered the correct email address for each participant.
6.3 Storage Problems
- Manage Storage: As the library creator, ensure you have enough iCloud storage available.
- Remove Unnecessary Content: Delete old or irrelevant photos and videos to free up storage space.
7. Why Choose iCloud Shared Photo Library?
The iCloud Shared Photo Library offers numerous advantages over traditional sharing methods:
7.1 Streamlined Sharing
Instead of sending individual photos and videos, everything is centralized in one location.
7.2 Collaborative Experience
All participants can contribute, creating a richer and more complete collection of memories.
7.3 Storage Efficiency
Only the library creator’s iCloud storage is used, making it a cost-effective solution for sharing photos.
7.4 Enhanced Privacy
You have control over who can access the Shared Library and what content is shared.
8. The Impact of Shared Libraries on Photography
Shared libraries not only simplify photo management but also influence how we perceive and interact with photography.
8.1 Encouraging Participation
Shared libraries encourage more people to participate in capturing and sharing memories, leading to a more diverse collection of perspectives.
8.2 Promoting Creativity
The collaborative nature of shared libraries can inspire creativity, as participants see and build upon each other’s work. According to research from the Santa Fe University of Art and Design’s Photography Department, collaborative photography projects often result in more innovative and engaging visual content.
8.3 Strengthening Relationships
Sharing photos can strengthen bonds between family and friends, creating a shared sense of history and identity.
9. Exploring Photography at dfphoto.net
At dfphoto.net, we are passionate about photography and visual storytelling. We offer a wealth of resources to help you enhance your skills and explore the world through the lens of a camera.
9.1 Techniques and Tips
Discover various photographic techniques, from basic composition to advanced editing, with our comprehensive guides and tutorials.
9.2 Inspiration and Ideas
Browse our curated collections of stunning photographs from around the world, and find inspiration for your own projects.
9.3 Community Engagement
Connect with a vibrant community of photographers, share your work, and receive feedback from peers and experts.
10. Five Intentions of Users Searching “How to See Shared Photos on iPhone”
- Find Instructions: Users want step-by-step instructions on how to access shared photos on their iPhone.
- Troubleshoot Issues: Users are experiencing problems viewing shared photos and need solutions.
- Understand the Process: Users want to understand how iCloud Shared Photo Library works.
- Learn About Features: Users are interested in the features and benefits of using shared libraries.
- Optimize Sharing: Users want tips on how to effectively manage and share photos with others.
11. Understanding Photo Sharing in the Digital Age
Photo sharing has evolved significantly with the advent of smartphones and cloud services.
11.1 The Evolution of Photo Sharing
From physical prints to digital albums, photo sharing has transformed over the years. Today, cloud-based services like iCloud Shared Photo Library offer unprecedented convenience and collaboration.
11.2 Social Media vs. Shared Libraries
While social media platforms offer a way to share photos with a wide audience, shared libraries provide a more intimate and collaborative experience. Shared libraries are ideal for sharing with close friends and family, while social media is better suited for public sharing.
11.3 Privacy Considerations
When sharing photos, it’s essential to consider privacy implications. Shared libraries offer more control over who can access your photos compared to public social media platforms.
12. Best Practices for Photo Management
Effective photo management is crucial for keeping your digital memories organized and accessible.
12.1 Organizing Your Photos
- Use Folders: Create folders for different events, dates, or themes.
- Add Metadata: Add descriptions, keywords, and location information to your photos.
- Regularly Back Up: Back up your photos to multiple locations to prevent data loss.
12.2 Editing and Enhancing Photos
- Use Editing Software: Use photo editing software like Adobe Lightroom or Photoshop to enhance your photos.
- Adjust Exposure and Color: Correct exposure and color balance to improve the overall look of your photos.
- Crop and Resize: Crop and resize your photos for different purposes, such as printing or sharing online.
12.3 Archiving Your Photos
- Store Photos in the Cloud: Use cloud storage services like iCloud, Google Photos, or Dropbox to store your photos securely.
- Create Physical Archives: Print your favorite photos and create physical albums or scrapbooks.
- Regularly Update Your Archive: Update your archive with new photos and remove old or irrelevant ones.
13. The Future of Photo Sharing
The future of photo sharing is likely to be shaped by advancements in technology and changing user preferences.
13.1 AI and Photo Sharing
Artificial intelligence (AI) is already playing a role in photo sharing, with features like automatic tagging, facial recognition, and smart album creation. In the future, AI may be used to automatically curate and share photos based on user preferences.
13.2 Augmented Reality (AR)
Augmented reality (AR) could transform how we interact with shared photos, allowing us to overlay digital images onto the real world. Imagine pointing your phone at a location and seeing photos taken there by friends and family.
13.3 Blockchain and Photo Sharing
Blockchain technology could be used to create more secure and transparent photo sharing platforms, ensuring that photographers retain control over their work and receive proper credit.
14. Embracing Photography as a Hobby
Photography can be a rewarding and fulfilling hobby that allows you to express your creativity and capture the beauty of the world around you.
14.1 Getting Started with Photography
- Choose a Camera: Start with a simple camera, such as your smartphone or a basic digital camera.
- Learn the Basics: Understand the fundamentals of photography, such as exposure, composition, and lighting.
- Practice Regularly: Practice taking photos regularly to improve your skills and develop your own style.
14.2 Joining a Photography Community
- Online Forums: Join online photography forums to connect with other photographers and share your work.
- Photography Clubs: Join a local photography club to participate in group outings, workshops, and exhibitions.
- Social Media: Share your photos on social media platforms like Instagram and Facebook to get feedback and exposure.
14.3 Developing Your Style
- Experiment with Different Techniques: Try different photographic techniques, such as black and white photography, long exposure, and macro photography.
- Find Your Niche: Focus on a specific genre of photography, such as portraiture, landscape, or street photography.
- Study the Masters: Study the work of famous photographers to learn from their techniques and gain inspiration.
15. Conclusion: Enhancing Your Photo Sharing Experience
The iCloud Shared Photo Library is a powerful tool for sharing and collaborating on photos with friends and family. By following the tips and techniques outlined in this guide, you can make the most of this feature and enhance your photo sharing experience.
Explore the wealth of resources available at dfphoto.net to further enhance your skills and discover the world of photography. From mastering photographic techniques to finding inspiration in stunning images, dfphoto.net is your ultimate resource for all things photography.
Ready to dive deeper into the world of photography? Visit dfphoto.net today to explore our comprehensive guides, stunning photo collections, and vibrant community. Elevate your skills, find inspiration, and connect with fellow photography enthusiasts. Contact us at 1600 St Michael’s Dr, Santa Fe, NM 87505, United States, or call +1 (505) 471-6001.
16. Frequently Asked Questions (FAQ)
16.1 How do I create a shared photo album on my iPhone?
To create a shared photo album, use the iCloud Shared Photo Library feature found in the Photos settings on your iPhone. This allows you to invite others to contribute and view photos in a shared space.
16.2 Can I control who sees my shared photos on iPhone?
Yes, you have complete control over who sees your shared photos. You can invite or remove participants from the shared library at any time.
16.3 What happens if I delete a photo from a shared album?
If you delete a photo from a shared album, it will be removed for all participants. Exercise caution when deleting photos to avoid unintended loss of memories.
16.4 Is there a limit to the number of photos I can share in a shared album?
There is no specific limit to the number of photos you can share, but the total storage is limited by the library creator’s iCloud storage plan.
16.5 How do I know which photos are shared in my library?
Shared photos are marked with a distinct icon in the Photos app when viewing both libraries, making it easy to identify them.
16.6 Can I share photos with someone who doesn’t have an iPhone?
While the iCloud Shared Photo Library is designed for Apple devices, you can still share individual photos or albums via a web link for viewing on other platforms.
16.7 How do I stop sharing photos with someone?
To stop sharing photos with someone, remove them from the participant list in the Shared Library settings. They will no longer have access to the shared photos.
16.8 What are the privacy implications of sharing photos in a shared library?
All participants have equal permissions to add, edit, and delete content. It’s essential to trust the individuals you share with to ensure privacy and responsible use of the shared library.
16.9 Can I recover a photo that was accidentally deleted from a shared album?
Yes, deleted photos are typically stored in the Recently Deleted album for a period, allowing you to recover them if needed.
16.10 How do I optimize my photos for sharing in a shared library?
To optimize your photos, ensure they are high resolution and properly edited. Use editing tools to adjust exposure, color, and sharpness before sharing.
