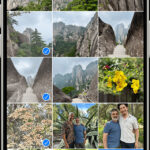iPhones are renowned for their exceptional cameras, capturing life’s precious moments with stunning clarity. The magic truly unfolds when you leverage iCloud’s seamless connectivity, allowing you to effortlessly view and manage these photos across all your Apple devices. Imagine taking a snapshot on your iPhone and instantly being able to view it on your iPad or Mac. This effortless synchronization is the beauty of iCloud Photos.
iCloud Photos acts like a central hub for all your photographic memories, automatically syncing your entire photo and video library across your Apple ecosystem. No more manual transfers or worrying about losing precious images. It’s always there, readily accessible, and even makes sharing those memories with loved ones through Shared Albums incredibly simple.
If you’re new to the Apple world or simply haven’t fully explored the power of iCloud Photos, you might be wondering exactly how to access these photos on your iPhone. You’ve come to the right place. This guide will walk you through the straightforward steps to view your iCloud photos on your iPhone and unlock the full potential of this incredibly convenient feature.
Ways to View iCloud Photos on Your iPhone
The most direct and user-friendly way to see your iCloud photos on your iPhone is through the built-in Photos app. However, it’s crucial to ensure that your Photos app is properly connected to iCloud. If it’s not linked, you’ll only be seeing photos stored locally on your iPhone, missing out on the synced collection from your other Apple devices. Let’s get your iPhone Photos app connected to iCloud and then explore how to view your synced photos.
Connecting Your iPhone Photos App to iCloud
First, you need to ensure iCloud Photos is enabled on your iPhone. Here’s how to verify and activate it:
- Open the Settings app on your iPhone.
- Tap on your Apple ID name at the very top of the Settings menu.
- Select iCloud.
- Tap on Photos.
- Ensure the Sync this iPhone toggle is switched ON (it should be green).
Alt text: Screenshot of iPhone Settings app showing iCloud Photos settings. The “Sync this iPhone” toggle is highlighted in green, indicating iCloud Photos is turned on for syncing photos to iCloud.
With iCloud Photos enabled, your iPhone will automatically begin uploading your photos and videos to iCloud and downloading any photos and videos from your iCloud library to your device. Now, let’s see how to view these photos within the Photos app.
Accessing Your iCloud Photos in the Photos App
Once iCloud Photos is active, accessing your synced photos is incredibly simple:
- Open the Photos app on your iPhone.
- Tap on Library at the bottom left of the screen.
- Then, tap on All Photos.
Alt text: Screenshot of iPhone Photos app, Library view, highlighting the “All Photos” tab. The bottom of the screen displays “Synced with iCloud,” confirming iCloud Photo synchronization.
If you see phrases like “Synced with iCloud” or “Syncing x items to iCloud” at the bottom of your Photos app, it confirms that iCloud Photos is indeed enabled and your media is actively being synced across your devices. You are now viewing your complete iCloud Photo Library directly on your iPhone!
Viewing iCloud Photos via iCloud.com on Your iPhone (or Any Browser)
There may be situations where you prefer to view your iCloud photos through a web browser, even on your iPhone. Perhaps you want to access them on a non-Apple device, or simply prefer a browser interface. iCloud.com provides a web-based access point to all your iCloud data, including your photos.
Here’s how to view your iCloud Photos via iCloud.com:
- Open Safari (or any web browser) on your iPhone.
- Go to the website: www.icloud.com in the address bar.
- Log in using your Apple ID and password. You may be prompted for two-factor authentication if you have it enabled, which is highly recommended for security.
- Once logged in, click on the Photos icon.
Alt text: Screenshot of iCloud.com homepage after login. The “Photos” icon, represented by a multicolored flower, is clearly visible among other iCloud app icons.
- You will now be able to browse your entire iCloud Photo Library directly within your web browser. You can navigate through your Library, Albums, Memories, and other folders just as you would in the Photos app.
Troubleshooting: Why Can’t I See My iCloud Photos on My iPhone?
While iCloud Photos generally works seamlessly, there can be times when you might encounter issues and your photos don’t appear as expected on your iPhone. Let’s explore some common reasons why this might happen and how to resolve them.
Common Issues and Solutions
-
Network Connectivity Problems: iCloud relies on a stable internet connection to sync your photos. If your iPhone is not connected to Wi-Fi or has a weak cellular signal, syncing may be interrupted, and your photos might not appear.
- Solution: Ensure your iPhone is connected to a strong and stable Wi-Fi network. If you are using cellular data, check your signal strength and data allowance. You can use apps like WiFi Signal to assess your Wi-Fi connection quality.
Alt text: App store icon for WiFi Signal app, displaying a stylized Wi-Fi signal strength meter on a blue background.
-
Incorrect Apple ID: Your iCloud Photos are linked to your specific Apple ID. If you are signed into your iPhone with a different Apple ID than the one you use for iCloud Photos, you won’t see your expected photo library.
- Solution: Double-check that you are signed in with the correct Apple ID on your iPhone. Go to Settings > Your Name and verify the Apple ID displayed matches the one associated with your iCloud Photos. Sign out and sign back in if necessary.
-
iCloud Photos is Turned Off: As mentioned earlier, if “Sync this iPhone” is toggled off in your iCloud Photos settings, your photos will not sync to iCloud.
- Solution: Revisit the steps to connect your Photos app to iCloud and ensure the Sync this iPhone toggle is turned ON.
-
Software Update Issues: Outdated iOS software can sometimes lead to compatibility issues with iCloud services.
- Solution: Make sure your iPhone is running the latest version of iOS. Go to Settings > General > Software Update to check for and install any available updates.
-
Syncing a Large Photo Library: If you have a massive photo and video library, the initial sync to iCloud, or syncing after making significant changes, can take a considerable amount of time, even with a good internet connection.
- Solution: Allow sufficient time for the syncing process to complete, especially after initially enabling iCloud Photos or importing a large number of photos. Keep your iPhone connected to Wi-Fi and power to facilitate faster syncing. While not always necessary, in extreme cases of very large libraries, tools like AnyTrans for iOS, mentioned in the original article, may offer alternative transfer methods, but typically allowing iCloud to sync naturally is the best approach.
Alt text: App store icon for AnyTrans for iOS app, displaying a stylized smartphone and tablet with directional arrows, indicating file transfer.
-
Low Power Mode: When your iPhone is in Low Power Mode to conserve battery, certain background processes, including iCloud sync, may be temporarily disabled or slowed down.
- Solution: Disable Low Power Mode temporarily while you want to ensure iCloud Photos are syncing. You can toggle Low Power Mode off in Settings > Battery. Alternatively, connecting your iPhone to a power source will often resume background syncing even in Low Power Mode.
-
Insufficient iCloud Storage: Apple provides 5GB of free iCloud storage. If you have exceeded this limit, iCloud will no longer be able to upload new photos and videos, and syncing will be affected.
- Solution: Check your iCloud storage usage in Settings > Your Name > iCloud > Manage Account Storage. If you are running out of space, you can either upgrade to iCloud+ for more storage or free up space by deleting unwanted files from iCloud, including photos and videos you no longer need.
Tips for Optimizing Your iCloud Photos Experience on iPhone
Beyond simply viewing your photos, iCloud Photos offers several features to enhance your photo management on your iPhone:
- Organize with Albums: Utilize albums within the Photos app to categorize your photos by events, trips, people, or themes. This makes it easier to find specific photos later.
- Use Search Effectively: The Photos app search is powerful. You can search for photos based on keywords (e.g., “beach,” “birthday”), locations, dates, or even objects and scenes recognized within your photos.
- Create Shared Albums: Share albums with family and friends, allowing everyone to contribute photos and videos to a collaborative collection.
- Take Advantage of “Memories”: The Photos app automatically creates “Memories” – curated collections of photos and videos based on dates, locations, and events. These are a fun way to rediscover past moments.
How to View Photos in iCloud (Solved)
In most cases, accessing your iCloud Photos on your iPhone is a straightforward process. By ensuring iCloud Photos is enabled, you are signed in with the correct Apple ID, and you have a stable internet connection, your photo library should be readily available within the Photos app. If you encounter any issues, the troubleshooting steps outlined above should help you quickly identify and resolve the problem, ensuring you can always access and enjoy your precious memories across your Apple devices.
FAQ
> How to access my iCloud photos across devices?
To view your iCloud Photos on any Apple device, simply sign in to that device with the same Apple ID you use for iCloud Photos. Then, enable iCloud Photos syncing in the device’s Photos settings (as described for iPhone earlier). This process is similar for iPads and Macs.
> Is there a way to access old iCloud photos?
Yes, all photos and videos you have uploaded to iCloud, including older ones, should be accessible in your iCloud Photo Library. If you are missing older photos, check iCloud.com in a web browser as it often displays the complete library. Also, check the “Recently Deleted” album in the Photos app and on iCloud.com to see if the missing photos were accidentally deleted and can be recovered.
> Can someone see your photos if they have your iCloud?
Yes, anyone who has access to your Apple ID and password can potentially access your iCloud data, including your photos. To protect your privacy:
- Never share your Apple ID password.
- Enable Two-Factor Authentication for your Apple ID. This adds an extra layer of security, requiring a verification code from a trusted device whenever someone tries to sign in from a new device.
- Be cautious about phishing attempts and avoid entering your Apple ID credentials on untrusted websites or links.