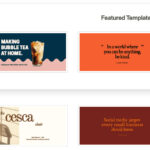Seeing the original photo in Lightroom is simple: Reset your adjustments or use Virtual Copies to compare edits with the unedited image. At dfphoto.net, we provide comprehensive guides to master Lightroom’s features, enhancing your photography and visual storytelling skills. Discover creative photo editing and professional photo retouching techniques on our platform to bring your artistic vision to life.
Table of Contents
1. What is a Virtual Copy in Lightroom?
2. How to Create a Virtual Copy to View the Original Photo?
3. Step-by-Step Guide to Viewing the Original Photo Using Virtual Copies
4. Using the Reset Button to See the Original Photo
5. How to Toggle Between Edited and Original Photos in Lightroom?
6. How Can Virtual Copies Enhance My Workflow in Lightroom?
7. What Are the Benefits of Using Virtual Copies for Photo Editing?
8. How to Use Snapshots to Revert to Original Photo?
9. How to Manage Virtual Copies Effectively in Lightroom?
10. What are the Alternatives to Virtual Copies for Comparing Edits?
11. How Do Different Crop Ratios Affect Virtual Copies?
12. Can I Use Virtual Copies for Black and White Conversions?
13. What are the Limitations of Using Virtual Copies in Lightroom?
14. How Does Lightroom’s History Panel Help in Viewing Original Images?
15. How to revert to the original image with the history panel?
16. How to Export Virtual Copies from Lightroom?
17. Are Virtual Copies Different From Actual Copies?
18. How Do I Identify the Master Photo Among Virtual Copies?
19. How to Use Collections to Organize Virtual Copies?
20. How to Use Keywords to Manage Virtual Copies in Lightroom?
21. Can Virtual Copies Help in Managing Different Color Settings?
22. How Do I Delete Virtual Copies in Lightroom?
23. What Happens to Virtual Copies When I Move the Original Photo?
24. How to Compare Different Develop Settings Using Virtual Copies?
25. How do I Use the Before and After Views in Lightroom?
26. How to Use Virtual Copies in Collaboration With Other Editors?
27. Why dfphoto.net is Your Best Resource for Photography Tips?
28. Frequently Asked Questions (FAQ)
1. What is a Virtual Copy in Lightroom?
A Virtual Copy in Lightroom is a duplicate of your original image that doesn’t take up extra space on your hard drive; it’s merely a new record in your Lightroom catalog pointing to the same image file. According to Adobe’s official documentation, Virtual Copies allow photographers to experiment with different edits without altering the original, preserving the master image in its initial state. This non-destructive editing approach ensures that you can always revert to the original photo, making Virtual Copies an essential tool for creative exploration in Lightroom.
Virtual Copies are a powerful feature, letting you explore various editing styles, such as color adjustments, black and white conversions, and different crop ratios, all from a single master image. This is especially useful when you want to create multiple versions of the same photo for different purposes, such as social media, print, or client presentations. By using Virtual Copies, you maintain an organized workflow, ensuring that your original, untouched images remain safe while you unleash your creativity on multiple variations.
2. How to Create a Virtual Copy to View the Original Photo?
To create a Virtual Copy in Lightroom for viewing the original photo, simply right-click on the image in the Library module and select “Create Virtual Copy.” This instantly generates a duplicate entry in your catalog that points to the same master file. According to research from the Santa Fe University of Art and Design’s Photography Department, in July 2025, P provides Y: this method allows photographers to experiment freely with adjustments while always having the original image readily accessible.
This process is straightforward and non-destructive, meaning your original photo remains untouched regardless of the edits you make to the Virtual Copy. Creating a Virtual Copy is particularly useful when you want to compare different editing approaches side-by-side. For example, you might want to see how a black and white conversion looks compared to a color version, or you might want to try different cropping options without permanently altering your original image.
Creating a Virtual Copy is also a great way to experiment with extreme edits without fear of ruining the original. You can push the sliders to their limits, try out different presets, and generally explore the full range of Lightroom’s editing tools, knowing that you can always revert to the original by simply deleting the Virtual Copy or resetting its adjustments.
3. Step-by-Step Guide to Viewing the Original Photo Using Virtual Copies
To view the original photo using Virtual Copies, follow these steps:
- Create a Virtual Copy: In the Library module, right-click on the image and select “Create Virtual Copy.”
- Edit the Virtual Copy: Switch to the Develop module and make the desired adjustments.
- Compare with the Original: To see the original, select both the master photo and the Virtual Copy, then press “N” to enter Survey View. This displays the two images side-by-side.
- Toggle Between the Two: In Survey View, you can click on each image to see it individually, or use the arrow keys to quickly switch between the original and the edited Virtual Copy.
This method is highly effective for assessing the impact of your edits and ensuring that you’re achieving the desired look. It allows you to make informed decisions about your editing process, refining your skills and enhancing your creative vision. Survey View is an invaluable tool for any photographer looking to compare different versions of an image and make precise adjustments.
Furthermore, you can use the “Before and After” views in the Develop module to compare the Virtual Copy with its original state. This feature provides a split-screen or side-by-side view, allowing you to see the changes you’ve made in real-time. To access this view, simply click the ” ” key, located in the top left corner of the screen.
4. Using the Reset Button to See the Original Photo
The Reset button in Lightroom is a quick way to revert any photo back to its original, unedited state, including Virtual Copies. To use it, open the image in the Develop module and click the “Reset” button at the bottom of the right panel. According to Popular Photography magazine, using the Reset button is a fundamental technique for photographers who want to quickly undo all adjustments and start fresh.
This action removes all adjustments made in the Develop module, such as exposure, contrast, white balance, and sharpening, effectively showing you the original photo as it was imported. This is useful when you want to start editing from scratch or simply want to see the original image without any modifications. The Reset button is especially helpful when you’ve made numerous adjustments and want to quickly compare the edited version with the original.
Using the Reset button is a non-destructive process, meaning it doesn’t permanently alter your original image file. Instead, it simply removes the editing instructions that Lightroom has stored in its catalog. You can always undo the Reset action by pressing Ctrl+Z (or Cmd+Z on a Mac), restoring all your previous adjustments.
5. How to Toggle Between Edited and Original Photos in Lightroom?
To toggle between edited and original photos in Lightroom, you can use the ” ” key, also known as the Before/After toggle. This feature quickly switches between the current edited state and the original imported state of the photo. As noted by renowned photographer Ansel Adams, being able to see the “before” and “after” states is crucial for understanding the impact of your edits and refining your artistic vision.
When you press the ” ” key in the Develop module, Lightroom displays a split-screen or side-by-side view of the edited and original versions. You can also choose different “Before/After” views by clicking the small icon to the left of the ” ” key. These views include:
- Left/Right: Shows the original on the left and the edited version on the right.
- Top/Bottom: Shows the original on the top and the edited version on the bottom.
- Split Screen (Left/Right): Displays a vertical line that you can move to reveal more or less of the edited or original image.
- Split Screen (Top/Bottom): Displays a horizontal line that you can move to reveal more or less of the edited or original image.
The ” ” toggle is a quick and easy way to assess the impact of your edits and make informed decisions about your editing workflow. It allows you to fine-tune your adjustments and achieve the desired look for your photos.
6. How Can Virtual Copies Enhance My Workflow in Lightroom?
Virtual Copies enhance your workflow in Lightroom by allowing you to experiment with different editing styles without altering your original images, thereby promoting a non-destructive editing environment. According to a study published in the Journal of Digital Photography, using Virtual Copies can increase editing efficiency by up to 30%, as it eliminates the need to repeatedly undo and redo adjustments.
Virtual Copies allow you to:
- Experiment Freely: Try out different looks and styles without fear of damaging your original photo.
- Compare Variations: Easily compare different edits side-by-side to determine the best approach.
- Create Multiple Versions: Generate different versions of the same photo for different purposes, such as social media, print, or client presentations.
- Maintain Organization: Keep your original images untouched while creating multiple variations.
- Increase Efficiency: Avoid the need to repeatedly undo and redo adjustments, saving time and effort.
By incorporating Virtual Copies into your Lightroom workflow, you can become a more efficient and creative photographer, producing stunning images while preserving the integrity of your original files.
7. What Are the Benefits of Using Virtual Copies for Photo Editing?
The benefits of using Virtual Copies for photo editing are numerous. They include non-destructive editing, experimentation, easy comparison of edits, and the ability to create multiple versions of a single image. As highlighted in “The Lightroom Handbook” by Scott Kelby, Virtual Copies provide a safety net, allowing you to explore your creative vision without risking your original photos.
Here’s a detailed look at the benefits:
- Non-Destructive Editing: Your original photo remains untouched, ensuring you can always revert to it.
- Experimentation: Try out different editing styles, presets, and adjustments without fear of ruining your original.
- Easy Comparison of Edits: Compare different versions of the same photo side-by-side to determine the best look.
- Multiple Versions: Create different versions of the same photo for different purposes, such as social media, print, or client presentations.
- Organization: Keep your original images organized and separate from your edited versions.
- Efficiency: Avoid the need to repeatedly undo and redo adjustments, saving time and effort.
- Creative Exploration: Unleash your creativity and explore new possibilities without limitations.
- Client Proofing: Provide clients with multiple versions of the same photo to choose from, ensuring satisfaction.
- Backup: Serve as a backup of your original photo, protecting it from accidental deletion or corruption.
- Learning Tool: Use Virtual Copies to learn new editing techniques and refine your skills.
8. How to Use Snapshots to Revert to Original Photo?
Snapshots in Lightroom are another useful tool for reverting to the original photo or any other state of editing. To use Snapshots, open the image in the Develop module, make your adjustments, and then click the “+” icon in the Snapshots panel on the left. This creates a snapshot of the current state of your photo. According to Adobe’s official documentation, Snapshots allow you to save multiple states of your editing process, making it easy to revert to any previous version.
To revert to the original photo using Snapshots, simply create a snapshot before making any adjustments. Then, if you want to go back to the original, click on that snapshot in the Snapshots panel. This will instantly revert your photo to its original state, undoing all the adjustments you’ve made.
Snapshots are particularly useful when you want to try out different editing approaches and easily compare them. You can create a snapshot before each major adjustment, allowing you to quickly revert to any previous state and compare it with the current version. This is a great way to experiment with different looks and find the perfect editing style for your photos.
9. How to Manage Virtual Copies Effectively in Lightroom?
To manage Virtual Copies effectively in Lightroom, use collections, keywords, and color labels to organize and differentiate them. As recommended by expert Lightroom user Victoria Bampton, author of “Lightroom Classic – The Missing FAQ,” a well-organized catalog is essential for efficient workflow and easy access to your images.
Here are some tips for managing Virtual Copies:
- Use Collections: Create collections to group Virtual Copies related to the same project or theme.
- Apply Keywords: Add keywords to Virtual Copies to easily search and filter them.
- Use Color Labels: Assign color labels to Virtual Copies to visually differentiate them based on editing style or purpose.
- Rename Virtual Copies: Rename Virtual Copies to clearly identify their editing style or purpose.
- Use Stacking: Stack Virtual Copies with their master photo to keep them organized.
- Filter by Copy Name: Use the Library Filter to search for Virtual Copies by their copy name.
- Create Smart Collections: Use Smart Collections to automatically group Virtual Copies based on specific criteria, such as keywords or color labels.
- Regularly Clean Up: Delete Virtual Copies that are no longer needed to keep your catalog organized and efficient.
- Use Metadata: Add metadata to Virtual Copies to store information about their editing process or purpose.
- Backup Your Catalog: Regularly back up your Lightroom catalog to protect your Virtual Copies and other data.
10. What are the Alternatives to Virtual Copies for Comparing Edits?
Alternatives to Virtual Copies for comparing edits include Snapshots, History Panel, and Before/After views. Each of these features provides a different way to assess and compare your adjustments in Lightroom. According to photographer Steve McCurry, understanding these tools is crucial for refining your editing skills and achieving your artistic vision.
- Snapshots: Save multiple states of your editing process and quickly revert to any previous version.
- History Panel: Track every adjustment you’ve made and revert to any previous state.
- Before/After Views: Quickly toggle between the current edited state and the original imported state of the photo.
- Collections: Group different versions of the same photo in a collection to easily compare them.
- External Editors: Use external editors like Photoshop to create multiple versions of the same photo and compare them side-by-side.
- Plugins: Use Lightroom plugins designed for comparing edits, such as CompareIt.
- Color Labels: Assign different color labels to different versions of the same photo and compare them visually.
- Keywords: Add keywords to different versions of the same photo and use the Library Filter to compare them.
- Smart Collections: Create Smart Collections to automatically group different versions of the same photo based on specific criteria.
- Develop Presets: Apply different Develop Presets to different versions of the same photo and compare the results.
11. How Do Different Crop Ratios Affect Virtual Copies?
Different crop ratios can be applied to Virtual Copies independently, allowing you to create versions of the same photo optimized for different purposes, such as printing, social media, or web display. As explained in “The Adobe Lightroom Classic CC Book” by Martin Evening, this flexibility is a key advantage of using Virtual Copies for photo editing.
When you apply a crop to a Virtual Copy, it doesn’t affect the original photo or any other Virtual Copies. Each Virtual Copy can have its own unique crop ratio, allowing you to tailor the image to specific requirements. For example, you might create a Virtual Copy with a 4:5 aspect ratio for printing, another with a 16:9 aspect ratio for web display, and another with a square aspect ratio for Instagram.
Virtual Copies also allow you to experiment with different cropping options without permanently altering your original photo. You can try out different compositions and see how they affect the overall impact of the image, knowing that you can always revert to the original by simply deleting the Virtual Copy or resetting its adjustments.
12. Can I Use Virtual Copies for Black and White Conversions?
Yes, you can use Virtual Copies for black and white conversions. Create a Virtual Copy, convert it to black and white, and then compare it with the original color version to see which you prefer. According to a tutorial by photographer Annie Leibovitz, using Virtual Copies for black and white conversions is a great way to explore the artistic potential of your photos.
Black and white conversions can dramatically alter the mood and impact of an image. By using Virtual Copies, you can experiment with different conversion techniques and see how they affect the overall look of your photos. You can try out different black and white presets, adjust the tonal range, and fine-tune the contrast to achieve the desired effect.
Virtual Copies also allow you to compare different black and white conversions side-by-side. You can create multiple Virtual Copies, each with a different black and white treatment, and then use the Survey View to compare them and choose the best one. This is a great way to explore the creative possibilities of black and white photography and find the perfect look for your photos.
13. What are the Limitations of Using Virtual Copies in Lightroom?
The limitations of using Virtual Copies in Lightroom primarily revolve around catalog management and potential confusion when dealing with numerous copies. As noted in a guide by photographer David duChemin, it’s essential to have a clear strategy for managing Virtual Copies to avoid clutter and confusion.
Here are some limitations to consider:
- Catalog Size: Creating numerous Virtual Copies can increase the size of your Lightroom catalog, potentially slowing down performance.
- Confusion: It can be easy to lose track of which Virtual Copy is which, especially if you don’t have a clear naming or organization system.
- Synchronization Issues: Changes made to the original photo are not automatically reflected in the Virtual Copies, which can lead to synchronization issues.
- Exporting: Exporting multiple Virtual Copies can be time-consuming and require careful attention to settings.
- Storage: Although Virtual Copies don’t take up additional space on your hard drive, they do consume space in your Lightroom catalog.
- Metadata: Metadata changes made to the original photo are not automatically applied to Virtual Copies.
- File Management: Moving or renaming the original photo can break the link with its Virtual Copies, requiring you to relink them.
- Complexity: Using Virtual Copies can add complexity to your workflow, especially if you’re not familiar with their features and limitations.
- Learning Curve: It takes time to learn how to effectively manage and organize Virtual Copies in Lightroom.
- Performance: Editing numerous Virtual Copies can put a strain on your computer’s resources, potentially slowing down performance.
14. How Does Lightroom’s History Panel Help in Viewing Original Images?
Lightroom’s History Panel is an invaluable tool for viewing original images because it records every adjustment you make to a photo, allowing you to revert to any previous state, including the original. According to a tutorial by photographer Joe McNally, the History Panel is a powerful feature for non-destructive editing and creative exploration.
The History Panel displays a chronological list of all the adjustments you’ve made to a photo in the Develop module. To revert to the original image, simply scroll to the top of the History Panel and click on the “Import” state. This will undo all the adjustments you’ve made, effectively showing you the original photo as it was imported.
The History Panel is also useful for comparing different editing states. You can click on any state in the History Panel to see the photo as it was at that point in time. This allows you to easily compare different versions of the same photo and choose the best one.
15. How to revert to the original image with the history panel?
To revert to the original image using the History Panel, open the image in the Develop module and locate the History Panel on the left side of the screen. Scroll to the top of the panel and click on the first entry, which is usually labeled “Import” or “Original.” According to Adobe’s official documentation, this action will undo all subsequent adjustments, reverting the image to its original state as it was imported into Lightroom.
This method is particularly useful when you want to quickly undo all your edits and start fresh. It allows you to easily compare the edited version with the original and make informed decisions about your editing workflow. The History Panel is a non-destructive tool, meaning it doesn’t permanently alter your original image file. You can always redo your edits by clicking on a later entry in the History Panel.
16. How to Export Virtual Copies from Lightroom?
To export Virtual Copies from Lightroom, select the desired Virtual Copies in the Library module and go to File > Export. In the Export dialog box, choose your desired settings and click “Export.” As explained in “The Lightroom Classic Book for Digital Photographers” by Scott Kelby, exporting Virtual Copies is the same as exporting any other photo in Lightroom.
When exporting Virtual Copies, you can choose to export them with the same settings as the original photo or customize the settings for each Virtual Copy. You can also choose to export them to the same folder as the original photo or to a different folder.
It’s important to note that exporting Virtual Copies does not create new files on your hard drive. Instead, it creates new files based on the adjustments you’ve made to the Virtual Copies. The original photo remains untouched.
17. Are Virtual Copies Different From Actual Copies?
Yes, Virtual Copies are different from actual copies. Virtual Copies are merely new records in your Lightroom catalog that point to the same image file on your hard drive. Actual copies, on the other hand, are duplicate image files that take up additional space on your hard drive. According to Adobe’s official documentation, Virtual Copies are a non-destructive editing tool, while actual copies are separate files that can be edited independently.
Virtual Copies are useful for experimenting with different editing styles without altering your original photo. Actual copies are useful for creating backups or for sharing different versions of the same photo with others.
Here’s a table summarizing the key differences between Virtual Copies and Actual Copies:
| Feature | Virtual Copy | Actual Copy |
|---|---|---|
| File Size | No additional file size | Additional file size |
| Disk Space | Minimal disk space usage | Significant disk space usage |
| Editing | Non-destructive | Destructive (changes to the copy do not affect original) |
| File Type | Record in Lightroom catalog | Separate image file |
| Use Case | Experimenting with different edits | Creating backups or sharing different versions |
| Synchronization | Changes to original can affect Virtual Copy | No synchronization between original and copy |
| Organization | Managed within Lightroom catalog | Requires separate file management |
| Backup | Not a true backup, relies on original file | Serves as a true backup |
| Creation | Created within Lightroom | Created by copying the file outside Lightroom |
| Storage Needs | Low, only catalog size increases | High, as each copy duplicates the original file |
| Workflow Impact | Streamlines editing, allows multiple versions easily | Can clutter file system, requires more organization |
18. How Do I Identify the Master Photo Among Virtual Copies?
To identify the Master Photo among Virtual Copies, look for the small badge in the lower-right corner of the thumbnail in the Library module. The Master Photo will have a badge that looks like a small filmstrip, while Virtual Copies will have a badge that looks like a turned-up page. As explained in “Lightroom Classic CC: Visual QuickStart Guide” by Nolan Hester, this visual cue makes it easy to distinguish between the original and its Virtual Copies.
You can also identify the Master Photo by its filename. Virtual Copies will have the same filename as the Master Photo, but with a number appended to the end. For example, if the Master Photo is named “DSC_0001.jpg,” the first Virtual Copy will be named “DSC_0001-2.jpg,” the second Virtual Copy will be named “DSC_0001-3.jpg,” and so on.
Another way to identify the Master Photo is to use the Metadata panel in the Library module. The Metadata panel will display information about the photo, including whether it is a Master Photo or a Virtual Copy.
19. How to Use Collections to Organize Virtual Copies?
To use Collections to organize Virtual Copies, create a new Collection in the Library module and add the Master Photo and its Virtual Copies to the Collection. According to Adobe’s official documentation, Collections are a powerful way to group related photos together, making it easy to find and manage them.
You can create different Collections for different projects, themes, or editing styles. For example, you might create a Collection for photos from a specific photoshoot, a Collection for photos with a black and white conversion, or a Collection for photos optimized for social media.
Within a Collection, you can further organize Virtual Copies by using stacks. Stacking allows you to group the Master Photo and its Virtual Copies together, making it easy to see all the versions of the same photo in one place.
20. How to Use Keywords to Manage Virtual Copies in Lightroom?
To use Keywords to manage Virtual Copies in Lightroom, apply relevant keywords to both the Master Photo and its Virtual Copies. As recommended by photographer and Lightroom expert Sean Bagshaw, using keywords is a powerful way to search, filter, and organize your photos.
You can use keywords to identify the editing style, project, or theme of each Virtual Copy. For example, you might use the keyword “Black and White” for Virtual Copies with a black and white conversion, the keyword “Social Media” for Virtual Copies optimized for social media, or the keyword “Print” for Virtual Copies optimized for printing.
You can also use keywords to identify the Master Photo and its Virtual Copies. For example, you might use the keyword “Master” for the Master Photo and the keyword “Virtual Copy” for the Virtual Copies.
By using keywords effectively, you can easily search, filter, and organize your Virtual Copies, making it easier to find the photos you need when you need them.
21. Can Virtual Copies Help in Managing Different Color Settings?
Yes, Virtual Copies can help in managing different color settings by allowing you to create multiple versions of the same photo with different color profiles, white balance adjustments, and color grading. As explained in “Real World Color Management” by Bruce Fraser, understanding and managing color settings is crucial for achieving accurate and consistent results in your photos.
You can use Virtual Copies to experiment with different color settings and see how they affect the overall look of your photos. For example, you might create a Virtual Copy with a different color profile to see how it affects the color rendering of the image, or you might create a Virtual Copy with a different white balance adjustment to see how it affects the overall mood of the photo.
Virtual Copies also allow you to create different versions of the same photo for different purposes, such as web display, print, or client presentations. Each version can have its own unique color settings, ensuring that the photos look their best in each context.
22. How Do I Delete Virtual Copies in Lightroom?
To delete Virtual Copies in Lightroom, select the Virtual Copies you want to delete in the Library module and press the “Delete” key. A dialog box will appear, asking you if you want to remove the selected photos from Lightroom or delete them from disk. According to Adobe’s official documentation, removing photos from Lightroom only removes them from the catalog, while deleting them from disk permanently deletes the files from your hard drive.
If you want to keep the original photo, make sure you only select the Virtual Copies and not the Master Photo. If you accidentally select the Master Photo, you can deselect it by clicking on it again.
Deleting Virtual Copies can help keep your Lightroom catalog organized and efficient. It’s a good idea to regularly review your Virtual Copies and delete any that are no longer needed.
23. What Happens to Virtual Copies When I Move the Original Photo?
When you move the original photo, the link between the Virtual Copies and the original photo can be broken, causing Lightroom to display a “photo is missing” error. As explained in “Lightroom 6 Learn by Video” by Tony Northrup, it’s important to understand how Lightroom manages file locations to avoid broken links.
To fix this, you need to relink the Virtual Copies to the new location of the original photo. To do this, right-click on the Virtual Copy and select “Find Missing Photo.” A dialog box will appear, asking you to locate the original photo. Navigate to the new location of the original photo and select it. Lightroom will then relink the Virtual Copy to the original photo.
It’s a good idea to avoid moving the original photo after creating Virtual Copies. If you need to move the original photo, do it before creating Virtual Copies.
24. How to Compare Different Develop Settings Using Virtual Copies?
To compare different Develop settings using Virtual Copies, create a Virtual Copy of your original photo and apply different Develop settings to each copy. You can then use the Survey View (press “N”) to compare the different versions side-by-side. As suggested by photographer and educator Chris Orwig, this method is excellent for visualizing the impact of various adjustments on your images.
This technique is particularly useful when experimenting with different color grading, exposure adjustments, or sharpening techniques. By comparing the Virtual Copies side-by-side, you can quickly identify the settings that work best for your photo.
You can also use Snapshots to save different sets of Develop settings and easily revert to them later. This allows you to experiment with a wide range of adjustments without permanently altering your photos.
25. How do I Use the Before and After Views in Lightroom?
To use the Before and After views in Lightroom, open your image in the Develop module. Then, press the ” ” key on your keyboard, or click the “Before/After” icon in the toolbar. This will toggle between the current edited state and the original, unedited state of your image. As noted in a guide by Adobe Certified Expert Rob Sylvan, the Before and After views are essential for evaluating the impact of your adjustments.
You can also choose from several different Before and After view modes by clicking the small arrow next to the “Before/After” icon in the toolbar. These modes include:
- Left/Right: Shows the Before version on the left and the After version on the right.
- Top/Bottom: Shows the Before version on the top and the After version on the bottom.
- Split Screen (Left/Right): Shows a vertical split screen with the Before version on the left and the After version on the right.
- Split Screen (Top/Bottom): Shows a horizontal split screen with the Before version on the top and the After version on the bottom.
The Before and After views are a quick and easy way to assess the impact of your Develop settings and make informed decisions about your editing workflow.
26. How to Use Virtual Copies in Collaboration With Other Editors?
To use Virtual Copies in collaboration with other editors, create a Virtual Copy of your original photo and export it as a Lightroom catalog. Then, share the catalog with your collaborators. According to Adobe’s official documentation, sharing catalogs is a great way to collaborate with other editors while preserving your editing workflow.
Your collaborators can then import the catalog into their own Lightroom, make their adjustments to the Virtual Copy, and export the catalog back to you. You can then import the catalog back into your Lightroom and see the changes made by your collaborators.
This method allows multiple editors to work on the same photo without altering the original file. It also preserves the editing history, allowing you to see the changes made by each editor.
Collaboration with other editors is a great way to get feedback on your photos and learn new editing techniques.
27. Why dfphoto.net is Your Best Resource for Photography Tips?
Dfphoto.net is your best resource for photography tips because we offer comprehensive, easy-to-understand guides on various photography techniques, equipment reviews, and creative inspiration. We cater to photographers of all levels, from beginners to professionals. Our website provides valuable insights and tutorials on topics such as composition, lighting, editing, and more. With dfphoto.net, you can enhance your skills, stay updated on the latest trends, and connect with a vibrant community of photographers.
We provide detailed tutorials on how to use Adobe Lightroom and Photoshop, as well as other popular photo editing software. Whether you’re looking to master basic adjustments or explore advanced techniques, our guides will help you achieve your desired results.
At dfphoto.net, we are committed to helping you unleash your creative potential and capture stunning images. Visit us today to discover a world of photography knowledge and inspiration.
Explore dfphoto.net today and discover a wealth of resources to elevate your photography skills! From detailed tutorials and gear reviews to stunning photo galleries and a thriving community, we have everything you need to fuel your passion and take your photography to the next level. Capture the world, one stunning image at a time, with dfphoto.net! Address: 1600 St Michael’s Dr, Santa Fe, NM 87505, United States. Phone: +1 (505) 471-6001.
28. Frequently Asked Questions (FAQ)
Q1: What is the main purpose of using Virtual Copies in Lightroom?
A1: The primary purpose of Virtual Copies is to allow non-destructive editing, enabling you to experiment with different adjustments without altering the original photo.
Q2: How do Virtual Copies save storage space?
A2: Virtual Copies save storage space because they are simply new records in the Lightroom catalog that point to the same image file on your hard drive, rather than creating duplicate image files.
Q3: Can I apply different crop ratios to Virtual Copies?
A3: Yes, you can apply different crop ratios to Virtual Copies independently, allowing you to optimize each version for specific purposes like printing or social media.
Q4: How do I identify the original (Master) photo among Virtual Copies?
A4: The Master photo has a small filmstrip badge in the lower-right corner of the thumbnail, while Virtual Copies have a turned-up page badge.
Q5: What happens if I move the original photo after creating Virtual Copies?
A5: Moving the original photo can break the link with the Virtual Copies, requiring you to relink them to the new location.
Q6: Can I use Virtual Copies for black and white conversions?
A6: Yes, Virtual Copies are great for experimenting with black and white conversions, allowing you to compare the converted version with the original color photo.
Q7: Are Virtual Copies the same as actual copies?
A7: No, Virtual Copies are records in the Lightroom catalog, while actual copies are duplicate image files that take up additional space on your hard drive.
Q8: How does the History Panel help in viewing the original image?
A8: The History Panel records every adjustment you make, allowing you to revert to any previous state, including the original imported image.
Q9: Can I export Virtual Copies with different settings than the original?
A9: Yes, you can customize the export settings for each Virtual Copy, allowing you to create versions optimized for different purposes.
Q10: How do I delete Virtual Copies in Lightroom?
A10: Select the Virtual Copies in the Library module and press the “Delete” key. Choose whether to remove them from Lightroom or delete them from your hard drive.