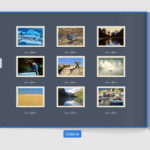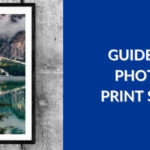Apple’s iCloud service is a fantastic way to keep your precious photos safe and accessible across all your devices. Whether you’ve upgraded to a new iPhone, switched to a Mac, or simply want to reminisce over older memories, knowing How To See Old Photos On Icloud is essential. This guide from dfphoto.net will walk you through every method to access your iCloud Photo Library, ensuring you can easily view and enjoy your cherished moments, no matter where you are or what device you’re using.
First, let’s ensure iCloud Photos is properly set up to capture and store your memories.
How to Turn On iCloud Photos
Before you can access your photos, iCloud Photos needs to be enabled on your Apple devices. This feature automatically uploads and stores your photos and videos in iCloud, making them available across your devices. Here’s how to activate it:
1. Open Settings
Locate the Settings app on your iPhone or iPad home screen. It’s represented by a grey cog icon.
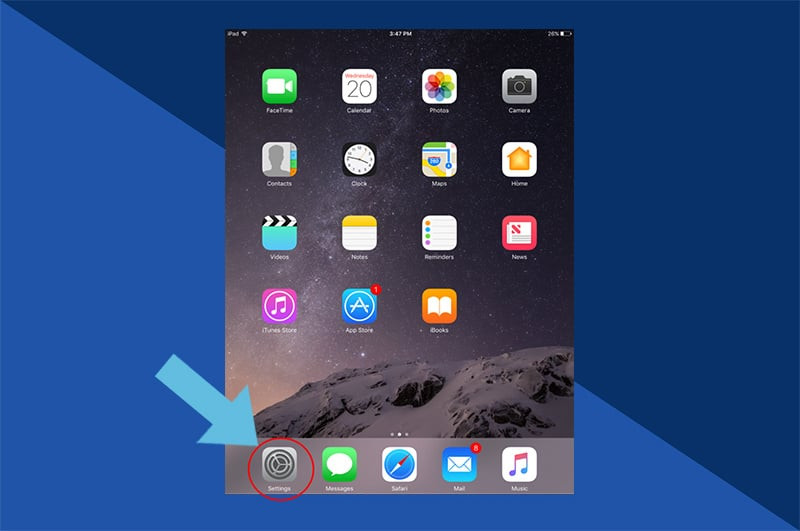 Find the Settings app icon on your iPhone to begin accessing old photos on iCloud.
Find the Settings app icon on your iPhone to begin accessing old photos on iCloud.
2. Tap on Your Name
At the top of the Settings menu, you’ll see your name and Apple ID profile. Tap on it to proceed.
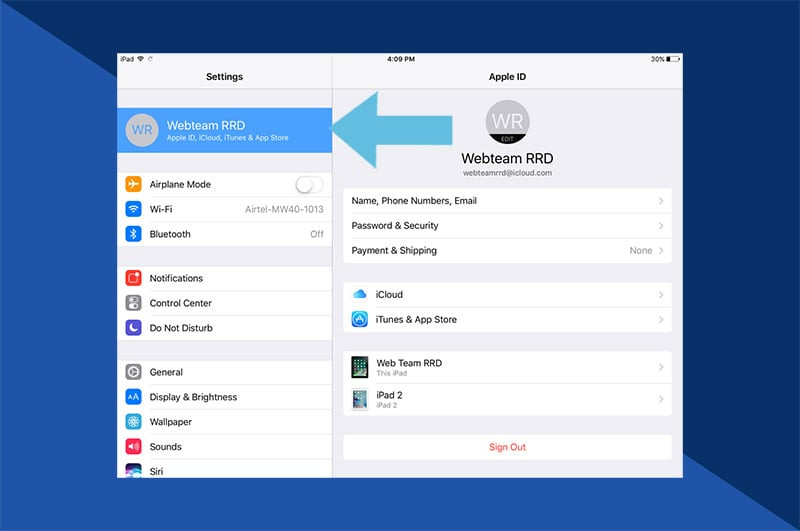 Select your Apple ID profile at the top of the Settings menu to manage iCloud settings and view old photos.
Select your Apple ID profile at the top of the Settings menu to manage iCloud settings and view old photos.
3. Go to iCloud
Within your Apple ID settings, find and tap the “iCloud” option to manage your iCloud features.
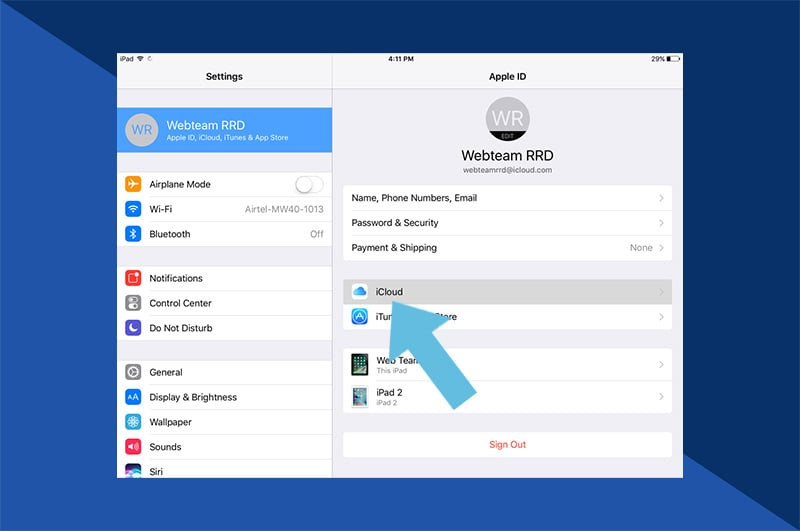 Tap on the iCloud option in Apple ID settings to configure photo access and storage for old photos.
Tap on the iCloud option in Apple ID settings to configure photo access and storage for old photos.
4. Select Photos
In the iCloud menu, tap on “Photos” to access your iCloud Photos settings.
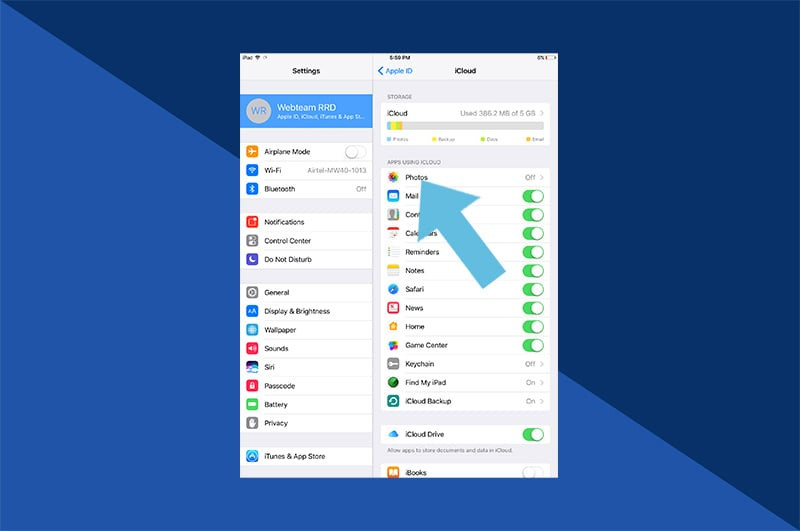 Choose the Photos option within iCloud settings to enable photo syncing and access old photos across devices.
Choose the Photos option within iCloud settings to enable photo syncing and access old photos across devices.
5. Activate iCloud Photos
Toggle the switch next to “iCloud Photos” to the green position. If it’s already green, iCloud Photos is already enabled, and your new and old photos are being backed up.
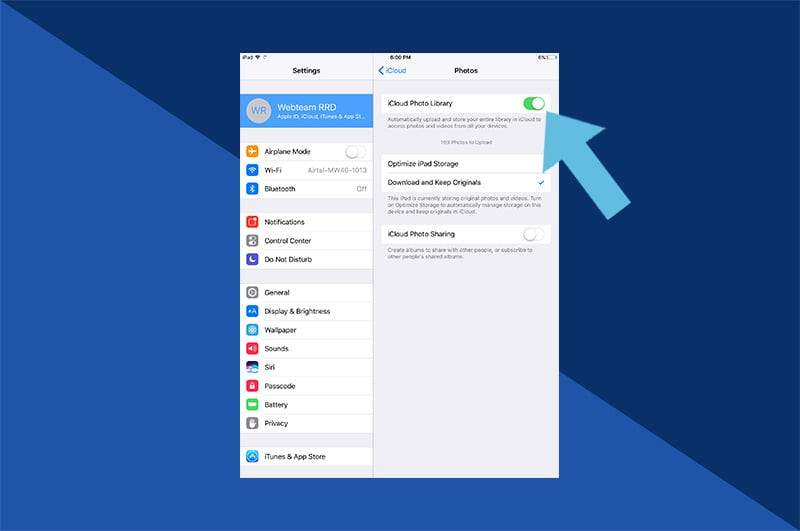 Turn on the iCloud Photos toggle switch to enable automatic backup and access to old photos across your Apple devices.
Turn on the iCloud Photos toggle switch to enable automatic backup and access to old photos across your Apple devices.
Accessing Your Old Photos on iCloud Across Devices
Once iCloud Photos is active, accessing your photo library is straightforward across various platforms. Here’s how to see your old photos on iCloud using different devices:
On iPhone, iPad, and iPod Touch
For iPhones, iPads, and iPod Touches, your iCloud photos are seamlessly integrated into the Photos app you already use.
1. Open the Photos App
Locate and tap the Photos app icon on your home screen to launch it.
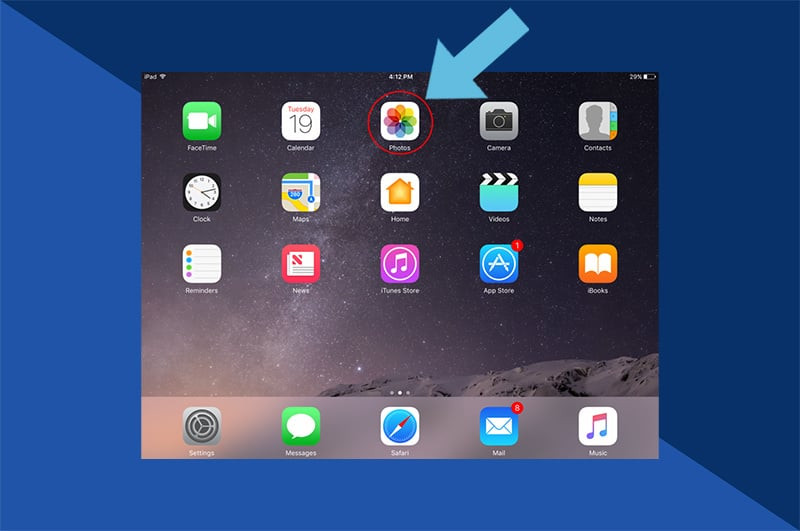 Tap the Photos app icon on your iPhone or iPad to access your iCloud Photo Library and view old photos.
Tap the Photos app icon on your iPhone or iPad to access your iCloud Photo Library and view old photos.
2. Navigate Using Tabs
In the Photos app, you’ll find your iCloud Photos in either the “Photos” tab for a chronological view or the “Albums” tab for organized collections. The Albums tab further categorizes your photos into “My Albums”, “Shared Albums”, “People & Places”, “Media Types”, and “Other Albums”, making it easy to find specific collections of old photos.
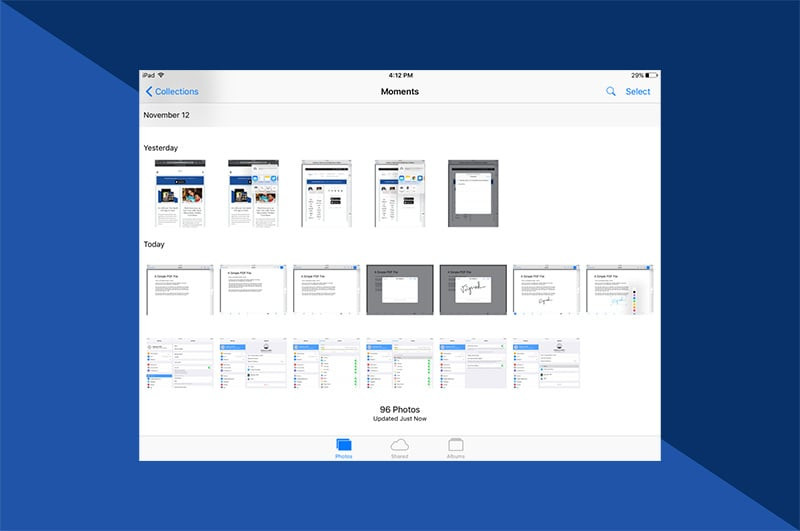 Browse your iCloud photos within the Photos app using the Photos and Albums tabs to find your old memories.
Browse your iCloud photos within the Photos app using the Photos and Albums tabs to find your old memories.
On Your Mac
Similar to iPhones and iPads, Macs also integrate iCloud Photos directly into the Photos application. Simply open the Photos app on your Mac to browse your entire iCloud Photo Library, including all your old photos.
On a Windows PC
To see your iCloud photos on a Windows PC, you’ll need to download and install iCloud for Windows, as it’s not automatically included.
1. Download iCloud for Windows
Visit Apple Support and download the iCloud for Windows application from the official Apple website.
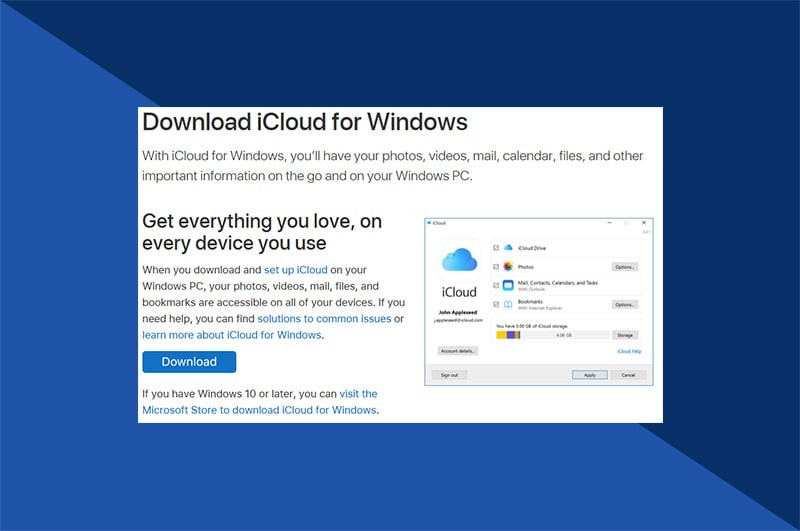 Download iCloud for Windows from Apple Support to access your iCloud Photo Library on a PC and see old photos.
Download iCloud for Windows from Apple Support to access your iCloud Photo Library on a PC and see old photos.
2. Launch iCloud for Windows
Once installed, open the iCloud for Windows application on your PC. You may need to sign in with your Apple ID and password.
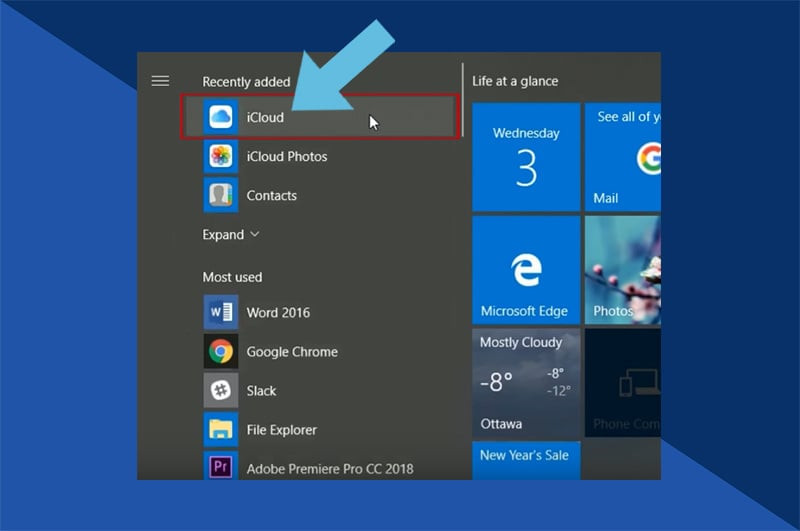 Open the iCloud for Windows application after installation to sign in and view your iCloud photos including older images.
Open the iCloud for Windows application after installation to sign in and view your iCloud photos including older images.
3. Start Browsing Your Photos
Within the iCloud for Windows app, you’ll find access to your iCloud Photos. From here, you can view, download, and manage all your photos stored in iCloud directly on your Windows PC.
 Browse your iCloud photos within the Windows application to find and view your old photos stored in iCloud.
Browse your iCloud photos within the Windows application to find and view your old photos stored in iCloud.
Accessing iCloud Photos Online
If you are using a device where installing software is not possible, or you prefer web-based access, iCloud.com provides a convenient way to see your old photos online using any web browser (except for optimal access on Android, which we’ll cover next).
1. Sign in to iCloud.com
Open your web browser and go to www.icloud.com. Log in using your Apple ID and password.
 Sign in to iCloud.com using your Apple ID and password to access your photos online and view old memories.
Sign in to iCloud.com using your Apple ID and password to access your photos online and view old memories.
2. Click the Photos Icon
After logging in, you’ll see a range of iCloud apps. Click on the “Photos” icon to open the web-based Photos app.
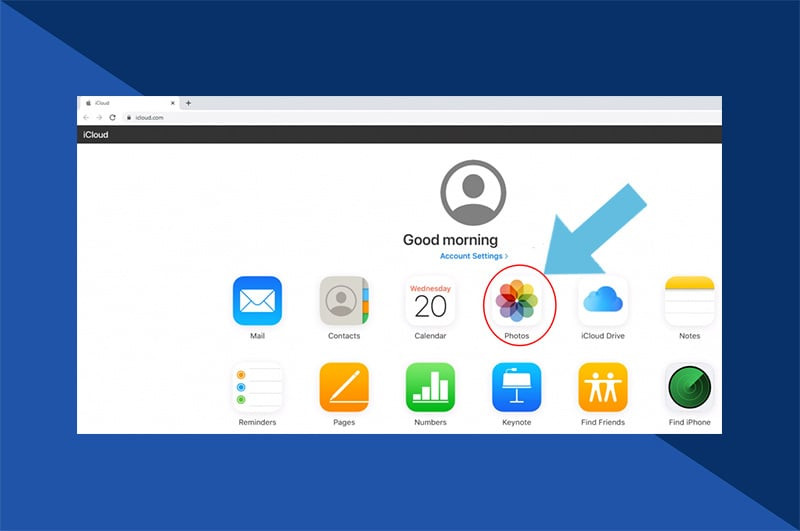 Click on the Photos icon on the iCloud.com website to access your iCloud Photo Library online and see old photos.
Click on the Photos icon on the iCloud.com website to access your iCloud Photo Library online and see old photos.
3. View Your Photo Library
Within the web-based Photos app, you can access your entire iCloud Photo Library, allowing you to view all your images and videos, including your old photos, directly in your browser.
 View your entire iCloud Photo Library online through iCloud.com to find and enjoy your old photos on any browser.
View your entire iCloud Photo Library online through iCloud.com to find and enjoy your old photos on any browser.
Accessing iCloud Photos on Android Devices
While there isn’t a dedicated iCloud Photos app for Android, you can still access your photos using a workaround via a web browser.
1. Open Chrome and Go to iCloud.com
Use the Chrome browser (or any preferred browser) on your Android device and navigate to www.icloud.com. If you encounter an error message, this is expected and part of the process.
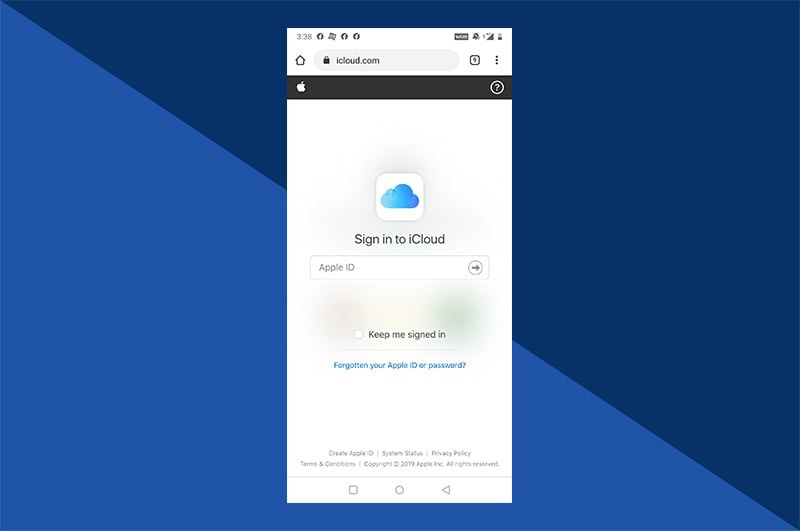 Open Chrome browser on Android and navigate to iCloud.com to start the process of accessing iCloud photos on Android devices.
Open Chrome browser on Android and navigate to iCloud.com to start the process of accessing iCloud photos on Android devices.
2. Request Desktop Site
Tap the three-dot menu icon in the top right corner of Chrome, and select “Desktop site” to request the desktop version of the website. This is crucial for proper access on Android.
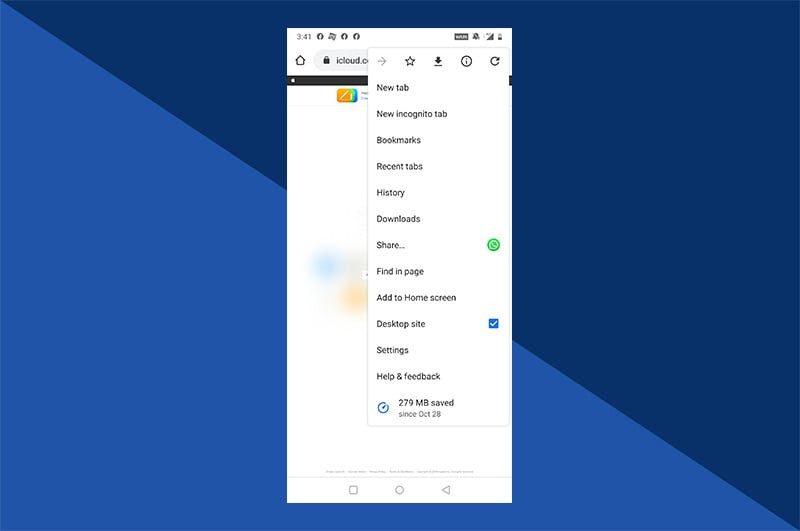 Request the desktop site version of iCloud.com in Chrome browser on Android to enable full access to iCloud photos.
Request the desktop site version of iCloud.com in Chrome browser on Android to enable full access to iCloud photos.
3. Sign In to iCloud
Once the desktop site loads, you should be able to see the login page. Enter your Apple ID and password to sign in to iCloud.
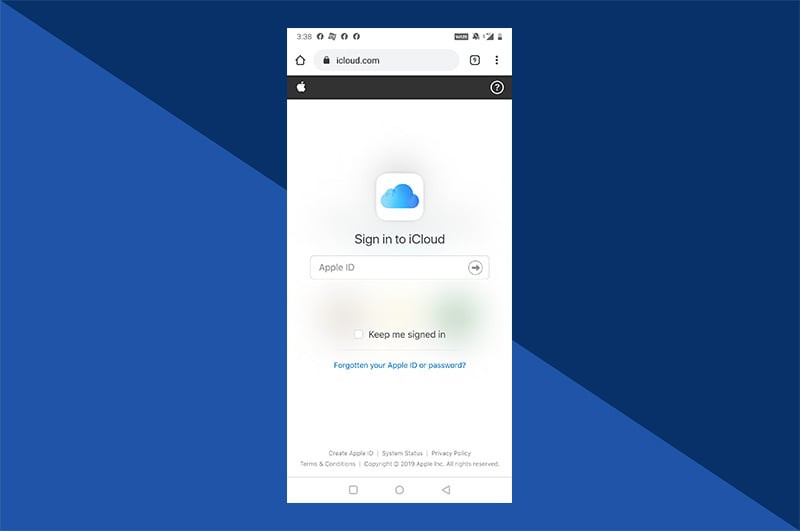 Sign in to iCloud.com on Android using the desktop site request to access your iCloud account and view photos.
Sign in to iCloud.com on Android using the desktop site request to access your iCloud account and view photos.
4. Access Photos (with Scrolling Limitations)
Tap the Photos icon to access your iCloud Photos. You can view your photos here, but be aware that scrolling may be limited on some Android devices, potentially making it harder to browse very large libraries of old photos.
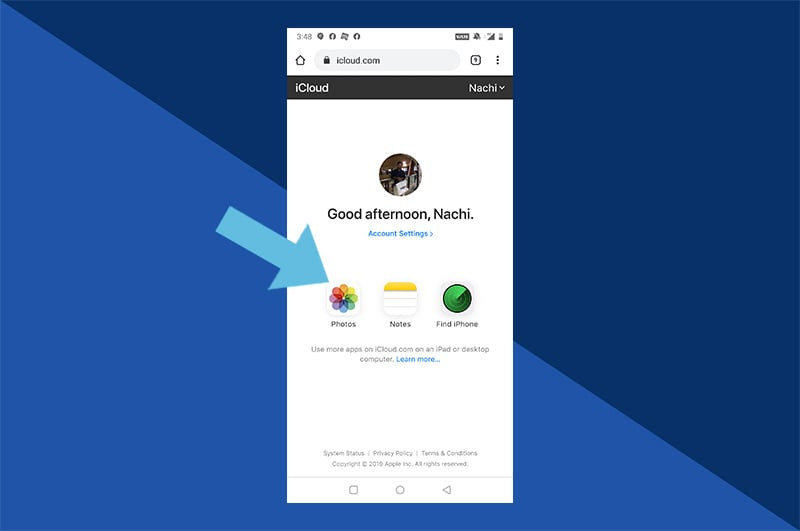 Access your iCloud photos on Android via browser, noting potential scrolling limitations when viewing large libraries of old photos.
Access your iCloud photos on Android via browser, noting potential scrolling limitations when viewing large libraries of old photos.
5. Create Specific Albums for Easier Access
To improve access to specific old photos on Android, consider creating new albums on an Apple device, and move the photos you want to view to these albums. These new albums should then be more easily accessible without extensive scrolling on your Android device.
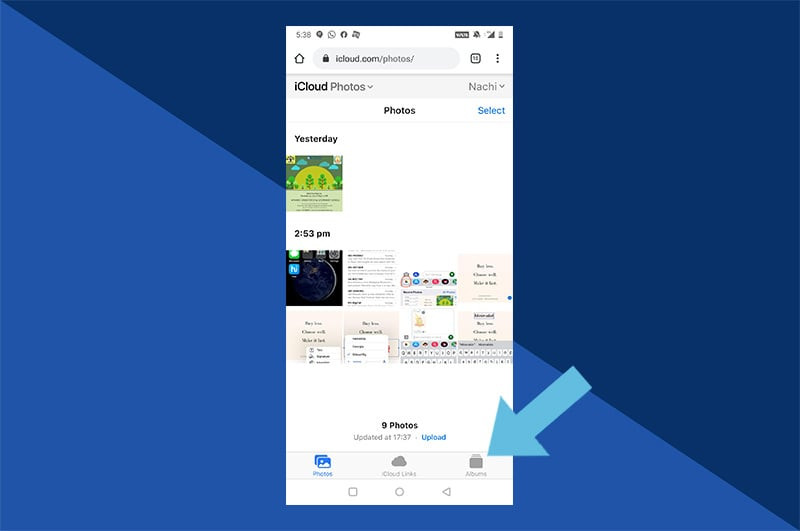 Create new albums on an Apple device and move specific old photos for easier access and viewing on Android devices via iCloud.com.
Create new albums on an Apple device and move specific old photos for easier access and viewing on Android devices via iCloud.com.
Recovering Recently Deleted Photos
Accidentally deleted some old photos? iCloud has a “Recently Deleted” album that keeps your removed photos for 30 days, allowing for easy recovery.
1. Open Photos App and Go to Albums
Launch the Photos app on your iPhone, iPad, iPod Touch, or access it online at iCloud.com and navigate to the “Albums” section.
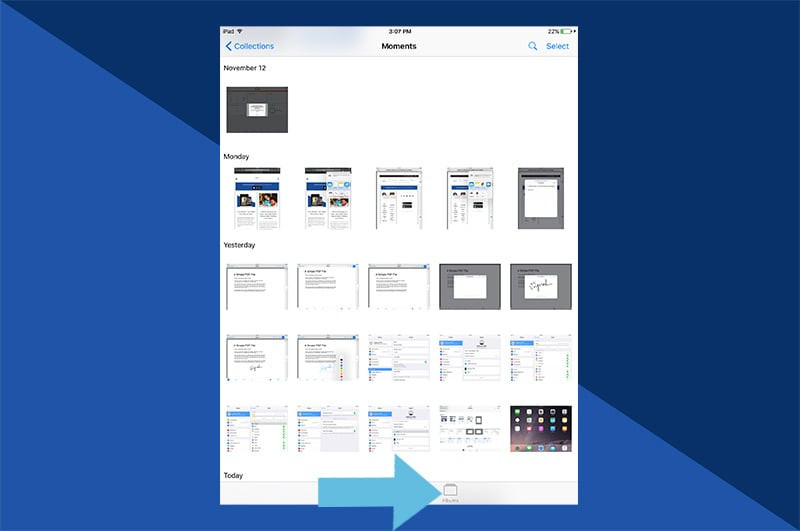 Open the Photos app on your device and navigate to the Albums section to find the Recently Deleted folder for photo recovery.
Open the Photos app on your device and navigate to the Albums section to find the Recently Deleted folder for photo recovery.
2. Find “Recently Deleted” Album
Scroll down to the “Recently Deleted” album, usually found at the bottom of the Albums list. This album contains photos deleted in the last 30 days.
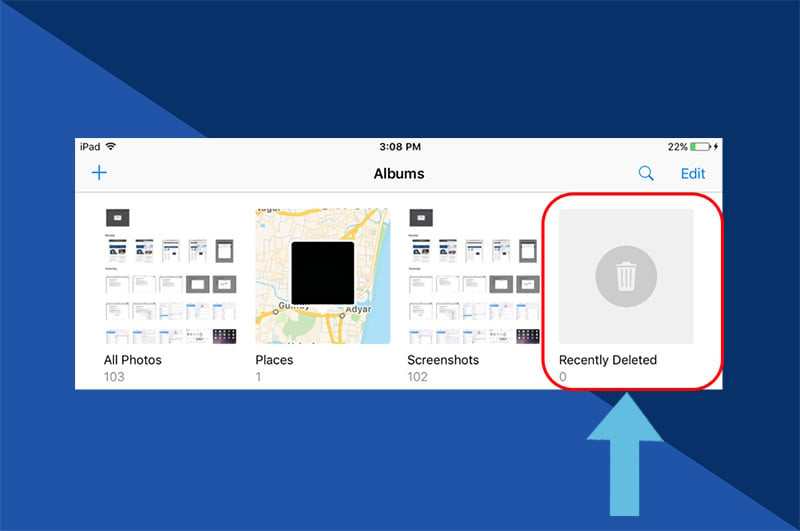 Locate the Recently Deleted album in the Photos app to find and recover photos deleted within the last 30 days.
Locate the Recently Deleted album in the Photos app to find and recover photos deleted within the last 30 days.
3. Recover Photos
Open the “Recently Deleted” album, browse the images, select the old photos you wish to recover, and tap “Recover”. The photos will be restored to your main Photos album and back into your iCloud Photo Library.
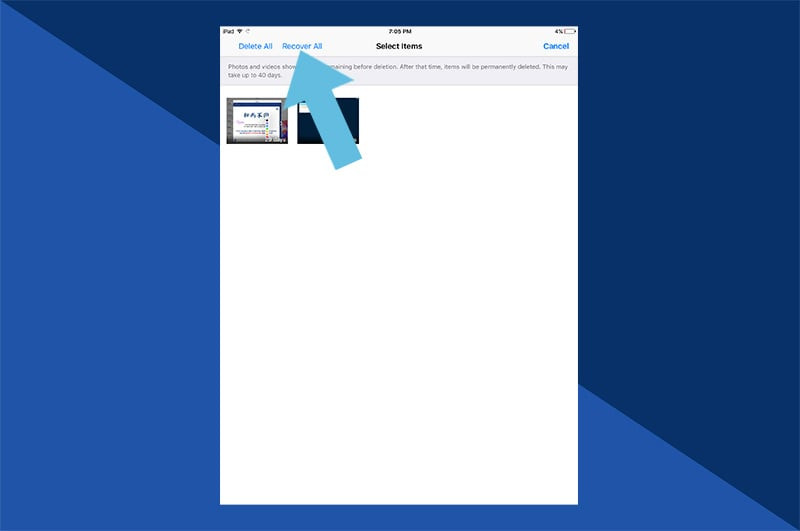 Select old photos from the Recently Deleted album and tap Recover to restore them back to your iCloud Photo Library.
Select old photos from the Recently Deleted album and tap Recover to restore them back to your iCloud Photo Library.
Addressing Blurry Photos in iCloud
If your iCloud photos appear blurry, especially on your iPhone, it’s likely due to the “Optimize iPhone Storage” feature. This setting can download lower-resolution versions of your photos to save space on your device.
Your original, high-resolution photos are safely stored in iCloud. When you view a photo, especially with a good internet connection, your device should download the full-resolution version temporarily.
To always have high-resolution versions on your device, you can disable “Optimize iPhone Storage” in Settings > Your Name > iCloud > Photos, and select “Download and Keep Originals”. Be mindful that this requires sufficient storage space on your device.
Checking Your iCloud Storage
Managing your iCloud storage is important to ensure you have enough space for your growing photo library and other files.
1. Open Settings
Go to the Settings app on your iPhone or iPad.
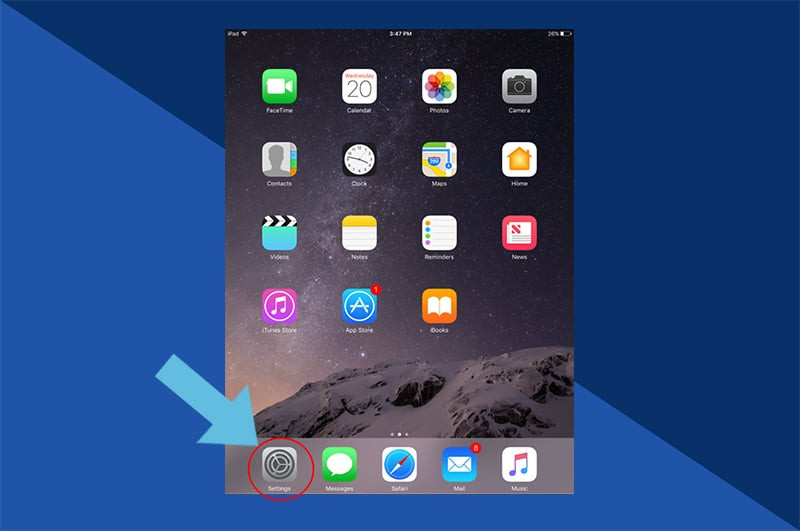 Open the Settings app on your iPhone or iPad to check and manage your iCloud storage and ensure space for old photos.
Open the Settings app on your iPhone or iPad to check and manage your iCloud storage and ensure space for old photos.
2. Select iCloud
Tap on the iCloud option in the Settings menu.
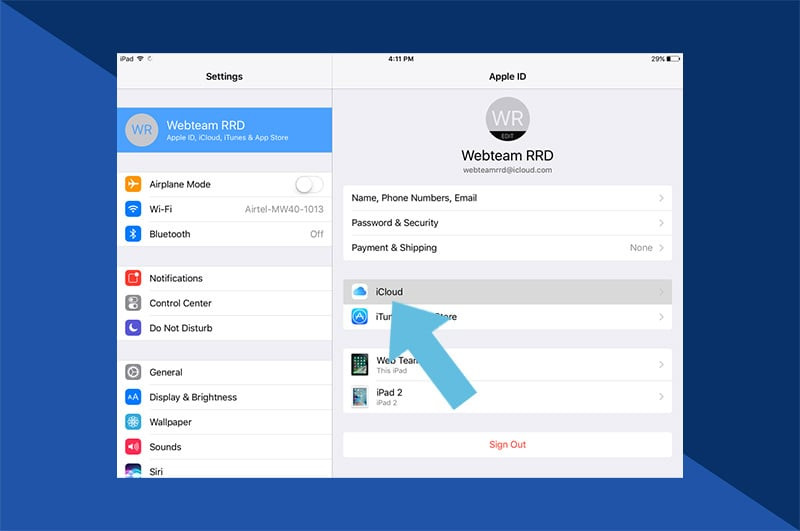 Select the iCloud option in Settings to access storage details and manage your iCloud account for photos and files.
Select the iCloud option in Settings to access storage details and manage your iCloud account for photos and files.
3. Tap Storage
In the iCloud settings, tap on “Storage” to view an overview of your iCloud storage usage.
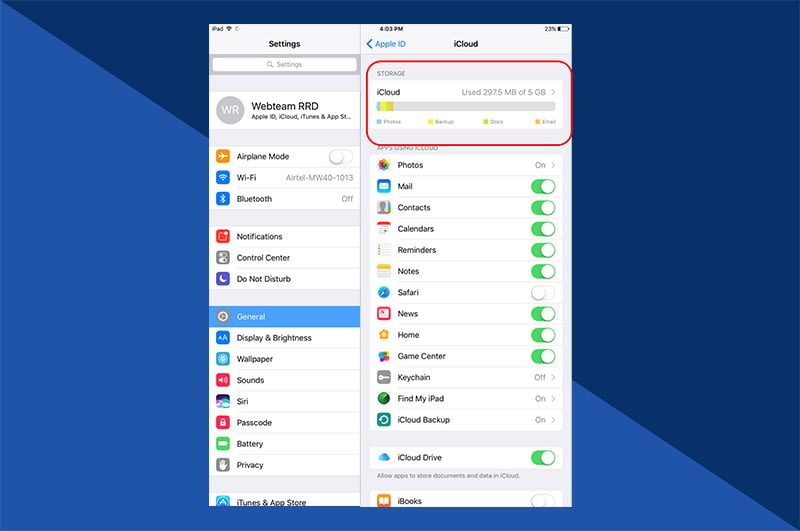 Tap on Storage within iCloud settings to see your current storage usage and available space for photos and other data.
Tap on Storage within iCloud settings to see your current storage usage and available space for photos and other data.
4. Manage Storage
Tap “Manage Storage” for a detailed breakdown of how your storage is being used across different apps and services.
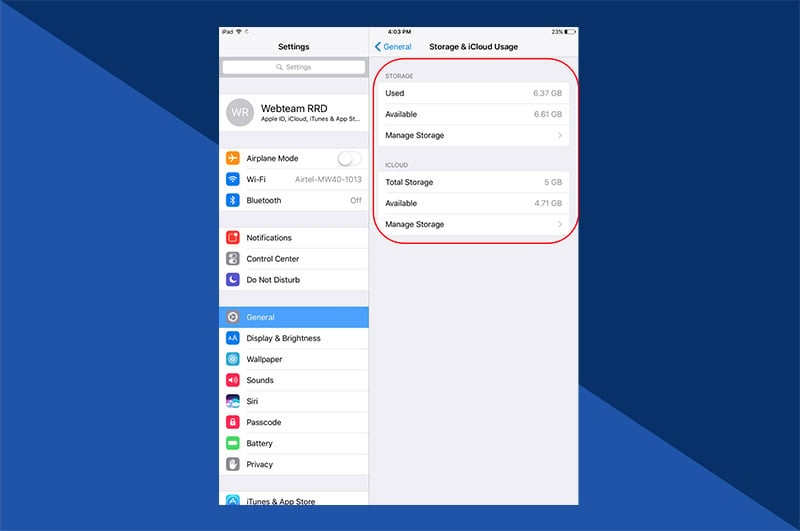 Tap Manage Storage for detailed iCloud storage breakdown and options to manage space used by photos and apps.
Tap Manage Storage for detailed iCloud storage breakdown and options to manage space used by photos and apps.
5. View Documents & Data
Within “Manage Storage”, you can see a list of apps and the data they store in iCloud. Tap on individual apps to manage or delete data to free up space if needed.
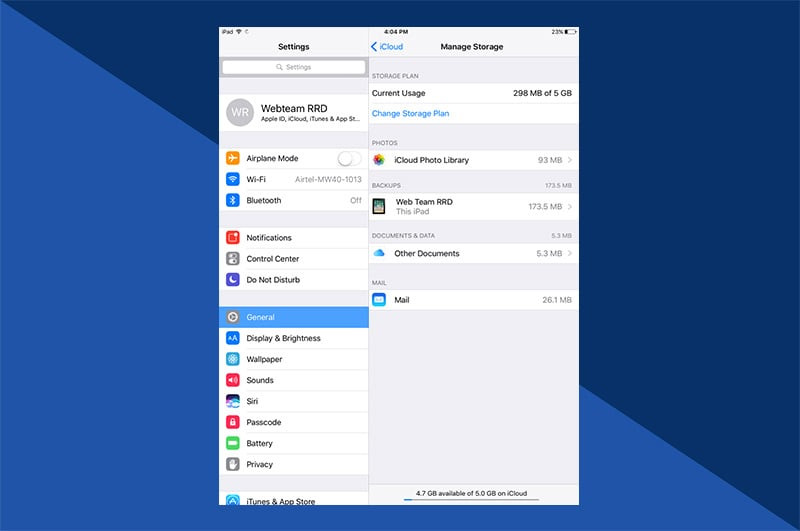 View Documents & Data in iCloud storage management to see which apps are using storage and manage data to free up space.
View Documents & Data in iCloud storage management to see which apps are using storage and manage data to free up space.
Relive Your Memories
Accessing your old photos on iCloud is simple once you know the steps. Whether you’re on an Apple device, Windows PC, or even Android, your memories are within reach. With your photos easily accessible, why not bring those digital memories into the physical world? At dfphoto.net, explore creative ways to showcase your cherished photos through prints, photo books, and more, turning your digital moments into lasting keepsakes.