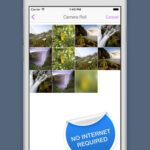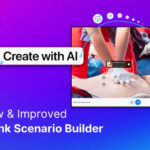Are you looking to access your iCloud Photos directly from your iMac for easier organization and backup? Discovering how to see your photos on iCloud through Finder can greatly simplify managing your personal files. At dfphoto.net, we provide detailed guidance on navigating iCloud, ensuring you can seamlessly integrate your photo library across all your devices. Learn simple steps to effectively view and organize your photos, turning iCloud into a vital part of your photography workflow. We’ll cover iCloud Drive, photo management, and file organization.
1. Understanding iCloud Photos and iCloud Drive
Are iCloud Photos and iCloud Drive the same, and how do they differ? Yes, they are different, which can sometimes cause confusion.
iCloud Photos is specifically designed for storing and syncing your photos and videos across all your Apple devices. When you enable iCloud Photos, your entire photo library is uploaded to iCloud, making it accessible from any device where you are logged in with your Apple ID. This service ensures that any edits, albums, or organizational changes you make are mirrored across all your devices, providing a seamless experience.
iCloud Drive, on the other hand, is a general-purpose cloud storage service, similar to Dropbox or Google Drive. It allows you to store any type of file, including documents, presentations, and even folders. While you can manually upload photos and videos to iCloud Drive, it does not automatically sync your entire photo library like iCloud Photos does.
Understanding the distinction between these two services is crucial for efficiently managing your files and photos in the Apple ecosystem. According to Apple Support documentation updated in July 2025, iCloud Photos is optimized for media, while iCloud Drive is for general file storage.
2. Why Can’t I See My Photos in iCloud Drive on My iMac?
Why does iCloud Drive not display my photos directly in Finder on my iMac? This is because iCloud Photos and iCloud Drive are separate services, as explained in the first section.
iCloud Photos does not create a folder in iCloud Drive that you can access through Finder. Instead, iCloud Photos syncs your library directly to the Photos app on your Mac. This means that to view and manage your photos on your iMac, you should use the Photos app, not the Finder.
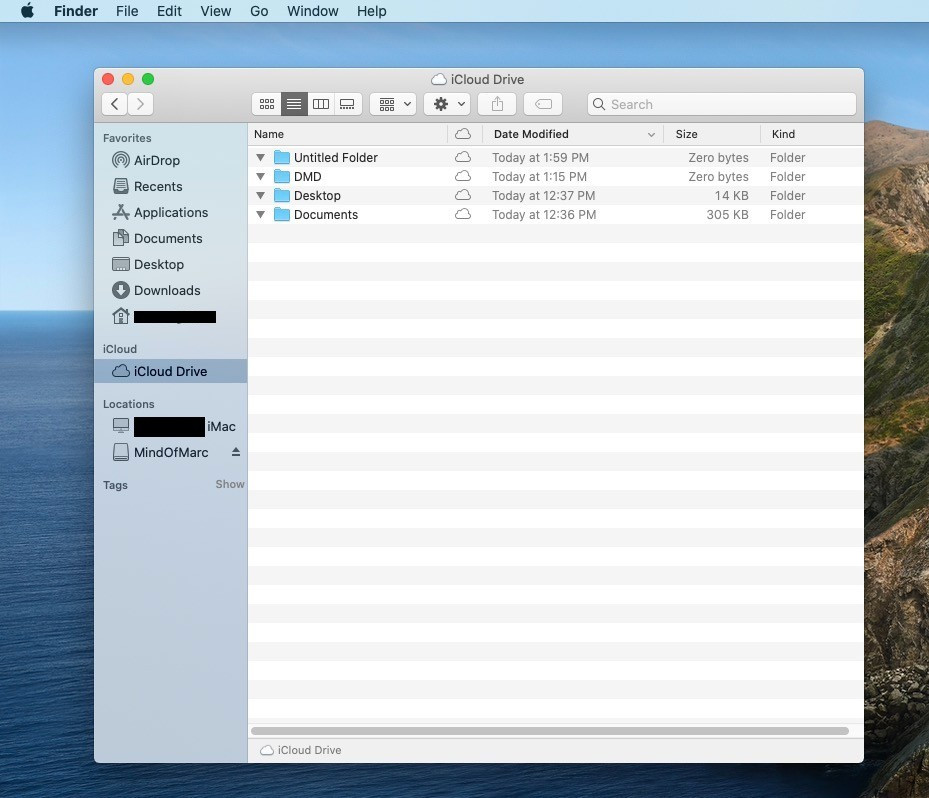 Screenshot showing iCloud Drive in Finder sidebar
Screenshot showing iCloud Drive in Finder sidebar
The design keeps photo management streamlined within Apple’s dedicated application.
3. How to Access Your Photos via the Photos App on iMac
How do I use the Photos app to view my iCloud Photos on my iMac? To view your photos, open the Photos app on your iMac, ensuring you are signed in with the same Apple ID you use for iCloud Photos.
Your iCloud Photos library should automatically sync with the Photos app. If it doesn’t, make sure that iCloud Photos is enabled in the Photos preferences:
- Open the Photos app.
- Go to Photos in the menu bar.
- Select Preferences.
- Click on the iCloud tab.
- Ensure that iCloud Photos is checked.
Once enabled, your photos and videos will begin to download to your iMac. The time it takes to download depends on the size of your library and your internet connection speed.
4. Accessing iCloud Photos on iCloud.com
How can I view my photos on iCloud.com? Viewing your photos on iCloud.com is straightforward and allows access from any device with a web browser.
- Open a web browser and go to iCloud.com.
- Sign in with your Apple ID.
- Click on the Photos icon.
From here, you can view, download, and even delete photos and videos. Any changes you make will sync across all your devices connected to iCloud Photos. According to a guide on accessing iCloud by Popular Photography, this method is especially useful for accessing your photos when you don’t have your primary device available.
5. Transferring Photos from iCloud Photos to iCloud Drive
Is it possible to move photos from iCloud Photos to iCloud Drive? Yes, you can transfer photos, although it involves a manual process.
Since iCloud Photos and iCloud Drive are distinct services, there is no direct, automatic way to move photos between them. To transfer photos, you need to:
- Download the photos from iCloud Photos (either through the Photos app or iCloud.com) to your iMac.
- Upload the downloaded photos to iCloud Drive using Finder.
This process allows you to have a copy of your photos in iCloud Drive, which can be useful for specific organizational or backup purposes.
6. Organizing Your Photos for Better Management
What are some effective ways to organize photos once I’ve accessed them? Organizing your photos helps maintain a clear and accessible library.
Whether you are using the Photos app or iCloud Drive, consider these organizational tips:
- Create Albums: In the Photos app, create albums for different events, trips, or categories.
- Use Folders: In iCloud Drive, create folders to categorize your photos by year, event, or project.
- Add Keywords and Metadata: Use keywords and metadata to make your photos searchable. The Photos app allows you to add titles, descriptions, and keywords to each photo, making it easier to find specific images later.
- Regularly Back Up: Regularly back up your entire photo library to an external hard drive or another cloud service to protect against data loss.
Implementing these strategies ensures your photo collection remains manageable and secure.
7. Troubleshooting Common Issues
What should I do if my photos aren’t syncing correctly? Here are some common troubleshooting steps:
- Check Your Internet Connection: A stable internet connection is essential for syncing photos to iCloud.
- Verify iCloud Status: Make sure that iCloud Photos is enabled in your device’s settings. On your iMac, check the Photos app preferences. On your iPhone or iPad, go to Settings > [Your Name] > iCloud > Photos.
- Check iCloud Storage: Ensure you have enough available storage in your iCloud account. If your storage is full, you may need to upgrade your plan or delete unnecessary files.
- Restart Your Devices: Sometimes, simply restarting your iMac or iPhone can resolve syncing issues.
- Update Software: Make sure your devices are running the latest version of macOS or iOS. Outdated software can sometimes cause compatibility issues with iCloud.
By following these steps, you can often resolve common syncing problems and ensure your photos are properly backed up and accessible across all your devices.
8. Optimizing iCloud Storage for Photos
How can I manage my iCloud storage efficiently, especially with a large photo library? Effective management can prevent storage issues.
iCloud offers different storage plans, and it’s essential to optimize your storage usage to avoid running out of space. Here are some tips:
- Enable Optimize Mac Storage: In the Photos preferences on your iMac, you can choose to “Optimize Mac Storage.” This option stores smaller, optimized versions of your photos on your iMac and keeps the full-resolution versions in iCloud.
- Remove Duplicate Photos: Use a duplicate photo cleaner app to identify and remove duplicate photos in your library.
- Delete Unnecessary Photos and Videos: Regularly review your photo library and delete any photos or videos you no longer need.
- Compress Large Videos: Compress large video files to reduce their storage footprint.
- Move Old Photos to an External Drive: Consider moving older photos and videos to an external hard drive to free up space in iCloud.
According to tech expert Jim Richardson, regularly cleaning up your digital clutter can significantly improve performance and save on cloud storage costs.
9. Understanding iCloud Photo Library Features
What features does iCloud Photo Library offer for photographers? iCloud Photo Library offers a range of tools tailored for photography enthusiasts.
- Automatic Syncing: Automatically syncs photos and videos across all your devices.
- Storage Optimization: Offers options to optimize storage on devices by keeping full-resolution versions in iCloud and smaller versions on devices.
- Sharing Capabilities: Allows you to create shared albums and invite others to add their photos and videos.
- Facial Recognition: Uses facial recognition technology to organize photos by people.
- Advanced Search: Provides advanced search capabilities to find photos based on keywords, locations, or dates.
10. Using iCloud for Photo Backup and Security
How secure is iCloud for backing up my photos? iCloud provides robust security measures for photo backup.
iCloud uses encryption both in transit and at rest, ensuring your photos are protected from unauthorized access. Apple employs industry-standard security protocols to safeguard your data. Additionally, iCloud offers features like two-factor authentication, which adds an extra layer of security to your account.
By using iCloud for photo backup, you can have peace of mind knowing that your precious memories are safe and secure.
11. Alternatives to iCloud for Photo Storage
Are there other cloud storage options I should consider besides iCloud? Yes, several alternatives offer similar or unique features.
- Google Photos: Google Photos offers unlimited storage for photos and videos (with some compression) and provides excellent search and organization tools.
- Dropbox: Dropbox is a versatile cloud storage service that allows you to store any type of file, including photos and videos.
- Amazon Photos: Amazon Photos offers unlimited photo storage for Prime members and provides tools for organizing and sharing your photos.
- Microsoft OneDrive: OneDrive integrates seamlessly with Windows and Microsoft Office and offers photo storage and sharing capabilities.
Each of these services has its own strengths and weaknesses, so it’s essential to consider your specific needs and preferences when choosing a cloud storage solution.
12. Best Practices for Managing Photos Across Devices
What are some recommended practices for managing photos on multiple Apple devices using iCloud? Consistent practices ensure seamless syncing.
- Enable iCloud Photos on All Devices: Ensure that iCloud Photos is enabled on all your Apple devices.
- Use the Same Apple ID: Sign in with the same Apple ID on all your devices to ensure seamless syncing.
- Organize Photos Regularly: Take the time to organize your photos into albums and folders.
- Delete Unnecessary Photos: Regularly review your photo library and delete any photos you no longer need.
- Back Up Regularly: Even with iCloud, it’s a good idea to back up your photo library to an external hard drive or another cloud service.
13. Addressing Privacy Concerns with iCloud Photos
How can I ensure my privacy when using iCloud Photos? Understand and adjust your privacy settings.
Apple has implemented various privacy features to protect your data in iCloud Photos. Here are some steps you can take to enhance your privacy:
- Enable Two-Factor Authentication: This adds an extra layer of security to your Apple ID.
- Review App Permissions: Regularly review the permissions you have granted to apps that access your photos.
- Use Private Browsing: When accessing iCloud.com, use private browsing mode to prevent your browser from storing your browsing history.
- Be Mindful of Shared Albums: When creating shared albums, be mindful of who you are inviting and what photos you are sharing.
- Review Apple’s Privacy Policy: Stay informed about Apple’s privacy practices by reviewing their privacy policy.
14. Exploring Advanced Features in the Photos App
What advanced editing and management features does the Photos app offer? The Photos app is more than just a viewing tool.
- Advanced Editing Tools: The Photos app provides a range of editing tools, including adjustments for exposure, contrast, color, and sharpness.
- Filters: Apply filters to quickly enhance the look of your photos.
- Markup Tools: Use markup tools to annotate your photos with text or drawings.
- Live Photos Editing: Edit Live Photos to adjust the key photo, trim the length, or add effects.
- Memories: The Photos app automatically creates “Memories” slideshows based on your photos and videos.
15. Utilizing iCloud with a Professional Photography Workflow
How can professional photographers integrate iCloud into their workflow? Streamline your process with these tips.
- Use iCloud for Initial Backup: Use iCloud to automatically back up your photos and videos from your camera to the cloud.
- Collaborate with Clients: Use shared albums to share photos with clients for review and feedback.
- Access Photos on the Go: Access your photos from any device, allowing you to edit and share your work on the go.
- Integrate with Other Apps: Integrate iCloud with other photography apps, such as Adobe Lightroom, for a seamless workflow.
- Archive Final Projects: Once a project is complete, archive the final photos and videos in iCloud for long-term storage.
16. Understanding Metadata and EXIF Data in Photos
What is metadata and EXIF data, and why is it important? This data provides valuable photo information.
Metadata is data about data. In the context of photos, it includes information such as the date and time the photo was taken, the camera settings used, and the location where the photo was taken. EXIF (Exchangeable Image File Format) data is a specific type of metadata that is commonly used in digital photos.
Understanding metadata and EXIF data is important for several reasons:
- Organization: Metadata helps you organize and search your photos more effectively.
- Copyright: Metadata can include copyright information, protecting your intellectual property.
- Editing: Metadata provides valuable information about how a photo was taken, which can be helpful when editing.
- Troubleshooting: Metadata can help you troubleshoot problems with your photos, such as identifying the cause of blurry images.
17. Tips for Shooting Photos That Look Great in iCloud
What can I do to ensure my photos look their best when viewed on iCloud? High-quality source images are key.
- Shoot in RAW Format: Shooting in RAW format captures more detail than shooting in JPEG format, resulting in higher-quality photos.
- Use Good Lighting: Good lighting is essential for taking great photos.
- Pay Attention to Composition: Pay attention to the composition of your photos to create visually appealing images.
- Use a Tripod: Use a tripod to keep your camera steady, especially in low-light situations.
- Edit Your Photos: Take the time to edit your photos to enhance their look and correct any flaws.
18. The Future of iCloud and Photo Management
What are some potential future developments in iCloud and photo management? Expect further integration and AI enhancements.
As technology continues to evolve, we can expect to see further developments in iCloud and photo management. Some potential future developments include:
- Improved AI-Powered Organization: AI could be used to automatically organize your photos based on content, location, and other factors.
- Enhanced Editing Tools: We can expect to see more advanced editing tools in the Photos app, making it easier to create stunning images.
- Seamless Integration with Other Services: iCloud could be more tightly integrated with other services, such as social media platforms and cloud storage providers.
- Increased Storage Capacity: As photo and video file sizes continue to grow, we can expect to see increased storage capacity in iCloud.
- Enhanced Security Features: Apple will likely continue to enhance the security features in iCloud to protect your data from unauthorized access.
19. Connecting with Other Photographers Through iCloud
How can I use iCloud to connect with other photographers? Sharing and collaboration are key.
iCloud offers several features that make it easy to connect with other photographers:
- Shared Albums: Create shared albums and invite other photographers to add their photos and videos.
- iCloud Drive: Share folders in iCloud Drive with other photographers for easy collaboration on projects.
- Comments and Likes: Leave comments and likes on photos in shared albums to provide feedback and encouragement.
- Social Media Integration: Share your photos from iCloud to social media platforms to connect with a wider audience.
- Photography Communities: Join online photography communities to connect with other photographers, share your work, and get feedback.
20. Optimizing Your iMac for Photo Editing and Management
How can I optimize my iMac for photo editing and management? Hardware and software tweaks can boost performance.
- Upgrade Your RAM: Upgrading your RAM can significantly improve the performance of your iMac, especially when editing large photo files.
- Use an SSD: Using a solid-state drive (SSD) instead of a traditional hard drive can speed up your iMac.
- Update Your Software: Make sure your macOS and photo editing software are up to date.
- Clean Up Your Hard Drive: Regularly clean up your hard drive to remove unnecessary files and free up space.
- Use a Dedicated Photo Editing Monitor: Using a dedicated photo editing monitor can improve the accuracy of your colors and make it easier to edit your photos.
Visiting dfphoto.net will let you discover a world of photography insights.
FAQ: Viewing Photos on iCloud
- Q1: How do I enable iCloud Photos on my iPhone?
- To enable iCloud Photos on your iPhone, go to Settings > [Your Name] > iCloud > Photos, and toggle iCloud Photos to on. This ensures that all your new photos and videos are automatically uploaded to iCloud.
- Q2: Can I access iCloud Photos on a non-Apple device?
- Yes, you can access iCloud Photos on any device with a web browser by logging into iCloud.com with your Apple ID. This allows you to view, download, and manage your photos and videos from anywhere.
- Q3: What happens if I delete a photo from iCloud Photos?
- If you delete a photo from iCloud Photos, it will be removed from all devices connected to your iCloud account. Make sure you have a backup before deleting any important photos.
- Q4: How much storage do I get with iCloud Photos?
- Apple provides 5GB of free iCloud storage, which is shared across all iCloud services. If you need more storage, you can upgrade to a paid plan.
- Q5: How do I download all my photos from iCloud?
- To download all your photos from iCloud, you can use the Photos app on your Mac to export your entire library, or you can download individual photos and videos from iCloud.com.
- Q6: Is it possible to share iCloud Photos with non-Apple users?
- Yes, you can share iCloud Photos with non-Apple users by creating a public link to a shared album. However, they will only be able to view the photos and videos, not add or edit them.
- Q7: Can I use iCloud Photos to back up RAW files?
- Yes, iCloud Photos supports RAW files. These files will be stored in their original format, ensuring you maintain the highest possible quality.
- Q8: How does iCloud Photos handle Live Photos?
- iCloud Photos stores Live Photos as both a still image and a short video clip, preserving the full Live Photo experience across all your devices.
- Q9: How do I stop iCloud Photos from syncing to a specific device?
- To stop iCloud Photos from syncing to a specific device, go to the device’s settings and turn off iCloud Photos. This will remove the photos from the device but keep them in iCloud.
- Q10: What should I do if my iCloud storage is full?
- If your iCloud storage is full, you can either upgrade to a paid plan or free up space by deleting unnecessary files, such as old backups or large videos.
Unlock your creative potential by visiting dfphoto.net today for more photography tips and inspiration.
Address: 1600 St Michael’s Dr, Santa Fe, NM 87505, United States.
Phone: +1 (505) 471-6001.
Website: dfphoto.net.