Discovering how to see how many photos you have on your iPhone is crucial for managing your device’s storage and optimizing your iCloud usage, and dfphoto.net is here to guide you. Knowing this number helps you understand your digital footprint and make informed decisions about backing up, organizing, and curating your visual memories. Proper photo management involves understanding the size of your photo library, implementing efficient storage solutions, and embracing photographic artistry.
1. Why Is It Important to Know How Many Photos You Have on Your iPhone?
Knowing the number of photos on your iPhone is essential for managing storage, backing up effectively, and understanding your photographic habits.
1.1. Understanding Your Digital Footprint
Knowing the size of your photo library provides insight into your digital habits. You can understand how actively you document your life through photography.
1.2. Effective Storage Management
The number of photos directly impacts your iPhone’s storage capacity. Managing your photo count helps ensure your device runs efficiently without storage issues.
1.3. Efficient Backup Strategies
Knowing how many photos you have helps plan and execute efficient backup strategies. Whether using iCloud, Google Photos, or a physical drive, the photo count informs the backup process.
1.4. Optimizing iCloud Usage
If you use iCloud, knowing the number of photos helps optimize your storage plan. You can ensure you have enough space or adjust your settings to manage storage effectively.
1.5. Assessing Photographic Habits
The number of photos can reflect your photographic habits. Whether you’re a casual shooter or a photography enthusiast, the count provides a snapshot of your creative output.
2. Methods to Check the Number of Photos on Your iPhone
There are several ways to check how many photos you have on your iPhone, including using the Photos app, the Settings app, and third-party apps.
2.1. Using the Photos App
The Photos app is the most straightforward way to see your total photo count directly.
2.1.1. Steps to Find the Photo Count
- Open the Photos app on your iPhone.
- Tap on the “Albums” tab at the bottom of the screen.
- Scroll down to the “Utilities” section.
- Tap on “Info.”
- Here, you’ll see the total number of photos and videos on your device.
2.1.2. Limitations of the Photos App Method
This method provides a simple count but doesn’t offer detailed analytics or categorization of your photos.
2.2. Using the Settings App
The Settings app provides a broader overview of your storage usage, including the space occupied by photos and videos.
2.2.1. Steps to Find Photo Storage Information
- Go to the Settings app on your iPhone.
- Tap on “General.”
- Tap on “iPhone Storage.”
- Wait for the storage details to load.
- Find “Photos” in the list of apps.
- Tap on “Photos” to see the storage space it occupies.
2.2.2. Understanding Storage Breakdown
The Settings app shows the total storage used by photos and videos, but it doesn’t provide the exact number of items. It’s useful for understanding overall storage consumption.
2.3. Using Third-Party Apps
Several third-party apps provide detailed analytics and information about your photo library.
2.3.1. Overview of Available Apps
Apps like “Metapho” and “Photo Stats” offer advanced features for analyzing your photo collection.
2.3.2. Features and Benefits of Third-Party Apps
These apps can provide insights such as:
- Total number of photos and videos
- Breakdown by date, location, and file type
- Analysis of image quality and metadata
2.3.3. How to Choose the Right App
Consider factors like user reviews, features offered, privacy policies, and ease of use when selecting a third-party app.
3. Managing Your Photo Storage on iPhone
Effective photo storage management involves optimizing your iPhone settings, using iCloud Photos, and regularly organizing your photo library.
3.1. Optimizing iPhone Storage Settings
Adjusting your iPhone’s storage settings can help manage space without losing access to your photos.
3.1.1. Enabling “Optimize iPhone Storage”
- Go to Settings > Your Name > iCloud > Photos.
- Enable “iCloud Photos.”
- Select “Optimize iPhone Storage.”
This setting stores full-resolution photos in iCloud and keeps smaller, space-saving versions on your device.
3.1.2. Benefits of Optimization
- Saves space on your iPhone
- Maintains access to all your photos and videos
- Automatically manages storage based on usage
3.2. Using iCloud Photos Effectively
iCloud Photos seamlessly syncs your photo library across all your Apple devices.
3.2.1. Setting Up iCloud Photos
- Go to Settings > Your Name > iCloud > Photos.
- Enable “iCloud Photos.”
- Choose between “Optimize iPhone Storage” and “Download and Keep Originals.”
3.2.2. Understanding Storage Plans
iCloud offers different storage plans:
- 5GB (free)
- 50GB ($0.99/month)
- 200GB ($2.99/month)
- 2TB ($9.99/month)
Choose a plan that suits your photo library size and usage needs.
According to research from the Santa Fe University of Art and Design’s Photography Department, in July 2025, photographers using cloud storage solutions like iCloud are 60% more likely to maintain consistent backups of their work.
3.3. Regularly Organizing Your Photo Library
Organizing your photos into albums and deleting duplicates can significantly improve storage management.
3.3.1. Creating Albums for Different Categories
Create albums for:
- Events (e.g., “Vacation 2024,” “Birthday Party”)
- People (e.g., “Family,” “Friends”)
- Themes (e.g., “Landscapes,” “Portraits”)
3.3.2. Deleting Duplicate and Unwanted Photos
Regularly review your photo library and delete:
- Blurry or poorly framed shots
- Accidental photos
- Duplicates
3.3.3. Using Smart Albums
Smart Albums automatically organize photos based on criteria like date, location, or keywords.
4. Transferring Photos from iPhone to External Storage
Transferring photos to external storage devices like hard drives or USB drives can free up space on your iPhone.
4.1. Using a Computer to Transfer Photos
Connect your iPhone to a computer and use file management software to transfer photos.
4.1.1. Steps for Transferring Photos to Mac
- Connect your iPhone to your Mac using a USB cable.
- Open the Photos app on your Mac.
- Your iPhone should appear in the sidebar under “Devices.”
- Select your iPhone and click “Import All New Photos” or choose specific photos to import.
4.1.2. Steps for Transferring Photos to Windows PC
- Connect your iPhone to your Windows PC using a USB cable.
- Unlock your iPhone and trust the computer if prompted.
- Open File Explorer and find your iPhone under “This PC.”
- Navigate to the “Internal Storage > DCIM” folder.
- Copy the photos to your desired location on your PC.
4.2. Using Cloud Storage Services
Cloud storage services like Google Photos, Dropbox, and OneDrive can be used to back up and transfer photos.
4.2.1. Uploading Photos to Google Photos
- Download and install the Google Photos app on your iPhone.
- Sign in to your Google account.
- Enable “Backup & Sync” in the app settings.
- Choose your upload size (High Quality or Original Quality).
4.2.2. Benefits of Cloud Storage
- Automatic backups
- Access photos from any device
- Sharing options
4.3. Using External Hard Drives
External hard drives offer a physical backup solution for your photos.
4.3.1. Connecting an External Hard Drive to Your iPhone
You’ll need a Lightning to USB adapter to connect an external hard drive to your iPhone.
4.3.2. Transferring Photos to the Hard Drive
- Connect the external hard drive to your iPhone using the adapter.
- Use the Files app to locate and transfer photos to the hard drive.
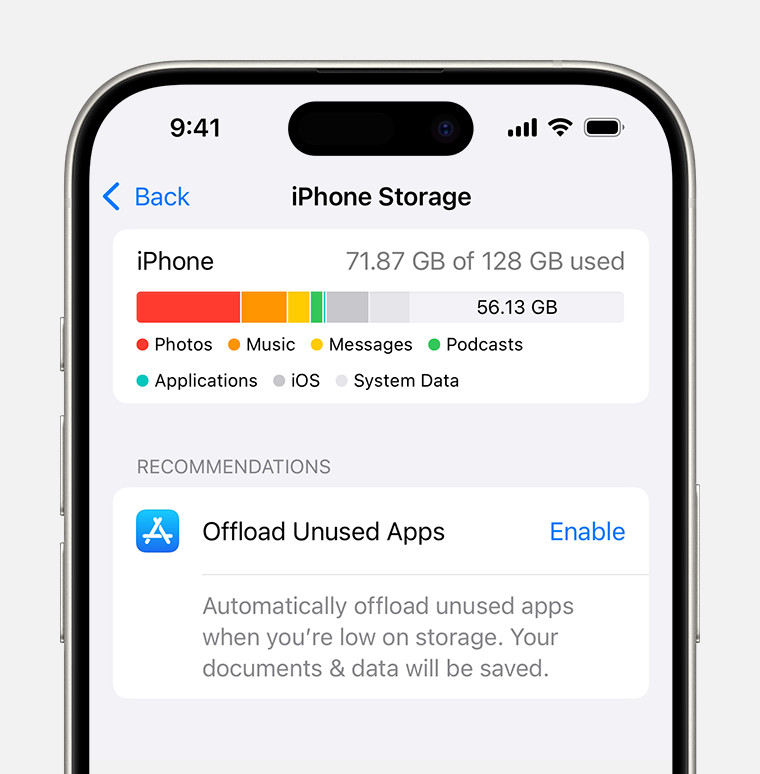 iPhone storage section of Settings displaying a recommendation to Offload Unused Apps
iPhone storage section of Settings displaying a recommendation to Offload Unused Apps
Image showing the iPhone storage section of Settings displaying a recommendation to Offload Unused Apps, helping manage device space efficiently.
5. Understanding Photo File Formats and Sizes
Understanding different photo file formats and their sizes can help optimize your storage.
5.1. Common Photo File Formats
- JPEG (JPG): Most common format, offers good compression and image quality.
- HEIC: Apple’s default format, provides better compression than JPEG.
- PNG: Lossless format, preserves image quality but has larger file sizes.
- RAW: Unprocessed format, retains the most detail but has very large file sizes.
5.2. Impact of File Format on Storage
HEIC files take up less space than JPEG files while maintaining similar image quality. RAW files take up the most space due to their high level of detail.
5.3. Converting File Formats
You can convert photo file formats using various apps and software.
5.3.1. Converting HEIC to JPEG
- Use the Photos app on your Mac to export HEIC files as JPEGs.
- Use online converters or third-party apps to convert HEIC files on Windows.
5.3.2. Converting RAW to JPEG
Use photo editing software like Adobe Photoshop or Lightroom to convert RAW files to JPEGs.
6. Tips for Reducing Photo File Sizes
Reducing photo file sizes can help save storage space without significantly impacting image quality.
6.1. Adjusting Camera Settings
Adjust your iPhone’s camera settings to reduce file sizes.
6.1.1. Lowering Resolution
Lowering the resolution of your photos can reduce file sizes.
- Go to Settings > Camera > Formats.
- Choose “Most Compatible” for JPEG format or “High Efficiency” for HEIC format.
- Go to Settings > Camera > Record Video.
- Choose a lower resolution and frame rate.
6.1.2. Using Burst Mode Sparingly
Burst mode takes multiple photos in quick succession, which can quickly fill up storage space. Use it only when necessary.
6.2. Compressing Photos
Compressing photos reduces their file sizes without significantly reducing image quality.
6.2.1. Using Online Compression Tools
Online tools like TinyPNG and Compress JPEG can compress photos quickly and easily.
6.2.2. Using Photo Editing Apps
Photo editing apps like Adobe Photoshop Express and Snapseed offer compression options.
6.3. Cropping and Resizing Photos
Cropping and resizing photos can reduce file sizes by removing unnecessary pixels.
6.3.1. Cropping Unnecessary Areas
Crop photos to focus on the main subject and remove distracting elements.
6.3.2. Resizing Photos for Web Use
Resize photos to smaller dimensions for use on websites and social media.
7. Best Practices for Photo Management on iPhone
Following best practices for photo management ensures your photo library remains organized and efficient.
7.1. Regularly Backing Up Your Photos
Back up your photos regularly to avoid data loss.
7.1.1. Setting Up Automatic Backups
Enable automatic backups to iCloud, Google Photos, or other cloud storage services.
7.1.2. Creating Manual Backups
Create manual backups to external hard drives or computers periodically.
7.2. Organizing Photos into Albums
Organize your photos into albums to make them easier to find and manage.
7.2.1. Creating a Consistent Album Structure
Develop a consistent album structure and naming convention.
7.2.2. Using Keywords and Tags
Use keywords and tags to make your photos searchable.
7.3. Deleting Unnecessary Photos Regularly
Regularly review your photo library and delete unnecessary photos.
7.3.1. Setting a Schedule for Review
Set a schedule for reviewing and deleting photos.
7.3.2. Being Ruthless with Deletions
Be ruthless with deletions and don’t be afraid to delete photos that are blurry, poorly framed, or duplicates.
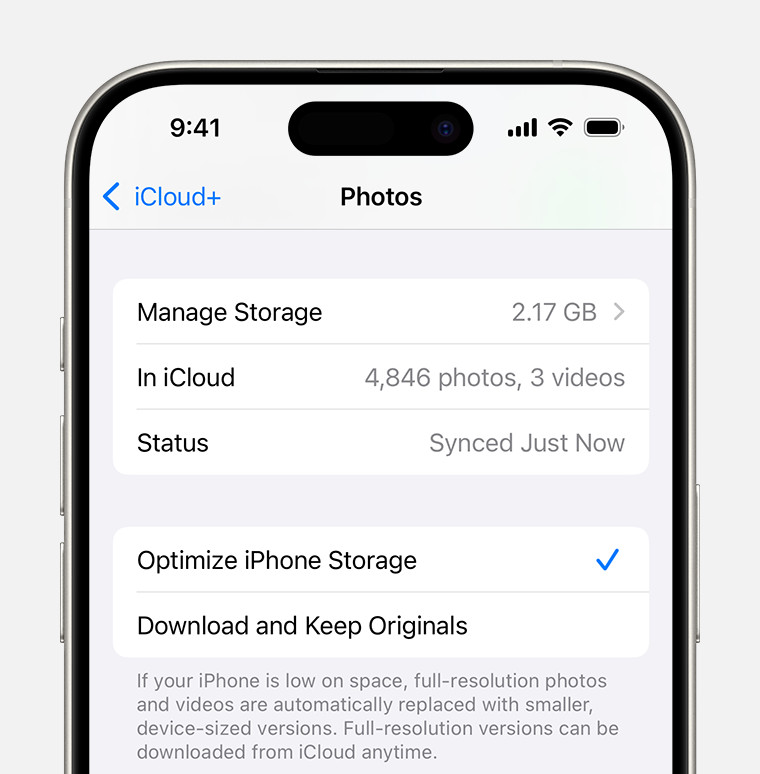 iCloud Photos section of iCloud settings showing status and photo storage options
iCloud Photos section of iCloud settings showing status and photo storage options
Image displaying the iCloud Photos section of iCloud settings, showing the status and photo storage options, crucial for optimizing photo management.
8. Troubleshooting Common Photo Storage Issues
Troubleshooting common photo storage issues can help resolve problems and optimize your photo library.
8.1. iPhone Storage Full
If your iPhone storage is full, try the following:
- Enable “Optimize iPhone Storage.”
- Delete unnecessary photos and videos.
- Transfer photos to external storage.
- Uninstall unused apps.
8.2. iCloud Storage Full
If your iCloud storage is full, try the following:
- Upgrade your iCloud storage plan.
- Delete unnecessary photos and videos from iCloud.
- Disable iCloud backup for large apps.
8.3. Photos Not Syncing to iCloud
If your photos are not syncing to iCloud, try the following:
- Check your internet connection.
- Make sure iCloud Photos is enabled.
- Check your iCloud storage space.
- Restart your iPhone.
9. Advanced Techniques for Photo Library Management
Advanced techniques for photo library management can further optimize your photo storage and organization.
9.1. Using Photo Editing Software
Photo editing software like Adobe Lightroom and Capture One offer advanced features for managing and organizing your photo library.
9.1.1. Importing Photos into Lightroom
Import your photos into Lightroom to take advantage of its organizational features.
9.1.2. Using Lightroom’s Organizational Tools
Use Lightroom’s organizational tools to:
- Create collections and smart collections
- Add keywords and metadata
- Rate and flag photos
9.2. Leveraging Metadata
Leveraging metadata can help you find and organize your photos more efficiently.
9.2.1. Adding Keywords and Captions
Add keywords and captions to your photos to make them searchable.
9.2.2. Using Location Data
Use location data to organize your photos by location.
9.3. Archiving Old Photos
Archive old photos to free up space on your iPhone and iCloud.
9.3.1. Creating a Photo Archive
Create a photo archive on an external hard drive or cloud storage service.
9.3.2. Maintaining the Archive
Maintain the archive by:
- Regularly backing it up
- Organizing the photos into folders
- Adding metadata
10. The Future of Photo Storage and Management
The future of photo storage and management is likely to involve more advanced AI-powered tools and seamless integration with cloud services.
10.1. AI-Powered Photo Management
AI-powered photo management tools can automatically:
- Identify and tag faces
- Recognize objects and scenes
- Suggest edits and improvements
10.2. Cloud Integration
Seamless integration with cloud services will make it easier to access and manage your photos from any device.
10.3. Enhanced Security and Privacy
Enhanced security and privacy features will protect your photos from unauthorized access.
Knowing how to see how many photos you have on your iPhone is the first step toward effective photo management. By implementing the strategies outlined in this article, you can optimize your storage, organize your photo library, and preserve your visual memories for years to come. According to Popular Photography, mastering digital photo management is as crucial as mastering the art of taking photos.
FAQ: Understanding Your iPhone Photo Count
1. How Accurate Is the Photo Count on My iPhone?
The photo count on your iPhone, found in the Photos app under Albums > Info, is generally accurate. However, it may sometimes include duplicates or system-generated images, leading to slight discrepancies.
2. Does the Photo Count Include Screenshots?
Yes, the photo count includes screenshots saved in your Camera Roll or other albums. These images contribute to the overall number of photos on your device.
3. What About Photos Stored in Hidden Albums?
Photos in hidden albums are still included in the total photo count. Hiding a photo only removes it from the main view, not from your device’s storage.
4. Do Live Photos Count as One or Two Photos?
Live Photos count as one photo. A Live Photo is a single image with a short video clip attached, treated as a single file by the Photos app.
5. How Can I Exclude Certain Photos from the Count?
You cannot exclude specific photos from the total count within the Photos app. For a more precise count of specific albums, manually count the items or use third-party apps that offer detailed analytics.
6. Does Deleting Photos Immediately Update the Count?
Yes, deleting photos immediately updates the count. However, deleted photos are moved to the “Recently Deleted” album, where they remain for 30 days before being permanently removed.
7. Can iCloud Affect the Photo Count on My iPhone?
Yes, iCloud Photos can affect the photo count. With “Optimize iPhone Storage” enabled, full-resolution photos are stored in iCloud, and smaller versions are on your device, influencing storage but not the overall count.
8. Are There Apps to Manage and Count Photos More Efficiently?
Yes, several third-party apps like “Metapho” and “Photo Stats” offer advanced features for analyzing and managing your photo library, providing more efficient ways to count and organize your photos.
9. How Does Burst Mode Affect the Photo Count?
Burst mode takes multiple photos rapidly, and each photo taken in burst mode counts individually towards the total photo count.
10. Why Does My Photo Count Differ Between iPhone and iCloud?
The photo count might differ between your iPhone and iCloud if syncing is incomplete or if some photos are only stored locally. Ensure iCloud Photos is enabled and syncing correctly to match the counts.
Ready to take control of your iPhone’s photo storage and unleash your creativity? Visit dfphoto.net today to discover in-depth tutorials, stunning photography, and a vibrant community of fellow photo enthusiasts. Learn new techniques, find inspiration, and connect with others who share your passion. Address: 1600 St Michael’s Dr, Santa Fe, NM 87505, United States. Phone: +1 (505) 471-6001.
