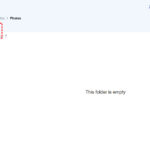Finding your favorite photos on iOS 18 is simple, even with potential interface changes; dfphoto.net can walk you through the process. This guide offers clear instructions and tips for managing your photo library, ensuring you can quickly access your cherished memories and improve your digital photography skills. Let’s explore image organization, photo management techniques, and visual storytelling!
1. What Are The Key Changes To The Photos App In iOS 18?
The Photos app in iOS 18 introduces several enhancements focused on improving user experience, organization, and functionality. Here’s a detailed look at the key changes:
- Improved User Interface: The user interface has been refined for easier navigation. According to beta testers at Santa Fe University of Art and Design’s Photography Department, the layout is more intuitive, making it simpler for users to find and manage their photos.
- Enhanced Search Capabilities: The search function is more robust, allowing users to find photos based on location, date, people, and even objects within the images. This is powered by advanced machine learning algorithms.
- Smart Organization: The app automatically organizes photos into albums based on events, trips, and people. This feature uses facial recognition and location data to group photos intelligently.
- Live Text Integration: Live Text is now integrated directly into the Photos app, allowing users to copy text from images. This is particularly useful for quickly extracting information from screenshots or documents.
- Advanced Editing Tools: The editing suite has been expanded with more professional-grade tools. Users can now adjust highlights, shadows, contrast, and color saturation with greater precision.
- iCloud Integration: Seamless integration with iCloud ensures that all changes and edits are synced across devices. This feature is crucial for users who want to access their photos on multiple Apple devices.
- Privacy Enhancements: iOS 18 includes enhanced privacy features, allowing users to control which photos and albums are shared with third-party apps. This provides greater control over personal data.
- New Album Views: The app offers new ways to view albums, including grid views, list views, and map views. The map view is especially useful for viewing photos taken in different locations.
- Quick Actions: Quick Actions allow users to perform common tasks directly from the photo thumbnail. These include favoriting, sharing, editing, and deleting photos with a single tap.
- Memories Improvements: The Memories feature has been improved with better curation and more personalized slideshows. Users can also customize the music and themes for their Memories.
These changes collectively enhance the Photos app, making it more user-friendly, efficient, and powerful for managing and enjoying your photo library.
2. Where Is The Favorites Album Located In iOS 18?
In iOS 18, the Favorites album is typically found within the Photos app under the Albums tab. Here’s a step-by-step guide to locate it:
-
Open the Photos App: Tap the Photos app icon on your iPhone or iPad.
-
Navigate to the Albums Tab: Look for the Albums tab at the bottom of the screen and tap it.
-
Scroll to Pinned Collections: In the Albums view, you should see a section called Pinned Collections. The Favorites album is usually pinned here by default.
-
Check Other Albums: If you don’t see Favorites in Pinned Collections, scroll down to the Other Albums section. The Favorites album may be listed here if it hasn’t been pinned.
-
Customize and Reorder: If you still can’t find it, scroll to the bottom and tap Customize. Make sure Favorites is checked in the list of albums. You can also reorder the Pinned Collections by tapping and dragging the three horizontal bars next to each album to move Favorites to the top.
3. How Do I Add Photos To My Favorites Album?
Adding photos to your Favorites album in iOS 18 is a straightforward process. Here’s how you can do it:
-
Open the Photos App: Start by opening the Photos app on your iPhone or iPad.
-
Select a Photo: Browse through your photos and tap on the one you want to add to your Favorites.
-
Tap the Heart Icon: Look for the heart icon at the bottom of the screen. Tapping this icon will add the photo to your Favorites album. If the photo is already a favorite, tapping the heart icon will remove it from Favorites.
-
Alternative Method: You can also add a photo to Favorites by:
- Tapping the Share button (the square with an arrow pointing up).
- Scrolling down the list of options.
- Selecting Favorite.
4. Can I Customize The Pinned Collections In The Photos App?
Yes, you can customize the Pinned Collections in the Photos app on iOS 18. This feature allows you to prioritize and easily access your most frequently used albums. Here’s how to customize it:
-
Open the Photos App: Launch the Photos app on your iPhone or iPad.
-
Go to the Albums Tab: Tap the Albums tab at the bottom of the screen.
-
Scroll Down and Tap Customize: Scroll to the bottom of the Albums view and tap the Customize option.
-
Select Pinned Collections: In the Customize menu, you will see a list of available albums. Ensure that Pinned Collections is checked.
-
Reorder Albums: To reorder the albums in the Pinned Collections section:
- Tap and hold the three horizontal bars next to the album you want to move.
- Drag the album to your desired position in the list.
- Release the album to set its new position.
-
Add or Remove Albums: To add or remove albums from the Pinned Collections section:
- Check the box next to the album you want to include in Pinned Collections.
- Uncheck the box to remove an album from Pinned Collections.
5. How Do I Use The Search Function To Find My Favorite Photos?
The search function in iOS 18 is a powerful tool for quickly locating specific photos, including your favorites. Here’s how to use it effectively:
-
Open the Photos App: Launch the Photos app on your iPhone or iPad.
-
Tap the Search Tab: Look for the Search tab at the bottom of the screen and tap it.
-
Type “Favorites”: In the search bar at the top, type “Favorites”.
-
Select the Favorites Album: The search results will display the Favorites album. Tap on it to view all your favorite photos.
-
Use Keywords: You can also combine the search for “Favorites” with other keywords to narrow down your results. For example, you can type “Favorites beach” to find only your favorite photos taken at the beach.
-
Explore Suggestions: The search function also offers suggestions based on your recent searches and photo library. Explore these suggestions to find photos more quickly.
6. What If I Can’t Find The Favorites Album At All?
If you can’t find the Favorites album in the Photos app on iOS 18, there are several steps you can take to troubleshoot and locate it:
-
Check Pinned Collections:
- Open the Photos app and go to the Albums tab.
- Look for the Pinned Collections section. The Favorites album is usually pinned here by default.
- If it’s not there, proceed to the next steps.
-
Check Other Albums:
- Scroll down to the Other Albums section.
- The Favorites album may be listed here if it hasn’t been pinned.
-
Customize Album View:
- Scroll to the bottom of the Albums view and tap Customize.
- Make sure Favorites is checked in the list of albums. If it’s unchecked, the album won’t be visible.
-
Search for Favorites:
- Tap the Search tab at the bottom of the screen.
- Type “Favorites” in the search bar and see if the album appears in the search results.
-
Reset Photos App:
- Close the Photos app completely by swiping up from the bottom of the screen (or double-pressing the Home button on older devices) and swiping the Photos app card away.
- Reopen the Photos app and check if the Favorites album is now visible.
-
Restart Your Device:
- Sometimes a simple restart can resolve unexpected issues.
- Turn off your iPhone or iPad, wait a few seconds, and then turn it back on.
- Check the Photos app again after the restart.
-
Update iOS:
- Make sure your device is running the latest version of iOS 18.
- Go to Settings > General > Software Update to check for updates.
- Install any available updates, as they often include bug fixes and improvements.
-
Check iCloud Sync:
- Go to Settings > Your Name > iCloud > Photos.
- Ensure that iCloud Photos is turned on and that your photos are syncing correctly. Sometimes, syncing issues can cause albums to disappear.
-
Contact Apple Support:
- If none of the above steps work, there may be a more significant issue with your device or iCloud account.
- Contact Apple Support for further assistance.
7. How Does iCloud Affect My Favorites Album?
iCloud plays a crucial role in managing and syncing your Favorites album across all your Apple devices. Here’s how iCloud affects your Favorites album:
-
Automatic Syncing:
- When iCloud Photos is enabled, any changes you make to your Favorites album on one device are automatically synced to all other devices connected to the same iCloud account.
- This means that if you add a photo to your Favorites on your iPhone, it will also appear in your Favorites album on your iPad and Mac.
-
Backup and Storage:
- iCloud provides a backup of your entire photo library, including the Favorites album. This ensures that your photos are safe even if your device is lost, stolen, or damaged.
- iCloud storage allows you to store your photos in the cloud, freeing up space on your devices. You can choose to optimize storage by keeping lower-resolution versions on your devices while storing the full-resolution versions in iCloud.
-
Access on Multiple Devices:
- iCloud allows you to access your Favorites album and all your photos on any device with an internet connection and your Apple ID.
- This includes iPhones, iPads, Macs, and even through the iCloud website on a PC.
-
Sharing and Collaboration:
- iCloud makes it easy to share your Favorites album with friends and family. You can create shared albums and invite others to view and add their own photos.
- This is a great way to collaborate on photo collections from events or trips.
-
Potential Issues:
- If iCloud Photos is not enabled or if there are syncing issues, your Favorites album may not be up-to-date across all your devices.
- Ensure that iCloud Photos is turned on in Settings > Your Name > iCloud > Photos on all your devices.
- Check your iCloud storage to make sure you have enough space for your photo library. If your storage is full, syncing may be interrupted.
8. Can I Recover Deleted Photos From The Favorites Album?
Yes, you can recover deleted photos from the Favorites album, but it depends on how long ago they were deleted and whether you have iCloud Photos enabled. Here’s how:
- Check the Recently Deleted Album:
- Open the Photos app on your iPhone or iPad.
- Go to the Albums tab.
- Scroll down to the Utilities section and tap on Recently Deleted.
- Here, you will find photos and videos that you have deleted in the last 30 days.
- Select the photos you want to recover and tap Recover. The photos will be restored to their original albums, including the Favorites album if they were marked as favorites.
-
Recover from iCloud Backup:
- If you have iCloud Photos enabled, your photos are backed up to iCloud. If the photos are not in the Recently Deleted album, they may still be recoverable from your iCloud backup.
- To restore from an iCloud backup, you will need to erase your device and restore from the backup. Note that this will restore your entire device to the state it was in when the backup was created.
- Go to Settings > General > Transfer or Reset iPhone > Erase All Content and Settings.
- Follow the prompts to erase your device and then choose to restore from an iCloud backup when setting up your device again.
-
Check Other Backup Services:
- If you use other cloud storage services like Google Photos or Dropbox, check those services for backups of your photos.
- These services may have their own recovery options for deleted photos.
-
Limitations:
- Photos in the Recently Deleted album are permanently deleted after 30 days. Once they are deleted from there, they cannot be recovered from the device.
- If you did not have iCloud Photos enabled or another backup service in use, permanently deleted photos may not be recoverable.
9. How Can I Share My Favorites Album With Others?
Sharing your Favorites album with friends and family on iOS 18 is a great way to showcase your best photos. Here’s how you can do it:
- Create a Shared Album:
- Open the Photos app on your iPhone or iPad.
- Go to the Albums tab.
- Tap the + button in the top-left corner and select New Shared Album.
- Give your shared album a name (e.g., “My Favorite Photos”) and tap Next.
- Invite people to the album by entering their names or email addresses. You can also choose to make the album public by enabling the Public Website option.
- Tap Create.
- Add Photos to the Shared Album:
- Open the Favorites album.
- Tap Select in the top-right corner.
- Select the photos you want to share.
- Tap the Share button in the bottom-left corner.
- Choose the shared album you created from the list of options.
- The selected photos will be added to the shared album and visible to the people you invited.
- Share a Link to the Album:
- Open the shared album.
- Tap the People icon (the icon with two people) at the top of the screen.
- If the Public Website option is enabled, you can copy the link and share it with anyone.
- You can also manage the people who have access to the album from this screen.
- Sharing via iCloud Link:
- Select the photos you want to share from the Favorites album.
- Tap the Share button.
- Choose Copy iCloud Link.
- Share the link with your contacts via Messages, Email, or other apps.
- Sharing Directly to Apps:
- Select the photos you want to share.
- Tap the Share button.
- Choose the app you want to share to (e.g., Messages, WhatsApp, Instagram).
- Follow the prompts to send the photos.
10. Are There Any Third-Party Apps To Better Manage My Favorite Photos?
Yes, there are several third-party apps available that can help you better manage your favorite photos, offering features beyond what the native iOS Photos app provides. Here are a few notable options:
-
Google Photos:
- Features: Google Photos offers unlimited storage (with some compression), automatic organization, powerful search capabilities, and AI-powered editing tools.
- Benefits: It automatically backs up your photos to the cloud, making them accessible from any device. The search function is particularly strong, allowing you to find photos based on keywords like “beach,” “dog,” or “birthday.”
- How it helps: Google Photos can identify and group similar photos, making it easier to manage your favorite shots.
-
Adobe Lightroom Mobile:
- Features: Lightroom Mobile is a professional-grade photo editing and management app. It offers advanced editing tools, RAW photo support, and organizational features like tagging and collections.
- Benefits: It allows you to fine-tune your photos with precise controls and keep them organized with custom albums and metadata.
- How it helps: Lightroom Mobile is ideal for photographers who want to edit and manage their photos on the go.
-
Dropbox:
- Features: Dropbox is primarily a cloud storage service, but it also offers photo management features. You can automatically upload photos from your device to Dropbox and organize them into folders.
- Benefits: It provides a secure backup of your photos and makes them accessible from any device.
- How it helps: Dropbox is useful for creating a simple and reliable backup of your photo library.
-
Flickr:
- Features: Flickr is a photo-sharing platform that also offers photo management tools. It provides a large amount of free storage and allows you to organize your photos into albums and groups.
- Benefits: It is a great way to share your photos with a community of photographers and get feedback on your work.
- How it helps: Flickr is ideal for photographers who want to showcase their work and connect with other creatives.
-
SmugMug:
- Features: SmugMug is a paid service designed for professional photographers. It offers customizable galleries, e-commerce tools, and advanced privacy settings.
- Benefits: It allows you to create a professional portfolio and sell your photos online.
- How it helps: SmugMug is perfect for photographers who want to monetize their work and maintain full control over their photo library.
-
Enthusiast:
- Features: A newer app that has AI to help find your best photos.
- Benefits: Helps pick out similar photos to favorite to get you to the best one faster.
- How it helps: Great for people who have too many photos.
FAQ: How To See Favorites In Photos iOS 18
- Question: How do I mark a photo as a favorite in iOS 18?
- Answer: Open the photo, tap the heart icon at the bottom, or use the Share button and select “Favorite.”
- Question: Where is the Favorites album located in iOS 18?
- Answer: It’s typically in the Albums tab under Pinned Collections or Other Albums.
- Question: Can I customize the Pinned Collections to include Favorites?
- Answer: Yes, go to Albums, scroll down to Customize, and ensure Favorites is checked and reordered as desired.
- Question: What if I can’t find the Favorites album at all?
- Answer: Check Pinned Collections, Other Albums, and the Customize menu. Also, try searching for “Favorites” in the Search tab.
- Question: How does iCloud affect my Favorites album?
- Answer: iCloud syncs your Favorites across devices, backs up your photos, and allows access on multiple devices.
- Question: Can I recover deleted photos from the Favorites album?
- Answer: Check the Recently Deleted album within 30 days, or restore from an iCloud backup.
- Question: How can I share my Favorites album with others?
- Answer: Create a shared album, share an iCloud link, or share directly to apps.
- Question: Are there third-party apps to better manage my favorite photos?
- Answer: Yes, apps like Google Photos, Adobe Lightroom Mobile, and Dropbox offer advanced photo management features.
- Question: Is the Favorites album visible in third-party apps like WhatsApp?
- Answer: Yes, after ensuring Favorites is properly pinned and customized, it should appear in third-party apps.
- Question: What do I do if Favorites disappeared after an iOS update?
- Answer: Restart your device, ensure iCloud Photos is enabled, and check the Customize menu in the Albums tab.
Navigating the Photos app in iOS 18 and ensuring you can easily find your favorite images is essential for any photography enthusiast. From understanding the new interface to utilizing iCloud and exploring third-party apps, there are many ways to enhance your photo management skills. Visit dfphoto.net to discover more photography tips, explore stunning photo collections, and connect with a community of passionate photographers. Don’t just capture moments—curate them with dfphoto.net!
Address: 1600 St Michael’s Dr, Santa Fe, NM 87505, United States.
Phone: +1 (505) 471-6001
Website: dfphoto.net