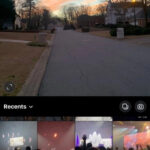Having duplicate photos cluttering your iPhone’s photo library can be frustrating. The good news is that iPhones have a built-in feature to detect these duplicates and help you clean up your collection. However, sometimes this feature doesn’t seem to work as expected. This guide will walk you through the steps to ensure the Duplicate Photos feature on your iPhone is functioning correctly and showing you those redundant images.
The key to unlocking the Duplicate Photos feature lies in how your iPhone stores your photos and how it indexes them. Many users utilize iCloud to optimize their iPhone storage, which, while saving space, can prevent the duplicate detection from working immediately.
To ensure the Duplicate Photos feature works, you need to make sure your photos are stored as originals directly on your device, not just in iCloud. Here’s how to set your iPhone to download and keep originals:
- Open the Settings app on your iPhone.
- Tap on your name at the top to access your Apple ID settings.
- Select iCloud.
- Tap on Photos.
- Under “iCloud Photos,” choose Download and Keep Originals. This ensures that full-resolution versions of your photos are stored on your iPhone, which is necessary for the duplicate detection feature to operate.
Once you’ve switched to “Download and Keep Originals,” your iPhone needs time to index your photo library and identify duplicates. This indexing process typically happens when your iPhone is locked and charging. Here are some crucial steps to follow:
- Connect your iPhone to a power source and let it charge. It’s recommended to keep it plugged in for a few hours, or even overnight, especially if you have a large photo library.
- Lock your iPhone screen. The indexing process is most efficient when your phone is locked and idle. Avoid using your phone while it’s charging if you want to expedite the duplicate detection.
- Disable Low Power Mode. Low Power Mode can restrict background activities, potentially slowing down or pausing the indexing process. Ensure Low Power Mode is turned off in Settings > Battery.
It’s important to be patient. The initial indexing, especially for large photo libraries, can take a significant amount of time. Even after taking these steps, it might take a day or two for the Duplicates album to appear in your Photos app.
To check for duplicate photos:
- Open the Photos app.
- Tap on the Albums tab at the bottom.
- Scroll down to the Utilities section.
- Look for the Duplicates album. If duplicates have been found, this album will appear here.
If you don’t see the Duplicates album immediately, continue to keep your iPhone locked and charging. You can also try taking a few more photos, especially burst shots or similar images, to give the system more potential duplicates to detect and speed up the process. These newly taken duplicates should appear in the Duplicates album relatively quicker once the initial indexing is complete.
Finally, if you believe the Duplicate Photos feature’s discoverability could be improved, consider providing feedback to Apple. Suggesting that a grayed-out “Duplicates” option appear in the Utilities section with an explanation about the charging and indexing requirement is a great idea that could enhance user experience. You can submit feature requests directly to Apple at Apple.com/Feedback/Photos/Feature Request.
By following these steps and understanding the requirements of local photo storage and background indexing, you should be able to effectively utilize the Duplicate Photos feature on your iPhone and declutter your photo library.