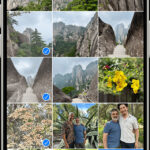Accidentally deleting photos is a common digital mishap. Whether it’s a treasured memory or an important document captured as an image, the immediate thought is often panic. Fortunately, if you’re using Apple’s ecosystem with iCloud Photos, recovering deleted photos is often straightforward, especially if you act quickly. This guide will walk you through the steps on how to see and recover your deleted photos across iCloud.com, iPhones, and Macs, ensuring you don’t lose your precious moments permanently.
Understanding the “Recently Deleted” Album
Before diving into the recovery process, it’s crucial to understand how Apple handles deleted photos with iCloud Photos enabled. When you delete a photo or video from any device connected to your iCloud Photos, it isn’t immediately and permanently erased. Instead, it’s moved to a “Recently Deleted” album. This acts as a safety net, giving you a 30-day window to recover anything you might have deleted by mistake.
This system works seamlessly across all your Apple devices. If you delete a photo on your iPhone, it will also be moved to the “Recently Deleted” album on your iPad and Mac, and vice versa. This synchronization is a key feature of iCloud Photos, ensuring your photo library is consistent across your entire Apple ecosystem. However, it also means that deleting a photo on one device removes it from all others, albeit temporarily, until it’s permanently deleted from the “Recently Deleted” album after 30 days.
How to Recover Deleted Photos on iCloud.com
If you need to recover photos and you’re at a computer, using iCloud.com is a convenient method. Here’s how to see your deleted photos and recover them via iCloud.com:
-
Go to iCloud.com and Sign In: Open your web browser and navigate to iCloud.com. Log in using your Apple ID and password.
-
Open Photos: Once logged in, click on the “Photos” icon.
-
Access the Recently Deleted Album: In the Photos app on iCloud.com, look for the sidebar. If you don’t see it, click the sidebar icon, typically located in the top corner. Then, click on the “Recently Deleted” album in the sidebar.
-
Select and Recover Photos: You will now see all the photos and videos you’ve deleted in the last 30 days. Browse through the album and select the photos or videos you wish to recover. Once selected, click the “Recover” button.
The recovered photos and videos will be restored to your main Photos library and will again be accessible on all your devices connected to iCloud Photos.
How to Recover Deleted Photos on Your iPhone
Recovering deleted photos directly from your iPhone is just as simple. Follow these steps to see and restore your deleted photos on your iPhone:
-
Open the Photos App: Locate and tap on the “Photos” app icon on your iPhone’s home screen.
-
Go to the Albums Tab: At the bottom of the Photos app, tap on the “Albums” tab.
-
Find the Recently Deleted Album: Scroll down to the “Utilities” section and tap on the “Recently Deleted” album.
-
Unlock if Necessary: If you are using iOS 16, iPadOS 16.1, or later, the Recently Deleted album might be locked for security. Use Face ID or Touch ID to unlock and access the album.
-
Select and Recover Photos: Tap “Select” in the top right corner. Then, select each photo or video you want to recover. Alternatively, if you want to restore everything, you can look for a “Recover All” option. After selecting your desired items, tap “Recover” at the bottom right, and then “Recover Photo” to confirm.
Once recovered, these photos will reappear in your regular albums within the Photos app and will sync back to your iCloud Photos library.
How to Recover Deleted Photos on Mac
For Mac users, recovering deleted photos is also integrated into the Photos app. Here’s how to see and retrieve your deleted photos on a Mac:
-
Open the Photos App on Mac: Open the Photos application on your Mac. It’s usually found in your Applications folder or on your Dock.
-
Navigate to Recently Deleted: In the Photos app, you will see a sidebar on the left. Click on “Recently Deleted” in this sidebar. If you don’t see the sidebar, ensure it’s visible through the View menu.
-
Unlock if Necessary: If the Recently Deleted album is locked, you’ll need to use Touch ID or enter your password to unlock it.
-
Select and Recover Photos: Browse through the deleted items. Select the photos and videos you want to recover. You can select multiple items by holding down the Shift or Command key while clicking.
-
Click Recover: Once you have selected all the photos you wish to restore, click the “Recover” button, usually located at the top right of the window.
The recovered photos will be returned to your main Photos library on your Mac and will sync with iCloud, making them available on all your devices again.
What Happens After 30 Days?
It’s important to remember that the “Recently Deleted” album is not a permanent storage solution. Photos and videos in this album are kept for 30 days. After this period, they are permanently deleted and cannot be recovered from the Recently Deleted album.
However, if you have a Time Machine backup set up for your Mac, you might still have a chance to recover photos even after they are permanently deleted from iCloud or your Mac. Time Machine allows you to restore your entire system or individual files from a past point in time. If your photos were backed up by Time Machine before they were deleted, you can potentially restore your Photos library from a Time Machine backup. This is generally a more complex process but can be a lifesaver for recovering photos deleted beyond the 30-day window.
Conclusion
Accidentally deleting photos doesn’t have to mean losing them forever. Thanks to the “Recently Deleted” feature in iCloud Photos, you have a 30-day grace period to see and recover your deleted photos across iCloud.com, iPhone, and Mac. By following the simple steps outlined in this guide, you can easily retrieve your cherished memories and important images. Remember to act promptly, as recovery from the “Recently Deleted” album is only possible within this timeframe. For photos deleted beyond 30 days, exploring Time Machine backups (for Mac users) might offer a further recovery option.
References: