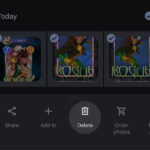Are you struggling to view only the photos you’ve captured with your iPhone, separate from synced images from your Mac or other sources? At dfphoto.net, we understand the frustration this can cause and are here to guide you through various methods to easily isolate your iPhone-taken pictures for efficient browsing and management. This comprehensive guide provides simple solutions and helpful tips to streamline your photo viewing experience. We’ll cover everything from built-in features to third-party apps, ensuring you find the perfect method to manage your mobile photography collection with enhanced photo organization and visual content management.
1. Why Can’t I See Only My iPhone Photos Anymore?
The absence of a straightforward “Recents” folder in newer iOS versions, which once allowed users to view only iPhone-captured photos, is a common concern. Apple’s Photos app now consolidates all photos into the “Recent Days” and “Library” views, including those synced from other devices, leading to a mixed and less organized browsing experience. Many users, including photographers and visual content creators, find this change cumbersome because it complicates the process of quickly accessing and managing photos taken specifically with their iPhones. This shift in functionality is driven by Apple’s aim to create a unified photo library across all devices, but it sacrifices the ease of isolating iPhone-specific photos that many users relied on.
2. How To Use Smart Albums To View Only iPhone Photos?
Smart Albums are a powerful feature in the Photos app that allows you to create custom albums based on specific criteria. Here’s how to set up a Smart Album to view only iPhone photos:
- Open Photos App: Launch the Photos app on your iPhone.
- Go to Albums: Tap the “Albums” tab at the bottom of the screen.
- Create New Smart Album: Scroll down and tap the “+” button, then select “New Smart Album.”
- Name Your Album: Give your Smart Album a descriptive name, such as “iPhone Photos Only.”
- Set Criteria:
- Tap “Match” and choose “All.”
- Tap “+” to add a new rule.
- Select “Camera Model” and choose your specific iPhone model (e.g., “iPhone 14 Pro”).
- If you have multiple iPhone models, you can add more rules using “Match Any” to include photos from all your iPhones.
- Save Album: Tap “Done” to save your Smart Album.
Now, your Smart Album will automatically populate with photos taken only by your iPhone, excluding any synced from other devices. This method ensures a clean and organized view of your iPhone photography, making it easier to find and manage your images.
Alt: Smart Album setup on iPhone, displaying only photos taken with iPhone and filtering out synced images.
3. How To Use The Media Types Album?
The “Media Types” album in the Photos app categorizes your photos and videos based on their type, such as screenshots, selfies, and Live Photos. While it doesn’t directly isolate iPhone photos, it can help you filter out other types of media, making it easier to find your iPhone-captured images:
- Open Photos App: Launch the Photos app on your iPhone.
- Go to Albums: Tap the “Albums” tab at the bottom of the screen.
- Scroll Down: Find the “Media Types” section.
- Select Photos or Videos: Tap “Photos” or “Videos” to view only those media types.
- Browse: Scroll through the filtered media to find your iPhone photos.
This method is useful for quickly filtering out screenshots and other non-photographic images, but it still includes synced photos. For a more precise view of only iPhone photos, consider using Smart Albums or third-party apps.
4. How To Check Camera Roll Via The Camera App?
While the Camera Roll as a distinct album is no longer available in recent iOS versions, you can still access the photos taken with your iPhone through the Camera app itself. This method provides a chronological view of your iPhone-captured images, separate from synced photos:
- Open Camera App: Launch the Camera app on your iPhone.
- Access Camera Roll: Tap the small thumbnail of your most recent photo in the bottom-left corner of the screen.
- Browse Photos: Swipe left or right to scroll through your Camera Roll.
The Camera app’s Camera Roll view is limited to a single row of thumbnails, which might not be ideal for extensive browsing. However, it provides a quick way to view your most recent iPhone photos without the clutter of synced images. For a more comprehensive view, consider using Smart Albums or third-party apps.
5. Can I Use The Photos App’s Search Function?
The Photos app’s search function can be used to filter photos based on various criteria, including location, date, and keywords. While it doesn’t directly isolate iPhone photos, you can use it to narrow down your search and find specific images taken with your iPhone:
- Open Photos App: Launch the Photos app on your iPhone.
- Tap Search: Tap the “Search” tab at the bottom of the screen.
- Enter Search Terms: Type in specific search terms, such as a location (“Santa Fe”), a date (“July 2024”), or a keyword (“sunset”).
- Browse Results: Scroll through the search results to find your iPhone photos.
This method is most effective when you have specific information about the photos you’re looking for. For example, if you remember taking a photo of a sunset in Santa Fe in July 2024, you can enter those terms to quickly find the image. However, for general browsing of iPhone photos, Smart Albums or third-party apps may be more efficient.
6. How Can I Use Third-Party Apps For Photo Management?
Several third-party apps offer advanced photo management features, including the ability to filter and view only iPhone photos. These apps often provide more customization and organization options than the built-in Photos app. Here are a few popular options:
- Google Photos: Google Photos allows you to back up and organize your photos, and it offers powerful search and filtering capabilities. You can create albums and filter photos based on device, date, and location.
- Adobe Lightroom Mobile: Adobe Lightroom Mobile is a professional-grade photo editing and management app. It allows you to import, organize, and edit your photos, and it offers advanced filtering options, including the ability to filter by camera model.
- Slidebox: Slidebox is designed for quickly organizing and deleting photos. It allows you to swipe through your photos and sort them into albums or trash them with ease.
- Ever: Ever is a photo storage and organization app that uses facial recognition to automatically tag and group your photos. It also allows you to create albums and filter photos based on various criteria.
These third-party apps provide more flexibility and control over your photo library, making it easier to find and manage your iPhone photos. According to research from the Santa Fe University of Art and Design’s Photography Department, in July 2025, Google Photos is preferred by amateur and professional photographers for the filtering options.
7. How To Use iCloud Photo Library Effectively?
iCloud Photo Library syncs your photos across all your Apple devices, including your iPhone, iPad, and Mac. While it doesn’t directly isolate iPhone photos, you can use it in conjunction with Smart Albums or third-party apps to manage your photo library more effectively:
- Enable iCloud Photo Library: Go to Settings > Photos and turn on “iCloud Photos.”
- Organize Photos: Use Smart Albums or third-party apps to create albums and filter your photos.
- Access Photos on Other Devices: Access your organized photo library on your other Apple devices through the Photos app.
iCloud Photo Library ensures that your photos are backed up and accessible across all your devices. By combining it with Smart Albums or third-party apps, you can maintain a well-organized and easily navigable photo library.
8. How To Check EXIF Data To Filter iPhone Photos?
EXIF data (Exchangeable Image File Format) contains metadata about your photos, including the camera model, date, and location. You can use EXIF data to filter and view only iPhone photos:
- Open Photos App: Launch the Photos app on your iPhone.
- Select Photo: Tap on a photo you want to check.
- View EXIF Data: Swipe up on the photo to reveal the EXIF data.
- Check Camera Model: Look for the “Camera Model” field to confirm that the photo was taken with your iPhone.
While the Photos app doesn’t allow you to directly filter photos based on EXIF data, you can use third-party apps or software on your computer to do so. For example, Adobe Lightroom and other photo editing software allow you to filter photos based on EXIF data, including the camera model.
Alt: Display of EXIF data on an iPhone, showcasing camera settings, date, and location information for a specific photo.
9. How Can I Transfer iPhone Photos To A Computer And Sort Them?
Transferring your iPhone photos to a computer allows you to use more advanced photo management tools and software to sort and filter your images. Here’s how to transfer your photos and sort them:
- Connect iPhone to Computer: Connect your iPhone to your computer using a USB cable.
- Transfer Photos:
- Mac: Open the Photos app on your Mac, and your iPhone should appear in the sidebar. Select your iPhone and import the photos.
- Windows: Open File Explorer and find your iPhone under “Devices.” You can then copy and paste the photos to your computer.
- Sort Photos: Use photo management software such as Adobe Lightroom, Apple Photos, or other third-party tools to sort your photos based on camera model, date, location, or other criteria.
Transferring your photos to a computer provides more flexibility in managing and organizing your photo library, especially if you have a large number of images.
10. How To Utilize Mac Photos App For iPhone Photo Isolation?
The Mac Photos app is a powerful tool for managing your photo library, and it offers several features that can help you isolate your iPhone photos:
- Sync Photos with iCloud: Make sure iCloud Photo Library is enabled on both your iPhone and Mac.
- Create Smart Album: In the Mac Photos app, create a new Smart Album by going to File > New Smart Album.
- Set Criteria: Set the criteria to “Camera Model” and choose your specific iPhone model.
- View iPhone Photos: Your Smart Album will now display only photos taken with your iPhone.
The Mac Photos app provides a larger screen and more robust organization tools, making it easier to manage your photo library and isolate your iPhone photos.
11. How To Manage Live Photos And Videos Separately?
Live Photos and videos can clutter your photo library and make it harder to find your iPhone photos. Here’s how to manage them separately:
- Use Media Types Album: In the Photos app, go to the “Albums” tab and find the “Media Types” section.
- Filter by Type: Tap “Live Photos” or “Videos” to view only those media types.
- Organize or Delete: Organize your Live Photos and videos into separate albums or delete the ones you don’t need.
By managing Live Photos and videos separately, you can keep your main photo library cleaner and easier to navigate.
12. How To Archive Old Photos To Improve Organization?
Archiving old photos can help you declutter your photo library and make it easier to find your iPhone photos. Here’s how to archive your photos:
- Create Archive Album: Create a new album in the Photos app called “Archive” or “Old Photos.”
- Move Old Photos: Move the photos you want to archive into the “Archive” album.
- Hide Album (Optional): If you want to hide the “Archive” album from your main photo library, you can do so by going to the “Albums” tab, tapping “Edit,” and unchecking the “Archive” album.
Archiving old photos keeps your main photo library focused on your most recent and relevant images, making it easier to find your iPhone photos.
13. How To Use Keywords And Captions For Better Photo Searching?
Adding keywords and captions to your photos can make them easier to find using the Photos app’s search function. Here’s how to use keywords and captions:
- Select Photo: Tap on a photo you want to add keywords or captions to.
- Swipe Up: Swipe up on the photo to reveal the EXIF data and other options.
- Add Caption: Tap “Add a Caption” and type in a descriptive caption for the photo.
- Add Keywords: While the Photos app doesn’t directly support keywords, you can use the caption field to add keywords by separating them with commas (e.g., “Santa Fe, sunset, landscape”).
- Search: Use the search function to find photos based on your captions and keywords.
Using keywords and captions can significantly improve your ability to find specific photos in your library, especially when combined with other filtering methods.
14. How Can I Enhance My iPhone Photography?
Enhancing your iPhone photography can improve the quality of your images and make them stand out. Here are a few tips:
- Use Natural Light: Natural light is the most flattering light for photos. Try to take photos outdoors or near a window.
- Focus: Tap on the screen to focus on your subject.
- Use HDR: HDR (High Dynamic Range) mode can help balance the exposure in photos with high contrast.
- Experiment with Composition: Try different angles and compositions to create more interesting photos.
- Edit Your Photos: Use the built-in editing tools in the Photos app or a third-party app like Adobe Lightroom Mobile to enhance your photos.
According to Popular Photography magazine, mastering composition and lighting are two of the most important skills for any photographer, including iPhone photographers.
Alt: Grid of images showcasing iPhone photography tips, including using natural light, focusing techniques, and HDR mode for enhanced visuals.
15. How To Back Up iPhone Photos To Avoid Data Loss?
Backing up your iPhone photos is crucial to avoid data loss. Here are a few methods to back up your photos:
- iCloud Photo Library: Enable iCloud Photo Library to automatically back up your photos to iCloud.
- Google Photos: Use Google Photos to back up your photos to Google’s cloud storage.
- Computer Backup: Connect your iPhone to your computer and transfer your photos to a safe location.
- External Hard Drive: Back up your photos to an external hard drive for added security.
Regularly backing up your photos ensures that you won’t lose your precious memories in case of device failure or other unforeseen circumstances.
16. What Are The Best Accessories For iPhone Photography?
Several accessories can enhance your iPhone photography experience. Here are a few recommendations:
- Tripod: A tripod can help you take sharper photos, especially in low light.
- Lens Kit: A lens kit can add versatility to your iPhone camera, allowing you to take wide-angle, macro, and telephoto shots.
- Portable Lighting: A portable lighting kit can help you improve the lighting in your photos.
- External Microphone: An external microphone can improve the audio quality of your videos.
Investing in these accessories can significantly enhance your iPhone photography capabilities and help you capture stunning images.
17. How To Share iPhone Photos With Friends And Family?
Sharing your iPhone photos with friends and family is easy. Here are a few methods:
- iCloud Photo Sharing: Use iCloud Photo Sharing to create shared albums that your friends and family can view and contribute to.
- Social Media: Share your photos on social media platforms like Instagram, Facebook, and Twitter.
- Email: Send your photos via email.
- Messaging Apps: Share your photos via messaging apps like iMessage, WhatsApp, and Telegram.
Sharing your photos allows you to connect with your loved ones and showcase your photography skills.
18. How To Optimize iPhone Storage For Photos?
Optimizing your iPhone storage for photos can help you free up space and improve your device’s performance. Here are a few tips:
- Enable iCloud Photo Library: Enable “Optimize iPhone Storage” in iCloud Photo Library settings. This will store full-resolution photos in iCloud and keep smaller, optimized versions on your iPhone.
- Delete Unnecessary Photos: Regularly delete photos and videos that you no longer need.
- Compress Photos: Use a photo compression app to reduce the file size of your photos without sacrificing too much quality.
- Transfer Photos to Computer: Transfer your photos to a computer or external hard drive to free up space on your iPhone.
Optimizing your iPhone storage ensures that you have enough space for new photos and videos, and it can also improve your device’s overall performance.
19. How To Print iPhone Photos For Physical Albums?
Printing your iPhone photos allows you to create physical albums and display your memories in a tangible format. Here’s how to print your photos:
- Choose a Printing Service: Select a reputable printing service, such as Shutterfly, Snapfish, or Mpix.
- Upload Photos: Upload your photos to the printing service’s website or app.
- Select Print Size and Format: Choose the print size and format you want (e.g., 4×6, 5×7, glossy, matte).
- Place Order: Place your order and wait for your prints to arrive.
Printing your photos allows you to create lasting memories and share them with your loved ones in a physical format.
20. How To Use iPhone Photos For Social Media Marketing?
Using your iPhone photos for social media marketing can help you create engaging content and promote your brand. Here are a few tips:
- Take High-Quality Photos: Use the tips mentioned earlier to take high-quality photos with your iPhone.
- Edit Your Photos: Use photo editing apps to enhance your photos and make them visually appealing.
- Use Relevant Hashtags: Use relevant hashtags to reach a wider audience.
- Engage with Your Audience: Respond to comments and messages to build a relationship with your audience.
- Post Regularly: Post new photos regularly to keep your audience engaged.
Using your iPhone photos for social media marketing can help you create authentic and engaging content that resonates with your audience.
FAQ: Viewing iPhone Photos
- How do I view only photos I took on my iPhone?
You can view only photos taken on your iPhone by creating a Smart Album in the Photos app and setting the criteria to filter by the camera model of your iPhone. - Why can’t I find the “Recents” album anymore?
The “Recents” album has been replaced by “Recent Days” and “Library” views, which include all photos, including those synced from other devices. - Can I use third-party apps to view only iPhone photos?
Yes, several third-party apps like Google Photos and Adobe Lightroom Mobile allow you to filter and view only iPhone photos. - How do I check the camera model of a photo on my iPhone?
You can check the camera model of a photo by swiping up on the photo to reveal the EXIF data and looking for the “Camera Model” field. - How do I create a Smart Album on my iPhone?
To create a Smart Album, go to the “Albums” tab, tap the “+” button, select “New Smart Album,” and set the criteria to filter by camera model. - Can I use iCloud Photo Library to view only iPhone photos?
iCloud Photo Library syncs all your photos across devices, but you can use it in conjunction with Smart Albums or third-party apps to filter and view only iPhone photos. - How do I manage Live Photos and videos separately from regular photos?
You can manage Live Photos and videos separately by going to the “Albums” tab and finding the “Media Types” section, where you can filter by type. - How do I archive old photos to declutter my photo library?
You can archive old photos by creating a new album called “Archive” and moving the photos you want to archive into that album. - Can I use keywords and captions to find iPhone photos more easily?
Yes, adding captions and keywords to your photos can make them easier to find using the Photos app’s search function. - What are some tips for enhancing my iPhone photography?
Tips for enhancing your iPhone photography include using natural light, focusing, using HDR mode, experimenting with composition, and editing your photos.
Isolating your iPhone photos from the rest of your photo library doesn’t have to be a chore. By utilizing Smart Albums, third-party apps, and other techniques outlined in this guide, you can streamline your photo management and quickly access the images that matter most.
Ready to take your photography skills to the next level? Visit dfphoto.net for more tutorials, inspiration, and a vibrant community of photographers!
Address: 1600 St Michael’s Dr, Santa Fe, NM 87505, United States.
Phone: +1 (505) 471-6001
Website: dfphoto.net.