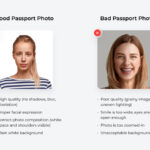Seeing all burst photos on your iPhone is simple; the iPhone’s burst mode helps capture the perfect shot, especially when photographing action. At dfphoto.net, we can help you master your iPhone photography and learn how to manage these burst photos efficiently. Dive into our resources and unlock the full potential of your iPhone camera, mastering burst photography, and refining your photo management skills with innovative imaging techniques.
1. What Is Burst Mode And Why Use It?
Burst mode on an iPhone is a feature that allows you to take a rapid series of photos by simply holding down the shutter button. It’s especially useful for capturing action shots, such as sports, animals in motion, or any fast-paced event. According to research from the Santa Fe University of Art and Design’s Photography Department, in July 2025, burst mode increases the chances of capturing the perfect moment by providing multiple frames to choose from.
1.1 How Burst Mode Works
When you hold down the shutter button in the Camera app, your iPhone rapidly takes a series of photos, typically at a rate of 10 frames per second. This ensures you have a variety of shots to select from, increasing the likelihood of capturing the exact moment you want.
1.2 Scenarios Where Burst Mode Excels
Burst mode is incredibly useful in several photographic scenarios:
- Sports Photography: Capturing athletes in motion.
- Wildlife Photography: Photographing animals that move quickly and unpredictably.
- Action Shots: Photographing moving vehicles or objects.
- Candid Moments: Capturing genuine expressions during events.
- Group Photos: Ensuring everyone has their eyes open in at least one shot.
1.3 Benefits Of Using Burst Mode
Using burst mode provides several advantages:
- Increased Chance of Perfect Shot: Capturing multiple frames increases the likelihood of getting the ideal shot.
- Capturing Fleeting Moments: Burst mode ensures you don’t miss split-second actions.
- Selecting the Best Image: You can review the series and choose the sharpest, most well-composed image.
2. How To Take Burst Photos On Your iPhone
Taking burst photos on your iPhone is a straightforward process. There are slight variations depending on your iPhone model, but the core concept remains the same.
2.1 Using Burst Mode on Older iPhones (iPhone 11 and Earlier)
On older iPhone models (iPhone 11 and earlier), taking burst photos involves a simple gesture:
- Open the Camera App: Launch the Camera app on your iPhone.
- Tap and Hold the Shutter Button: Press and hold the shutter button (the white circle at the bottom of the screen).
- Capture Burst Photos: The camera will rapidly take a series of photos as long as you hold the button.
- Release the Button: Once you release the button, the burst capture will stop.
2.2 Using Burst Mode on Newer iPhones (iPhone 12 and Later)
Apple has changed the functionality slightly on newer iPhone models (iPhone 12 and later):
-
Open the Camera App: Launch the Camera app.
-
Quickly Slide the Shutter Button to the Left: Instead of just holding the shutter button, quickly slide it to the left and hold. This action activates the burst mode.
-
Capture Burst Photos: The camera will take a series of photos as long as you hold the button.
-
Release the Button: Releasing the button will stop the burst capture.
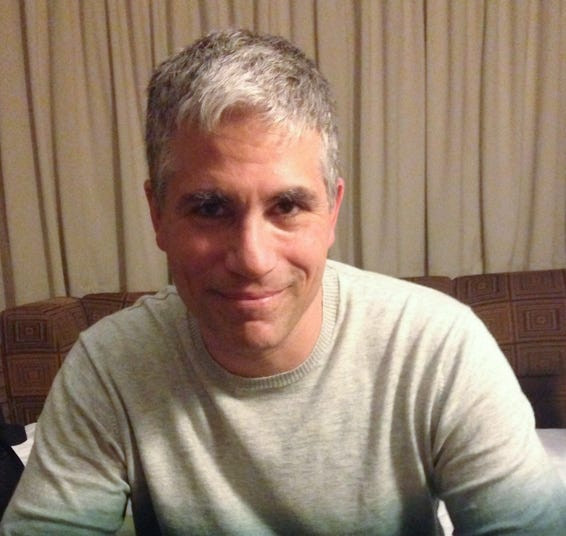 Hand gesturing to quickly slide the shutter button to the left to activate burst mode on an iPhone
Hand gesturing to quickly slide the shutter button to the left to activate burst mode on an iPhone
2.3 Tips For Taking Great Burst Photos
To maximize your chances of capturing great shots using burst mode, consider these tips:
- Steady Your Hand: Keep your hand as steady as possible to minimize blur.
- Focus Properly: Ensure your subject is in focus before starting the burst. Tap on the screen to focus if needed.
- Good Lighting: Shoot in well-lit environments for better image quality.
- Anticipate the Action: Predict the peak moment and start your burst slightly before it.
- Experiment: Don’t be afraid to experiment with different angles and compositions.
3. Where Are Burst Photos Stored On Your iPhone?
Burst photos are stored in a specific album within the Photos app, making them easy to find and manage.
3.1 Locating The Bursts Album
To find your burst photos:
- Open the Photos App: Launch the Photos app on your iPhone.
- Tap “Albums”: At the bottom of the screen, tap the “Albums” tab.
- Scroll Down to “Bursts”: Look for the “Bursts” album under the “Media Types” section.
- Open the Bursts Album: Tap on the “Bursts” album to view all your burst photos.
3.2 How Burst Photos Appear In The Photos App
In the Bursts album, each burst sequence is grouped together as a single item. The iPhone selects a representative image from the burst to display as the thumbnail. This helps keep your photo library organized while still allowing you to access all the individual shots within each burst.
4. How To View All Photos In A Burst Sequence
Viewing all the photos in a burst sequence is simple. Here’s how:
4.1 Steps To Access All Images Within A Burst
- Open the Photos App: Launch the Photos app on your iPhone.
- Go to the Bursts Album: Navigate to the “Bursts” album as described above.
- Select the Burst You Want To View: Tap on the burst sequence you want to examine.
- Tap “Select”: At the bottom of the screen, tap the “Select” button.
4.2 Navigating Through The Burst Photos
Once you tap “Select”, you’ll see all the individual photos in the burst sequence displayed as thumbnails at the bottom of the screen.
- Swipe Through the Photos: Swipe left or right to navigate through the photos.
- Review Each Image: Take your time to review each image and identify the ones you want to keep.
4.3 Selecting Photos To Keep
To select the photos you want to keep:
- Tap on the Photos You Want To Save: Tap on each photo you want to save to your camera roll. A blue checkmark will appear in the lower right corner of each selected image, indicating it has been chosen.
- Tap “Done”: After selecting all the photos you want to keep, tap the “Done” button in the upper right corner.
5. Saving and Deleting Burst Photos
After reviewing your burst photos, you can choose to save the ones you like and delete the rest.
5.1 Options After Selecting Photos
After tapping “Done”, a pop-up window will appear with two options:
- Keep Everything: This option saves all the photos in the burst sequence to your camera roll.
- Keep X Favorites: This option saves only the photos you selected (the ones with the blue checkmarks) and deletes the rest of the burst sequence.
5.2 Saving Only Your Favorite Photos
To save only your favorite photos:
- Select “Keep X Favorites”: Tap this option in the pop-up window.
- Confirm Deletion: The unselected photos will be deleted from the Bursts album, and only the selected photos will be saved to your camera roll as individual images.
5.3 Saving All Photos In The Burst
To save all the photos in the burst:
- Select “Keep Everything”: Tap this option in the pop-up window.
- All Photos Saved: All the photos in the burst sequence will be saved to your camera roll as individual images. The original burst sequence will remain in the Bursts album.
5.4 Deleting Unwanted Burst Photos
If you choose to keep everything initially but later decide to delete some of the burst photos, you can do so from your camera roll:
- Go to Your Camera Roll: Open the Photos app and navigate to your camera roll (the “Recents” album).
- Select the Photos to Delete: Tap “Select” in the upper right corner and choose the photos you want to delete.
- Tap the Trash Icon: Tap the trash icon in the lower right corner.
- Confirm Deletion: Confirm that you want to delete the selected photos.
6. Managing Burst Photos To Save Storage Space
Burst mode can quickly fill up your iPhone storage, so managing these photos efficiently is essential.
6.1 Assessing Storage Impact
Burst photos, due to their multiple frames, can take up significant storage space. Regularly reviewing and deleting unwanted burst photos is crucial to keeping your iPhone storage optimized.
6.2 Tips For Efficiently Managing Storage
Here are some tips for managing storage when using burst mode:
- Regularly Review Bursts: Make it a habit to review your burst photos frequently and delete the ones you don’t need.
- Select Favorites Promptly: After taking a burst, immediately select your favorite shots and delete the rest to avoid accumulating unnecessary photos.
- Use Cloud Storage: Back up your photos to cloud storage services like iCloud, Google Photos, or Dropbox to free up space on your device.
- Transfer to Computer: Periodically transfer your photos to your computer for long-term storage.
- Optimize iPhone Storage: Use the “Optimize iPhone Storage” feature in iCloud settings. This automatically replaces full-resolution photos with smaller, device-optimized versions when storage is low, while keeping the original quality versions in iCloud.
6.3 Using iCloud Photos
iCloud Photos can be an invaluable tool for managing your photo storage:
- Automatic Backup: iCloud Photos automatically backs up your photo library to the cloud.
- Access Across Devices: Access your photos from any device logged into your iCloud account.
- Storage Optimization: As mentioned, the “Optimize iPhone Storage” feature helps manage space on your iPhone by storing full-resolution photos in iCloud and keeping smaller versions on your device.
7. Editing Burst Photos
While burst mode is excellent for capturing a series of shots, you may want to edit the individual photos to enhance their quality.
7.1 Basic Editing Within The Photos App
The Photos app on your iPhone offers a range of basic editing tools:
- Open the Photo: Select the photo you want to edit from your camera roll.
- Tap “Edit”: Tap the “Edit” button in the upper right corner.
- Adjust Settings: Use the editing tools to adjust settings like:
- Exposure: Adjust the overall brightness of the photo.
- Contrast: Modify the difference between the light and dark areas.
- Brightness: Fine-tune the brightness of the photo.
- Highlights: Adjust the brightness of the brightest parts of the photo.
- Shadows: Adjust the brightness of the darkest parts of the photo.
- Saturation: Control the intensity of the colors.
- Vibrance: Adjust the intensity of muted colors.
- Warmth: Change the color temperature (cooler or warmer).
- Tint: Adjust the balance between green and magenta tones.
- Sharpness: Increase or decrease the clarity of the photo.
- Definition: Enhance the details in the photo.
- Noise Reduction: Reduce graininess in the photo.
- Vignette: Add a dark or light border around the photo.
- Apply Filters: Choose from a range of built-in filters to quickly enhance the photo’s look.
- Crop and Rotate: Crop the photo to improve the composition or rotate it to correct the orientation.
- Adjust Perspective: Correct perspective issues, such as tilted buildings.
- Tap “Done”: Once you’re satisfied with your edits, tap “Done” to save the changes.
7.2 Advanced Editing Apps
For more advanced editing capabilities, consider using third-party apps:
- Adobe Lightroom Mobile: A powerful editing app with a wide range of tools and presets.
- Snapseed: A free app from Google with professional-grade editing features.
- VSCO: Known for its film-like filters and editing tools.
- Darkroom: An intuitive app with non-destructive editing and batch processing capabilities.
7.3 Tips For Editing Burst Photos
- Consistency: Apply similar edits to all photos from the same burst to maintain a consistent look.
- Subtle Adjustments: Make subtle adjustments to enhance the natural look of the photo.
- Non-Destructive Editing: Use apps that offer non-destructive editing, allowing you to revert to the original photo if needed.
- Presets: Use presets to quickly apply a consistent editing style to multiple photos.
8. Troubleshooting Common Issues With Burst Photos
Sometimes, you may encounter issues while using burst mode. Here are some common problems and their solutions.
8.1 Photos Not Saving
Issue: Sometimes, burst photos may not save correctly, or some photos might be missing.
Solutions:
- Check Storage Space: Ensure you have enough free storage space on your iPhone. If your storage is full, delete some files or transfer them to a computer or cloud storage.
- Restart Your iPhone: Restarting your iPhone can resolve many temporary software glitches.
- Update iOS: Make sure your iPhone is running the latest version of iOS. Updates often include bug fixes that can resolve issues with the Camera app.
- Reset Camera Settings: Go to Settings > Camera > Preserve Settings and ensure that the settings are configured correctly.
8.2 Burst Mode Not Working
Issue: Burst mode may not activate when you hold or slide the shutter button.
Solutions:
- Check Button Functionality: Ensure that the shutter button is functioning correctly in other modes.
- Software Glitch: Restart your iPhone to resolve any temporary software issues.
- Camera App Reset: Close the Camera app completely and reopen it.
- Hardware Issue: If the problem persists, there may be a hardware issue with the shutter button. Contact Apple Support for assistance.
8.3 Photos App Freezing
Issue: The Photos app may freeze or crash when viewing burst photos.
Solutions:
- Close and Reopen the App: Force close the Photos app and reopen it.
- Restart Your iPhone: Restarting your iPhone can clear temporary memory issues.
- Free Up Memory: Close other apps running in the background to free up memory.
- Update iOS: Ensure your iPhone is running the latest version of iOS.
- Reset All Settings: If the problem persists, you may need to reset all settings on your iPhone (Settings > General > Transfer or Reset iPhone > Reset > Reset All Settings). Note that this will not delete your data but will reset settings like Wi-Fi passwords and preferences.
9. Creative Ways To Use Burst Mode
Burst mode isn’t just for capturing action shots. It can also be used creatively in various ways.
9.1 Creating Animated GIFs
You can use burst photos to create animated GIFs:
- Capture a Burst: Take a burst of photos with slight variations in each frame.
- Use a GIF Creation App: Download a GIF creation app like Giphy, ImgPlay, or GIF Maker.
- Import Burst Photos: Import the burst photos into the GIF creation app.
- Adjust Settings: Adjust the speed and other settings to create the desired animation effect.
- Save the GIF: Save the animated GIF to your camera roll.
9.2 Stop Motion Photography
Burst mode can also be used for stop motion photography:
- Set Up Your Scene: Arrange your objects and set up your camera on a tripod.
- Capture a Burst: Take a series of photos, making slight adjustments to the scene between each burst.
- Edit and Compile: Import the photos into a video editing app and compile them into a stop motion video.
9.3 Creating A Time-Lapse Video
Although iPhones have a dedicated time-lapse feature, you can use burst mode to achieve a similar effect:
- Set Up Your Camera: Place your iPhone on a stable surface or tripod.
- Capture Bursts Periodically: Take a burst of photos at regular intervals.
- Compile into a Video: Use a video editing app to compile the photos into a time-lapse video.
10. Burst Mode And Third-Party Camera Apps
While the built-in Camera app on your iPhone offers burst mode, some third-party camera apps provide enhanced burst mode features.
10.1 Advantages Of Using Third-Party Apps
Third-party camera apps often offer additional features:
- Adjustable Frame Rate: Some apps allow you to adjust the frame rate of the burst mode.
- Manual Controls: Many apps provide manual controls for focus, exposure, and other settings.
- Advanced Settings: Some apps offer advanced settings like RAW capture and focus peaking.
10.2 Popular Third-Party Camera Apps
Here are some popular third-party camera apps with burst mode capabilities:
- Halide Mark II: A professional-grade camera app with manual controls and RAW support.
- ProCamera: Offers a wide range of features, including burst mode, manual controls, and video recording capabilities.
- Camera+ 2: An easy-to-use app with a variety of shooting modes and editing tools.
- Moment: A versatile camera app with manual controls, anamorphic lens support, and video features.
By exploring the capabilities of these apps, you can enhance your photography and capture even better burst photos.
dfphoto.net encourages you to delve deeper into the world of iPhone photography. Whether you’re looking to refine your skills or simply explore new techniques, our website offers a wealth of resources to help you succeed.
Looking to elevate your photography skills? At dfphoto.net, we provide detailed tutorials, stunning photo collections, and a vibrant community to inspire your creative journey. Visit dfphoto.net today to explore our resources, connect with fellow photographers, and take your iPhone photography to the next level. For inquiries, reach out to us at 1600 St Michael’s Dr, Santa Fe, NM 87505, United States, or call +1 (505) 471-6001. Your path to photographic excellence starts here.
Frequently Asked Questions (FAQ) About iPhone Burst Photos
1. How do I enable burst mode on my iPhone?
On older iPhones, simply hold down the shutter button. On newer models, quickly slide the shutter button to the left and hold.
2. Where are burst photos stored on my iPhone?
Burst photos are stored in the “Bursts” album within the Photos app, under the “Media Types” section.
3. How do I view all the photos in a burst sequence?
Open the burst sequence in the Bursts album, then tap “Select” at the bottom of the screen.
4. How do I save only my favorite photos from a burst?
After tapping “Select,” tap on the photos you want to keep (a blue checkmark will appear), then tap “Done” and choose “Keep X Favorites.”
5. How do I delete unwanted burst photos?
After selecting photos to keep, choose “Keep X Favorites” to delete the rest. If you saved all photos, you can delete individual photos from your camera roll.
6. How can I manage storage space when using burst mode?
Regularly review and delete unwanted burst photos, use cloud storage like iCloud or Google Photos, and transfer photos to your computer.
7. Can I edit burst photos on my iPhone?
Yes, you can use the built-in Photos app for basic edits or third-party apps like Adobe Lightroom Mobile or Snapseed for advanced editing.
8. What do I do if burst mode is not working on my iPhone?
Ensure the shutter button is functioning correctly, restart your iPhone, and update to the latest version of iOS.
9. Can I create GIFs from burst photos?
Yes, you can use GIF creation apps like Giphy or ImgPlay to create animated GIFs from your burst photos.
10. Are there third-party camera apps with enhanced burst mode features?
Yes, apps like Halide Mark II, ProCamera, and Camera+ 2 offer enhanced burst mode features, such as adjustable frame rates and manual controls.