The burst mode feature on your iPhone allows you to capture a rapid sequence of photos, ensuring you don’t miss the perfect moment, a crucial tool in photography and visual arts, especially for capturing action shots. With dfphoto.net, we’ll explore how to effectively view, manage, and select the best images from your burst photos, enhancing your iPhone photography workflow. Discover expert techniques and optimization strategies to take your photography skills to the next level.
1. What Is iPhone Burst Mode And When Should I Use It?
iPhone burst mode is a photography feature that allows you to take a rapid series of photos, typically at a rate of 10 frames per second; you should use it to capture fast-moving subjects or action shots. Burst mode is ideal for situations where timing is crucial, such as capturing a pet’s playful antics, a child’s sporting event, or any fleeting moment you want to ensure you don’t miss.
Burst mode excels in scenarios like sports photography, where athletes are in constant motion, or when photographing wildlife, where animals may move unpredictably. According to research from the Santa Fe University of Art and Design’s Photography Department, in July 2025, burst mode significantly increases the chances of capturing the perfect shot in dynamic situations. This feature is particularly valuable for photographers who want to freeze a specific moment in time with precision.
2. How Do I Take A Burst Photo On My iPhone?
Taking a burst photo on your iPhone is very simple; just press and hold the shutter button while taking a photo. The iPhone will continuously capture images until you release the button.
On iPhone XS, iPhone XR, and later models, there’s a slightly different method:
- To take a burst photo: Quickly slide the shutter button to the left and hold it.
- To record a video: Quickly slide the shutter button to the right and hold it.
This updated method allows for a more intuitive way to switch between burst photos and video recording, enhancing the user experience.
3. Where Are Burst Photos Stored On My iPhone?
Burst photos are stored in a specific album within the Photos app; you can find them in the “Bursts” album.
Here is how to access them:
- Open the Photos app.
- Tap the Albums tab at the bottom of the screen.
- Scroll down to the Media Types section.
- Tap Bursts.
All your burst photos will be neatly organized in this album, making it easy to review and manage them.
4. How Do I View And Select Photos From A Burst On My iPhone?
To view and select photos from a burst on your iPhone, open the “Bursts” album, tap the burst you want to review, and then tap “Select”.
Follow these steps:
- Navigate to the Bursts album as described above.
- Tap on the burst photo you want to view.
- Tap the Select button at the bottom of the screen.
- Swipe through the photos and tap the circle under each photo you want to save individually. A blue checkmark will appear on the selected photos.
- Tap Done in the upper right corner.
- Choose either Keep Everything to save all photos in the burst or Keep Favorites Only to save only the photos you selected.
This process allows you to efficiently sort through multiple images and choose the best ones while discarding the rest.
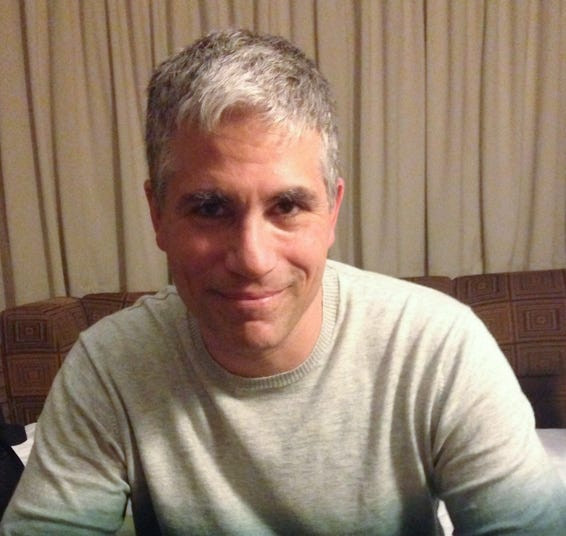 Viewing photos in burst mode on iPhone
Viewing photos in burst mode on iPhone
5. Can I Edit Burst Photos Directly On My iPhone?
Yes, you can edit burst photos directly on your iPhone; after selecting your favorite images from the burst, you can use the Photos app’s editing tools to enhance them.
Here’s how:
- After selecting and saving your favorite photos from the burst, open the individual photo you want to edit.
- Tap Edit in the upper right corner.
- Use the various editing tools available, such as adjusting exposure, contrast, highlights, shadows, and color.
- You can also apply filters or crop the photo as needed.
- Tap Done to save your edits.
The Photos app provides a comprehensive set of editing tools, allowing you to fine-tune your images without needing to transfer them to a computer or use third-party apps.
6. How Do I Delete Unwanted Photos From A Burst On My iPhone?
Deleting unwanted photos from a burst on your iPhone is straightforward; you can either delete the entire burst or select specific photos to delete.
Here’s how to delete specific photos:
- Go to the Bursts album.
- Tap the burst photo you want to manage.
- Tap Select.
- Tap on the photos you want to keep.
- Tap Done.
- Choose Keep Favorites Only. The unselected photos will be deleted.
To delete the entire burst:
- Go to the Bursts album.
- Tap the burst photo you want to delete.
- Tap the Trash Can icon.
- Confirm that you want to delete the burst.
Regularly clearing out unwanted photos from bursts helps free up storage space on your iPhone.
7. How Much Storage Space Do Burst Photos Take Up On My iPhone?
Burst photos can take up significant storage space on your iPhone, as each burst can contain dozens of images. The exact amount of space depends on the resolution of your camera and the number of photos in each burst.
To manage storage efficiently, it’s a good practice to regularly review your burst photos and delete the ones you don’t need. You can also enable iCloud Photos to store your photos in the cloud, freeing up space on your device.
8. Can I Recover Deleted Burst Photos On My iPhone?
Yes, you can recover deleted burst photos on your iPhone if they were deleted recently. The Photos app has a “Recently Deleted” album where deleted photos are stored for 30 days before being permanently removed.
To recover deleted burst photos:
- Open the Photos app.
- Tap the Albums tab.
- Scroll down and tap Recently Deleted.
- Tap Select in the upper right corner.
- Tap on the photos you want to recover.
- Tap Recover at the bottom of the screen.
- Confirm that you want to recover the photos.
After 30 days, the photos are permanently deleted and cannot be recovered from the “Recently Deleted” album.
9. Does iCloud Affect How I Manage Burst Photos On My iPhone?
Yes, iCloud significantly affects how you manage burst photos on your iPhone; when you enable iCloud Photos, all your photos and videos, including burst photos, are automatically uploaded and stored in iCloud.
With iCloud Photos, you have several benefits:
- Storage Optimization: You can choose to store full-resolution photos in iCloud while keeping optimized, smaller versions on your device. This helps save storage space on your iPhone.
- Accessibility: You can access your burst photos from any device logged into your iCloud account, including iPads, Macs, and other iPhones.
- Backup: Your photos are safely backed up in iCloud, protecting them from loss if your iPhone is lost, stolen, or damaged.
- Sharing: You can easily share your burst photos with others through iCloud sharing features.
To enable iCloud Photos:
- Open the Settings app.
- Tap your name at the top.
- Tap iCloud.
- Tap Photos.
- Toggle iCloud Photos to the on position.
Using iCloud Photos ensures that your burst photos are safely stored and accessible across all your devices.
10. Are There Any Third-Party Apps To Better Manage Burst Photos On My iPhone?
Yes, several third-party apps can help you better manage burst photos on your iPhone, offering features beyond those available in the native Photos app.
Some popular options include:
- Gemini Photos: This app uses smart algorithms to identify similar photos, including those from bursts, and helps you quickly delete duplicates and unwanted shots.
- Slidebox: Slidebox allows you to quickly swipe through photos and sort them into albums or delete them with simple gestures, making it efficient to manage large bursts.
- Flic: Flic offers a similar interface to Tinder, where you can quickly swipe left to discard a photo or right to keep it, making it easy to sort through burst photos.
- Google Photos: While primarily a photo storage and backup service, Google Photos also offers excellent organization and search capabilities, making it easier to find and manage burst photos.
These apps provide additional tools and features to help you organize, manage, and optimize your burst photos, making the process more efficient and user-friendly.
11. How Can I Share Burst Photos With Friends And Family?
Sharing burst photos with friends and family can be done in several ways, depending on whether you want to share individual photos or the entire burst.
Here are a few options:
- iCloud Photo Sharing: Create a shared album in iCloud and invite your friends and family to view and add photos. This is a great way to share selected photos from a burst without sending individual images.
- AirDrop: If your friends and family are nearby and also use iPhones, you can use AirDrop to quickly share individual photos.
- Messaging Apps: Send individual photos from the burst through messaging apps like iMessage, WhatsApp, or Facebook Messenger.
- Email: Email individual photos to friends and family.
- Third-Party Apps: Use third-party apps like Google Photos to share albums or individual photos with others.
When sharing, consider the file size and the recipient’s data plan, as sending multiple high-resolution photos can consume a significant amount of data.
12. What Are The Best Settings To Use With Burst Mode On My iPhone?
To get the best results with burst mode on your iPhone, consider adjusting a few settings to optimize your photography experience.
Here are some recommendations:
- HDR (High Dynamic Range): Enable HDR to capture more detail in both the bright and dark areas of your photos, especially in high-contrast scenes. However, be aware that HDR can sometimes slow down the burst mode capture rate.
- Live Photos: Decide whether to enable Live Photos. While Live Photos capture a short video clip along with the photo, they can take up more storage space and may not be necessary for all burst mode situations.
- Grid: Turn on the grid in the camera settings to help you compose your shots better, ensuring that your subjects are properly aligned and balanced.
- Focus and Exposure Lock: Tap and hold on the screen to lock the focus and exposure on your subject. This can be particularly useful when shooting in burst mode, as it ensures that your subject remains in focus and properly exposed throughout the burst.
- Resolution and Format: Choose the highest resolution and format (such as HEIF or JPEG) that your iPhone supports to capture the most detail in your burst photos. However, be mindful of the storage space these files will consume.
Adjusting these settings can help you capture better quality burst photos and optimize your iPhone photography experience.
13. How Does Burst Mode Differ From Live Photos On iPhone?
Burst mode and Live Photos are two distinct features on the iPhone that serve different purposes, although both involve capturing a series of moments around a single photo.
Here’s a comparison:
| Feature | Description | Use Cases |
|---|---|---|
| Burst Mode | Captures a rapid sequence of photos (typically 10 frames per second) when you hold down the shutter button. | Capturing fast-moving subjects, action shots, ensuring you get the perfect moment in dynamic situations. |
| Live Photos | Captures a short 1.5-second video clip before and after you take a photo. | Capturing moments with motion and sound, adding context and liveliness to still photos, creating animated memories. |
Key Differences:
- Capture Method: Burst mode is activated by holding down the shutter button, while Live Photos are enabled by default and capture a short video clip automatically.
- Output: Burst mode results in a series of individual photos, while Live Photos result in a single photo with an associated video clip.
- Storage: Burst mode can take up more storage space if you capture many bursts, while Live Photos take up slightly more space than regular photos due to the video component.
- Editing: Burst mode allows you to select and save individual photos from the burst, while Live Photos allow you to edit the entire video clip and choose a key photo.
Choose burst mode when you need to capture a precise moment in a fast-moving situation, and choose Live Photos when you want to capture a moment with motion and sound.
14. What Are Some Creative Ways To Use Burst Mode On My iPhone?
Burst mode can be used in various creative ways to capture unique and interesting photos.
Here are a few ideas:
- Stop Motion Animation: Take a series of burst photos of a subject moving slightly between each shot, then combine the photos into a stop motion animation.
- Action Sequences: Capture a sequence of photos of a skateboarder performing a trick, a dancer leaping, or any other action-packed moment.
- Facial Expressions: Use burst mode to capture a range of facial expressions during a conversation or performance, then select the most compelling ones.
- Candid Moments: Capture candid moments of people interacting in a natural setting, ensuring you get the perfect expression or gesture.
- Nature Photography: Use burst mode to capture birds in flight, waves crashing on the shore, or other dynamic natural scenes.
- Creating GIFs: Combine a series of burst photos into a GIF to create a short, looping animation.
By experimenting with different subjects and techniques, you can discover new and creative ways to use burst mode on your iPhone.
15. How Can I Improve The Quality Of My Burst Photos On My iPhone?
Improving the quality of your burst photos on your iPhone involves considering various factors, from lighting and composition to camera settings and post-processing.
Here are some tips to enhance the quality of your burst photos:
- Lighting: Shoot in good lighting conditions whenever possible. Natural light is ideal, but if you’re indoors, try to use artificial lighting to brighten the scene.
- Composition: Pay attention to composition, using the rule of thirds, leading lines, and other compositional techniques to create visually appealing shots.
- Focus and Exposure: Ensure that your subject is in focus and properly exposed. Tap and hold on the screen to lock the focus and exposure on your subject.
- Camera Settings: Adjust the camera settings to optimize for the shooting conditions. Enable HDR for high-contrast scenes, and choose the highest resolution and format that your iPhone supports.
- Stability: Keep your iPhone as stable as possible while shooting in burst mode. Use a tripod or lean against a solid object to minimize camera shake.
- Post-Processing: Use the Photos app or a third-party editing app to enhance your burst photos after you’ve captured them. Adjust the exposure, contrast, highlights, shadows, and color to bring out the best in your images.
By following these tips, you can significantly improve the quality of your burst photos and capture stunning images with your iPhone.
16. What Are Common Issues When Using Burst Mode And How Can I Fix Them?
While burst mode is a useful feature, you may encounter some common issues while using it.
Here are some problems and their solutions:
- Blurry Photos: Blurry photos can result from camera shake or subject movement. To fix this, try to keep your iPhone as stable as possible and use a faster shutter speed.
- Poor Lighting: Poor lighting can result in dark or washed-out photos. To fix this, shoot in good lighting conditions whenever possible, or use artificial lighting to brighten the scene.
- Out-of-Focus Photos: Out-of-focus photos can result from incorrect focus settings. To fix this, tap on your subject to focus, or use the focus lock feature.
- Storage Issues: Burst mode can quickly fill up your iPhone’s storage. To fix this, regularly review and delete unwanted burst photos, and enable iCloud Photos to store your photos in the cloud.
- Slow Capture Rate: A slow capture rate can result from using HDR or Live Photos. To fix this, disable these features when shooting in burst mode.
By addressing these common issues, you can improve your burst mode photography and capture better quality images.
17. Can I Use Burst Mode While Recording Video On My iPhone?
No, you cannot use burst mode while recording video on your iPhone; the two functions are mutually exclusive. When you’re in video mode, the shutter button functions as a video record button, and you cannot simultaneously capture burst photos.
If you need to capture still photos while recording video, you can tap the shutter button that appears on the screen while recording, but these photos will be captured as single shots, not as a burst.
18. How To Transfer Burst Photos From iPhone To Computer?
Transferring burst photos from your iPhone to your computer is a straightforward process, and there are several methods you can use, depending on your preference and operating system.
Here are a few options:
- Using a USB Cable: Connect your iPhone to your computer using a USB cable. On a Mac, the Photos app will automatically open, allowing you to import the photos. On a Windows PC, you can access your iPhone as a drive in File Explorer and copy the photos to your computer.
- iCloud Photos: If you have iCloud Photos enabled, your burst photos will automatically sync to your computer if you have iCloud for Windows installed or if you use the Photos app on a Mac.
- AirDrop (Mac Only): If you have a Mac, you can use AirDrop to wirelessly transfer burst photos from your iPhone to your computer.
- Third-Party Apps: Use third-party apps like Google Photos, Dropbox, or OneDrive to upload your burst photos to the cloud, then access them on your computer.
Choose the method that works best for you and follow the instructions to transfer your burst photos from your iPhone to your computer.
19. Are There Accessories That Can Help With iPhone Burst Mode Photography?
Yes, several accessories can enhance your iPhone burst mode photography experience, providing added stability, control, and creativity.
Here are a few examples:
- Tripods: A tripod can provide added stability, minimizing camera shake and allowing you to capture sharper burst photos, especially in low-light conditions.
- Smartphone Gimbals: A smartphone gimbal can help stabilize your iPhone while shooting in burst mode, allowing you to capture smooth, professional-looking action shots.
- External Shutters: An external shutter can provide a more tactile and responsive way to trigger the burst mode, improving your control and timing.
- Lenses: External lenses can expand your creative options, allowing you to capture wide-angle, telephoto, or macro shots in burst mode.
By investing in these accessories, you can take your iPhone burst mode photography to the next level.
20. What Are Some Advanced Techniques For Using Burst Mode On iPhone?
To truly master burst mode on your iPhone, consider exploring some advanced techniques that can elevate your photography skills.
Here are a few ideas:
- Panning: Use burst mode while panning your iPhone to follow a moving subject, creating a sense of motion and speed.
- Zoom Burst: Use burst mode while zooming in or out to create a dynamic and surreal effect.
- Light Painting: Use burst mode in low-light conditions while moving a light source to create light trails and patterns.
- Time Slice Photography: Capture a series of burst photos from different angles and combine them to create a time slice effect, showing a subject from multiple perspectives in a single image.
By experimenting with these advanced techniques, you can push the boundaries of your iPhone burst mode photography and create truly unique and captivating images.
FAQ Section
1. Why is my iPhone not taking burst photos?
Ensure you are holding down the shutter button or sliding it to the left (on newer models). Also, check if you have enough storage space, as burst mode requires ample space to save multiple photos.
2. How many photos can iPhone burst mode take?
iPhone burst mode can typically capture around 10 frames per second, but the total number of photos depends on how long you hold the shutter button.
3. How do I turn off burst mode on iPhone?
Simply release the shutter button, and the burst mode will stop capturing photos.
4. Can I use burst mode in low light?
Yes, but the quality may be affected. Using a tripod or stabilizing your phone can help reduce blur in low-light conditions.
5. Does burst mode work with the front camera?
Yes, burst mode works with both the front and rear cameras on your iPhone.
6. How do I find burst photos on my iPhone?
Burst photos are stored in the “Bursts” album in the Photos app, under the “Albums” tab.
7. Can I edit all photos in a burst at once?
No, you must edit each photo individually after selecting your favorites from the burst.
8. What happens to the unselected photos in a burst?
You can choose to delete the unselected photos to save storage space or keep them for future review.
9. Does burst mode drain the battery faster?
Yes, burst mode can drain the battery faster than normal photo-taking due to the rapid capture of multiple images.
10. Can I recover burst photos after 30 days from the “Recently Deleted” album?
No, photos are permanently deleted after 30 days in the “Recently Deleted” album and cannot be recovered.
With these tips and techniques, you’re now well-equipped to master burst mode on your iPhone and capture stunning action shots. Explore the resources at dfphoto.net for more photography tips, tutorials, and inspiration to take your skills to the next level.
Ready to unleash your iPhone photography potential? Visit dfphoto.net today for a wealth of tutorials, stunning photo galleries, and a vibrant community of photography enthusiasts!
Address: 1600 St Michael’s Dr, Santa Fe, NM 87505, United States.
Phone: +1 (505) 471-6001.
Website: dfphoto.net.
