Have you ever scrolled through your iPhone photos and wondered, “Who is that person?” or needed to quickly find all pictures of a specific friend or family member? The iPhone’s Photos app offers a smart feature that allows you to effectively search for someone by photo, making it easier than ever to organize and find your memories. This guide will walk you through how to use the “People & Pets” album on your iPhone to identify, name, and search for individuals and even your furry companions within your photo library.
The Photos app intelligently sorts photos and videos, recognizing faces of people, dogs, and cats. These are grouped in the “People & Pets” collection, or simply “People” if no pets are detected. By utilizing this feature, you can teach your iPhone to recognize specific individuals, and then easily search for them in your entire photo and video collection. Let’s explore how you can name individuals and leverage this powerful search capability.
Naming People and Pets to Enhance Your Photo Search
Naming people and pets is the foundation for searching for them by photo within the iPhone Photos app. Once you name someone, the app automatically identifies and tags them in other photos and videos across your library. There are two primary ways to name individuals: directly from a photo or video, and from within the “People & Pets” collection.
Naming Directly from a Photo or Video
This method is convenient when you’re viewing a specific photo and want to identify someone in it.
-
Open the Photos app on your iPhone.
-
Select a photo or video you wish to identify someone in, then swipe up to view photo details.
People or pets detected in the photo will appear in the bottom-left corner. Unidentified faces are marked with a question mark. -
Tap the question mark next to the face you want to name. Then, tap Name This Person or Name This Pet from the options.
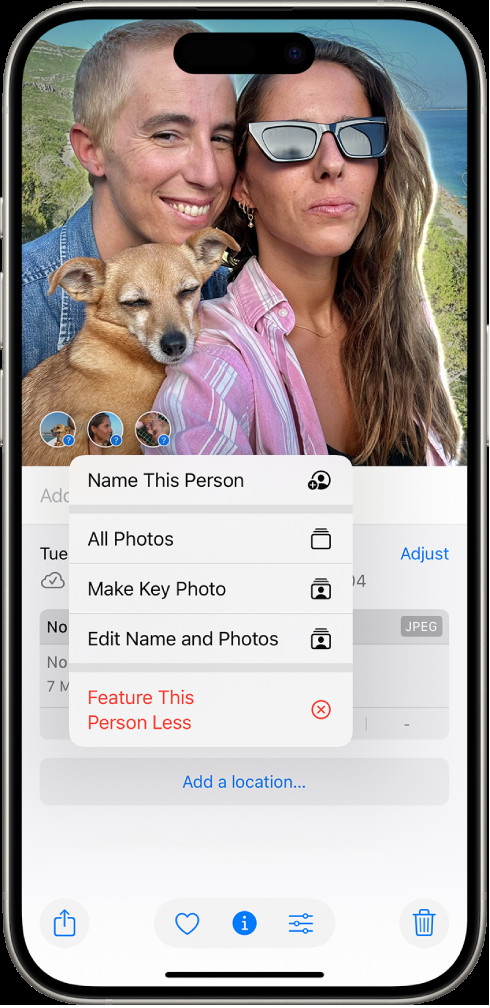 The top half of the iPhone screen shows a photo open in the Photos app. In the bottom-left corner of the photo are question marks next to the people and pets that appear in the photo. A question mark is selected and a menu of options includes, from top to bottom, Name This Person, All Photos, Make Key Photo, Edit Name and Photos, and Feature This Person Less.
The top half of the iPhone screen shows a photo open in the Photos app. In the bottom-left corner of the photo are question marks next to the people and pets that appear in the photo. A question mark is selected and a menu of options includes, from top to bottom, Name This Person, All Photos, Make Key Photo, Edit Name and Photos, and Feature This Person Less.Alt text: Naming a person from a photo in the iPhone Photos app. A question mark is tapped below a person’s face in a photo, bringing up options to name the person.
-
Enter their name in the text field and tap Done.
Naming from the People & Pets Collection
This approach is useful when you want to browse through unidentified faces and name them in bulk.
-
Go to the Photos app on your iPhone.
-
Scroll down below your photo library and tap People & Pets. Then, tap on the unnamed person or pet you wish to identify.
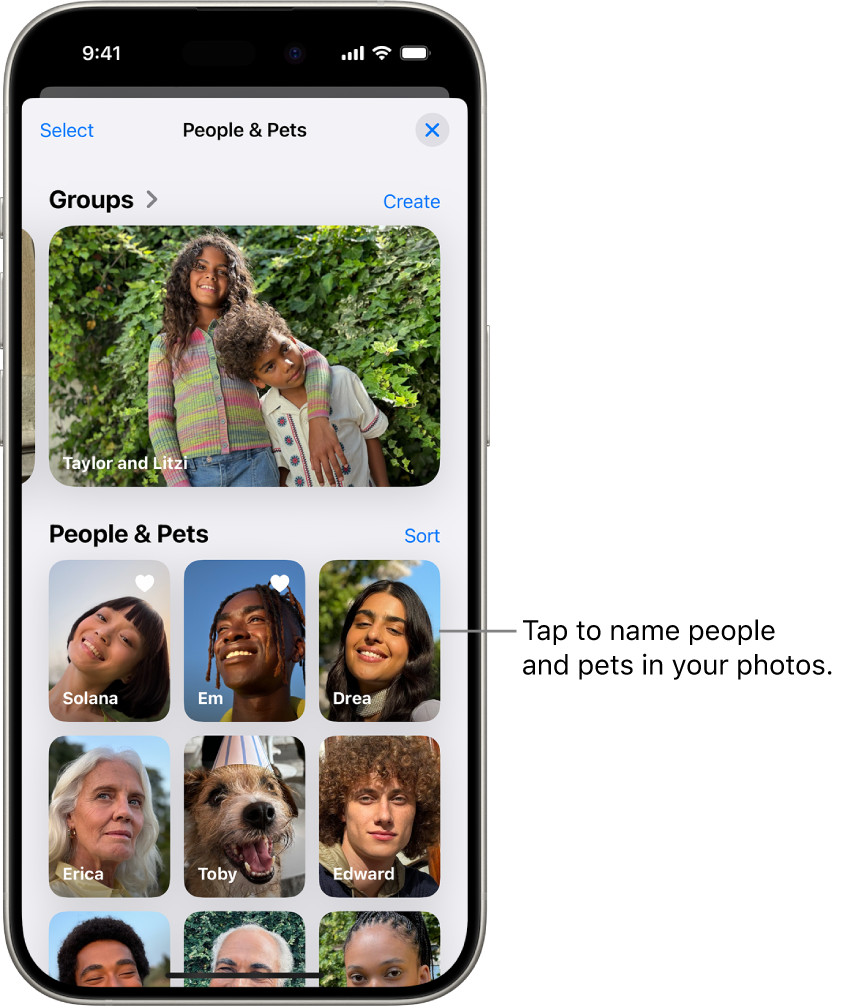 The People & Pets collection in the Photos app. Groups appear at the top, and people and pets are listed below.
The People & Pets collection in the Photos app. Groups appear at the top, and people and pets are listed below.Alt text: The People & Pets album in the iPhone Photos app, displaying identified groups and a list of individuals and pets ready to be named.
-
Tap Name This Person or Name This Pet, then enter their name.
-
Tap Done.
If the person or pet you are looking to name isn’t immediately visible, tap Add People at the bottom of the “People & Pets” screen to see more faces that the app has detected.
Refining Your Search: Key Photos, Favorites, and Corrections
To further enhance your “search by photo” experience, the iPhone Photos app provides options to customize how people and pets are displayed and managed.
Choosing a Key Photo
The key photo is the representative image displayed for each person or pet in the “People & Pets” collection. You can select the most recognizable or preferred photo to make identification even quicker.
- Open the Photos app and navigate to People & Pets. Tap on a person or pet.
- Tap the More button (represented by three dots) and select Show Faces.
- Touch and hold the photo you want to use as the key photo, then tap Make Key Photo.
Marking Favorites for Quick Access
For people and pets you frequently search for, marking them as favorites places them at the top of your “People & Pets” collection for easier access.
- Go to Photos and tap People & Pets.
- Touch and hold a person or pet’s photo, then tap Favorite.
To unfavorite someone, simply repeat the process and tap Unfavorite.
Correcting Misidentified Photos
Sometimes, the Photos app might incorrectly identify a person or pet. It’s important to correct these mistakes to ensure accurate search results.
- In the Photos app, tap People & Pets, and select the person or pet with the incorrect name.
- To correct the name for all items, tap the More button, tap the name, edit it, and tap Done.
- To fix a specific misidentification, open the incorrect photo or video, swipe up to see photo information, tap the incorrectly named person or pet in the bottom-left, and tap This is Not [Name].
Organizing People & Pets for Efficient Searching
Keeping your “People & Pets” album organized can significantly improve your photo search efficiency.
Sorting Options
You can sort the “People & Pets” collection either alphabetically by name or manually to prioritize certain individuals.
- In Photos, go to People & Pets, tap Sort, and choose:
- Name to sort alphabetically.
- Custom to sort manually by dragging and dropping key photos.
Removing Individuals
If you wish to remove a person or pet from the “People & Pets” collection, you can hide them.
- In the Photos app, navigate to People & Pets.
- Touch and hold the person or pet you want to remove.
- Tap Hide [Name].
Tip: If you prefer to see someone less frequently without removing them entirely, you can use the “Feature This Person Less” option, which is available in the same menu as “Hide [Name]”.
By effectively using the “People & Pets” feature on your iPhone, you transform your photo library into a searchable database of faces. This allows you to quickly and easily “search for someone by photo”, reliving memories and organizing your photos in a more personal and intuitive way. And with iCloud Photos, your People & Pets collection stays synchronized across all your Apple devices, ensuring you have this powerful photo search capability wherever you go.
