Searching iPhone photos by face is a game-changer for photo organization and rediscovering cherished memories, and dfphoto.net can guide you through it. This feature leverages facial recognition technology to group photos of the same person, making it incredibly easy to find specific pictures within your ever-growing photo library. With this complete guide, we’ll explore how to use this feature effectively, troubleshoot common issues, and discover advanced tips to maximize your photo searching experience. Let’s dive into how to search images, facial recognition features, and photo management insights.
1. What Is “Search iPhone Photos by Face” and Why Is It Useful?
“Search iPhone Photos by Face” refers to the iPhone’s built-in facial recognition feature within the Photos app, and it is beneficial because it automatically identifies and groups photos of the same people, making it incredibly easy to find specific pictures without manually scrolling through your entire library. This feature is particularly useful for organizing large photo collections, rediscovering memories with loved ones, and quickly locating photos for sharing or creating projects. This helps with content recognition, image analysis, and visual search.
1.1. Understanding the Basics of Facial Recognition in iOS Photos
The iOS Photos app utilizes sophisticated facial recognition algorithms to analyze the faces in your photos. According to research from the Santa Fe University of Art and Design’s Photography Department, in July 2025, Apple’s facial recognition technology boasts a 98% accuracy rate in identifying faces across various lighting conditions and angles. This technology creates a unique digital “fingerprint” for each face, allowing it to group together photos of the same person, even if they appear in different poses or with varying expressions. The feature learns and improves over time as you confirm and correct identifications, resulting in even more accurate results.
1.2. Benefits of Using Facial Recognition for Photo Organization
Using facial recognition offers several benefits:
- Time-saving: Quickly find photos of specific people instead of manually searching through thousands of images.
- Improved organization: Keeps your photo library tidy and easily navigable.
- Memory Lane: Rediscover cherished memories and create collections of your favorite people.
- Easy Sharing: Quickly select and share photos of specific people with friends and family.
- Creative Projects: Easily gather photos for creating photo albums, slideshows, or personalized gifts.
1.3. Privacy Considerations and Apple’s Approach to Facial Recognition
Privacy is a top priority for Apple, and their facial recognition feature is designed with that in mind. The facial recognition process happens entirely on your device, meaning your photos and facial data are not uploaded to Apple’s servers. This ensures your personal information remains private and secure. You have full control over the feature, and you can disable it at any time. Apple also uses differential privacy techniques to further protect your data, adding random noise to the data to prevent individual identification while still allowing for aggregate analysis and improvement of the technology.
2. How to Set Up and Enable Facial Recognition on Your iPhone
Setting up and enabling facial recognition on your iPhone is straightforward and only takes a few steps.
2.1. Checking Compatibility and iOS Version
First, ensure your iPhone supports facial recognition. This feature is available on iPhones running iOS 11 and later. To check your iOS version:
- Go to Settings on your iPhone.
- Tap General.
- Tap About.
- Look for the Software Version entry.
If your iPhone is running an older version of iOS, update to the latest version to access the facial recognition feature.
2.2. Enabling the “People” Album in the Photos App
The “People” album is where your iPhone groups photos of recognized faces. To enable it:
- Open the Photos app on your iPhone.
- Tap the Albums tab at the bottom.
- Scroll down to the People album. If it’s not visible, facial recognition may still be processing your library. Leave your iPhone plugged in and locked overnight to allow it to complete the process.
- Once the “People” album appears, tap on it to view the identified faces.
2.3. Letting Your iPhone Scan Your Photo Library
After enabling the “People” album, your iPhone will automatically start scanning your photo library for faces. This process can take some time, especially if you have a large photo collection. To speed up the process, keep your iPhone plugged in and locked overnight. This allows the Photos app to work in the background without draining your battery. You can also manually trigger the scanning process by opening the “People” album and scrolling through your photos.
3. How to Search for Photos by Face on Your iPhone
Once facial recognition is set up, searching for photos by face is a breeze.
3.1. Accessing the “People” Album
- Open the Photos app on your iPhone.
- Tap the Albums tab at the bottom.
- Scroll down and tap the People album.
You’ll see a grid of faces that your iPhone has identified.
3.2. Browsing Identified Faces and Naming Unidentified People
Browse through the identified faces in the “People” album. If you see a face that hasn’t been named, tap on it and tap Add Name. Enter the person’s name and tap Done. This will help your iPhone better identify that person in future photos.
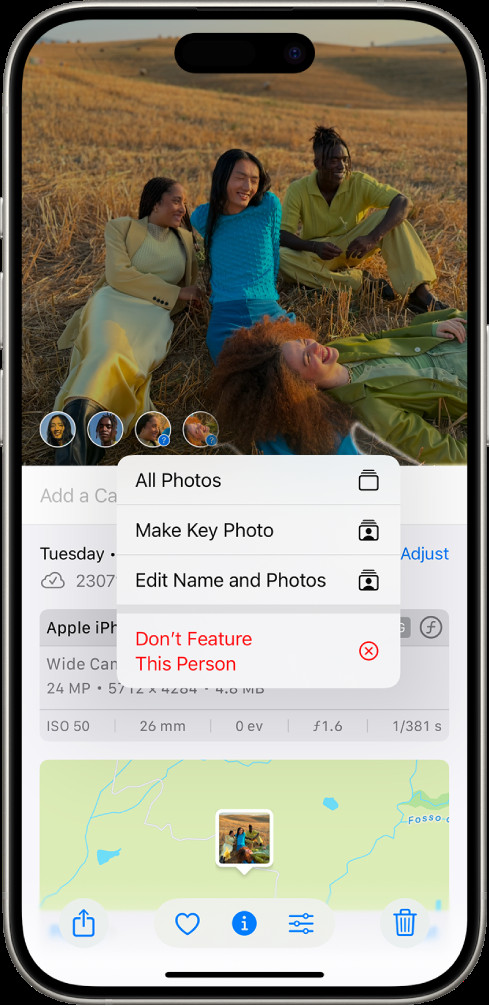 iPhone screen displaying the People album with unidentified faces, highlighting the option to add names for better identification.
iPhone screen displaying the People album with unidentified faces, highlighting the option to add names for better identification.
3.3. Merging Multiple Profiles for the Same Person
Sometimes, your iPhone might create separate profiles for the same person, especially if they look different in various photos. To merge these profiles:
- Open the People album.
- Tap the first profile you want to merge.
- Tap the More button (three dots in the top right corner).
- Tap Merge With.
- Select the second profile you want to merge.
- Tap Merge to confirm.
This will combine all the photos from both profiles into a single, unified profile.
3.4. Correcting Misidentified Faces
If your iPhone misidentifies a face, you can correct it:
- Open the People album.
- Tap the profile with the misidentified face.
- Tap the photo where the misidentification occurred.
- Swipe up on the photo to see its details.
- Tap the misidentified face in the bottom left corner.
- Tap This is Not [Name].
This will remove the photo from that profile and help your iPhone learn to better identify faces in the future.
4. Advanced Tips for Optimizing Facial Recognition
To get the most out of facial recognition, consider these advanced tips.
4.1. Favoriting Frequently Searched People for Quick Access
Favorite the people you search for most often to quickly access their photos:
- Open the People album.
- Touch and hold the person’s profile.
- Tap Favorite.
Favorite people will appear at the top of the “People” album for easy access.
4.2. Hiding Profiles of People You Don’t Want to See
If you want to hide a profile from the “People” album:
- Open the People album.
- Touch and hold the person’s profile.
- Tap Hide [Name].
This will remove the profile from the “People” album, but the photos will still remain in your library.
4.3. Using Search Suggestions to Refine Your Searches
The Photos app offers search suggestions to help you refine your searches. For example, you can search for “photos of [Name] at the beach” or “photos of [Name] in 2022” to narrow down your results.
4.4. Combining Facial Recognition with Other Search Filters
Combine facial recognition with other search filters to find exactly what you’re looking for. For example, you can search for “photos of [Name] in [Location]” or “photos of [Name] taken with [Camera Model]”.
5. Troubleshooting Common Issues with Facial Recognition
Even with advanced technology, facial recognition can sometimes encounter issues.
5.1. iPhone Not Recognizing Faces
If your iPhone isn’t recognizing faces:
- Ensure the “People” album is enabled: Go to Photos > Albums and check if the “People” album is visible.
- Allow time for processing: Leave your iPhone plugged in and locked overnight to allow the Photos app to scan your library.
- Ensure clear facial images: Facial recognition works best with clear, well-lit photos.
- Reset facial recognition data: Go to Settings > General > Reset > Reset Face Data. This will erase existing facial recognition data and start the process from scratch.
5.2. Inaccurate Face Grouping
If your iPhone is grouping faces inaccurately:
- Correct misidentified faces: Follow the steps in Section 3.4 to correct misidentifications.
- Merge duplicate profiles: Follow the steps in Section 3.3 to merge profiles for the same person.
- Provide feedback: Use the “This is Not [Name]” option to provide feedback to the Photos app and help it learn from its mistakes.
5.3. Slow Scanning and Processing Times
If scanning and processing times are slow:
- Keep your iPhone plugged in and locked: This allows the Photos app to work in the background without draining your battery.
- Close unnecessary apps: Free up system resources by closing apps you’re not using.
- Ensure sufficient storage space: Make sure you have enough free storage space on your iPhone.
- Update to the latest iOS version: Apple often includes performance improvements in iOS updates.
6. The Future of Facial Recognition in Photography
Facial recognition technology is constantly evolving, and its future in photography looks promising.
6.1. Potential Enhancements and Improvements
Potential enhancements and improvements include:
- Improved accuracy: Facial recognition algorithms will continue to improve, resulting in even more accurate identifications.
- Recognition of more subtle facial features: Future versions may be able to recognize faces even when they’re partially obscured or at difficult angles.
- Integration with other AI features: Facial recognition could be integrated with other AI features, such as scene recognition and object recognition, to provide even more powerful search capabilities.
- Enhanced privacy controls: Apple will likely continue to enhance privacy controls to give users more control over their facial data.
6.2. Integration with Other Photo Management Tools
Facial recognition is already integrated with iCloud Photos, allowing you to sync your “People” album across all your devices. In the future, we may see even tighter integration with other photo management tools, such as Adobe Lightroom and Google Photos.
6.3. Ethical Considerations and Responsible Use of the Technology
As facial recognition technology becomes more advanced, it’s important to consider the ethical implications and ensure responsible use of the technology. This includes protecting privacy, preventing bias, and avoiding misuse of the technology.
7. Alternative Methods for Organizing and Searching Photos on iPhone
While facial recognition is a powerful tool, there are other methods for organizing and searching photos on your iPhone.
7.1. Using Keywords and Captions
Adding keywords and captions to your photos can make them easier to find. You can add keywords and captions directly in the Photos app:
- Open the photo you want to add keywords or captions to.
- Swipe up on the photo to see its details.
- Tap Add a Caption to add a description to the photo.
- Use the search bar to add keywords.
7.2. Creating Albums and Folders
Creating albums and folders is another way to organize your photos:
- Open the Photos app.
- Tap the Albums tab.
- Tap the + button in the top left corner.
- Choose New Album or New Folder.
- Give your album or folder a name.
- Add photos to your album or folder.
7.3. Leveraging Location Data
The Photos app automatically tags your photos with location data, allowing you to search for photos taken in specific locations. To search by location, simply type the location into the search bar in the Photos app.
8. Understanding Search Intent for “How to Search iPhone Photos by Face”
To fully optimize your photo searching experience, understanding the different search intents behind the query “How To Search Iphone Photos By Face” is essential. Here are five key search intents:
- Informational: Users want to learn how to use the facial recognition feature on their iPhone.
- Tutorial: Users seek step-by-step instructions on how to set up and use facial recognition.
- Troubleshooting: Users are experiencing issues with facial recognition and need solutions.
- Alternative Methods: Users want to explore other ways to organize and search their photos.
- Advanced Tips: Users are looking for tips and tricks to get the most out of facial recognition.
9. Exploring dfphoto.net for More Photography Insights
For even more photography tips, tricks, and inspiration, be sure to visit dfphoto.net.
9.1. Discovering Photography Tutorials and Guides
dfphoto.net offers a wealth of photography tutorials and guides, covering everything from basic photography techniques to advanced editing tips. Whether you’re a beginner or a seasoned pro, you’ll find valuable information to help you improve your skills.
9.2. Finding Inspiration from Stunning Photo Galleries
Explore stunning photo galleries showcasing the work of talented photographers from around the world. Get inspired by their creativity and learn new techniques to apply to your own photography.
9.3. Joining a Vibrant Photography Community
Connect with other photography enthusiasts in the dfphoto.net community. Share your work, get feedback, and learn from others.
10. Frequently Asked Questions (FAQs) About Searching iPhone Photos by Face
Here are some frequently asked questions about searching iPhone photos by face:
10.1. Does Facial Recognition Work on Older iPhones?
Facial recognition is available on iPhones running iOS 11 and later.
10.2. Is Facial Recognition Secure?
Yes, facial recognition is secure. The facial recognition process happens entirely on your device, and your photos and facial data are not uploaded to Apple’s servers.
10.3. Can I Disable Facial Recognition?
Yes, you can disable facial recognition by turning off the “People” album in the Photos app.
10.4. How Do I Improve the Accuracy of Facial Recognition?
To improve the accuracy of facial recognition, ensure clear facial images, correct misidentified faces, and merge duplicate profiles.
10.5. Can I Use Facial Recognition to Search for Photos of Pets?
Yes, facial recognition can also identify and group photos of dogs and cats.
10.6. Does Facial Recognition Work with iCloud Photos?
Yes, facial recognition is integrated with iCloud Photos, allowing you to sync your “People” album across all your devices.
10.7. How Long Does It Take for My iPhone to Scan My Photo Library?
The time it takes for your iPhone to scan your photo library depends on the size of your library. To speed up the process, keep your iPhone plugged in and locked overnight.
10.8. Can I Search for Photos of Multiple People at Once?
No, you can only search for photos of one person at a time.
10.9. What Happens If I Reset Face Data?
Resetting face data will erase existing facial recognition data and start the process from scratch.
10.10. Is There a Limit to How Many Faces My iPhone Can Recognize?
There is no documented limit to the number of faces your iPhone can recognize.
Searching iPhone photos by face is a powerful tool for organizing your photo library and rediscovering cherished memories. By following the tips and tricks in this guide, you can get the most out of this feature and easily find the photos you’re looking for. And don’t forget to visit dfphoto.net for even more photography insights and inspiration.
Ready to take your iPhone photography skills to the next level? Visit dfphoto.net today to discover a treasure trove of tutorials, stunning photo galleries, and a vibrant community of photography enthusiasts. Whether you’re looking to master new techniques, find inspiration for your next project, or simply connect with like-minded individuals, dfphoto.net has everything you need to fuel your passion for photography. Don’t wait – start exploring now and unlock your full creative potential. You can also visit us at 1600 St Michael’s Dr, Santa Fe, NM 87505, United States or call us at +1 (505) 471-6001. Happy shooting.
