Have you ever taken a photo of a QR code, intending to scan it later, or received a QR code image from a friend? It’s a common situation in our increasingly digital world. The good news is that accessing the information embedded in these QR code photos is easier than you might think. Whether you are an iPhone aficionado or an Android user, scanning QR codes directly from your photo gallery is a straightforward process.
This guide will walk you through the simple steps to scan QR codes from photos, ensuring you can access the content they hold anytime, anywhere. No more fumbling for a live scanner when you have the code saved right in your pictures.
Scanning QR Codes from Photos: A Quick and Easy Method
Accessing the content behind a QR code from a photo is essentially a two-step process, making it incredibly user-friendly:
- Capture and Save: Take a screenshot or save the QR code image to your device’s photo gallery. This could be a QR code you encountered online, on a poster, or shared digitally.
- Scan from Gallery: Utilize your smartphone’s built-in features or a readily available app to scan the QR code directly from the saved image.
Modern smartphones have simplified this process significantly. For users with Android version 8 (and above) or iOS version 11 (and above), the native camera often doubles as a QR code scanner. However, if you’re using older operating systems, a third-party QR code scanner app might be necessary. For those seeking recommendations, explore our curated list of 7 best QR Code scanner apps for smartphones, offering a range of options to suit your needs.
How to Scan a QR Code from a Photo on iPhone
Apple has seamlessly integrated QR code scanning capabilities into iPhones, making it exceptionally easy to decode QR codes from images. Features like Live Text and Visual Look Up are game-changers, allowing you to effortlessly scan QR codes within your photos. Just as you can extract text from images on a Mac with ease, iPhones offer a similarly streamlined experience for QR codes.
Here’s a simple guide for scanning QR codes from photos on your iPhone:
- Open Photos App: Locate and open the image or screenshot containing the QR code within your iPhone’s Photos app.
- Activate Live Text: Look for the Live Text icon at the bottom right corner of the screen within the image view. Tap this icon to enable text and QR code detection.
- Tap the QR Code: Once Live Text is activated, your iPhone will recognize the QR code. Tap on the detected QR code. A prompt or notification will appear, displaying the content or action associated with the QR code. Simply follow the on-screen instructions to proceed.
Scan a QR code from a photo in the photo gallery app on an iOS device, using the Live Text feature.
For iPad or Mac users, we have a dedicated guide detailing how to read QR codes on iOS, providing device-specific instructions for Apple’s ecosystem.
How to Scan a QR Code from a Picture on Android
Android devices, powered by Google’s advanced image-recognition technology, make scanning QR codes from photos incredibly intuitive. This capability is largely thanks to Google Lens, which is integrated into various Android apps such as Google Assistant, Google Photos, and the Google App itself.
Here are a few methods to scan QR codes from photos on Android:
1. Utilizing Google Lens
Google Lens provides a direct and efficient way to scan QR codes from images. Here’s how:
- Launch Google Lens: Open the Google Lens application on your Android device. If you don’t have it installed, you can download it from the Google Play Store.
- Select Image: Within the Google Lens app, navigate to and select the photo containing the QR code from your gallery.
- QR Code Detection: Google Lens will automatically detect the QR code within the image. Once detected, a popup link or action prompt will appear on your screen.
- Access Content: Tap on the displayed link or prompt to be redirected to the website, content, or action embedded within the QR code.
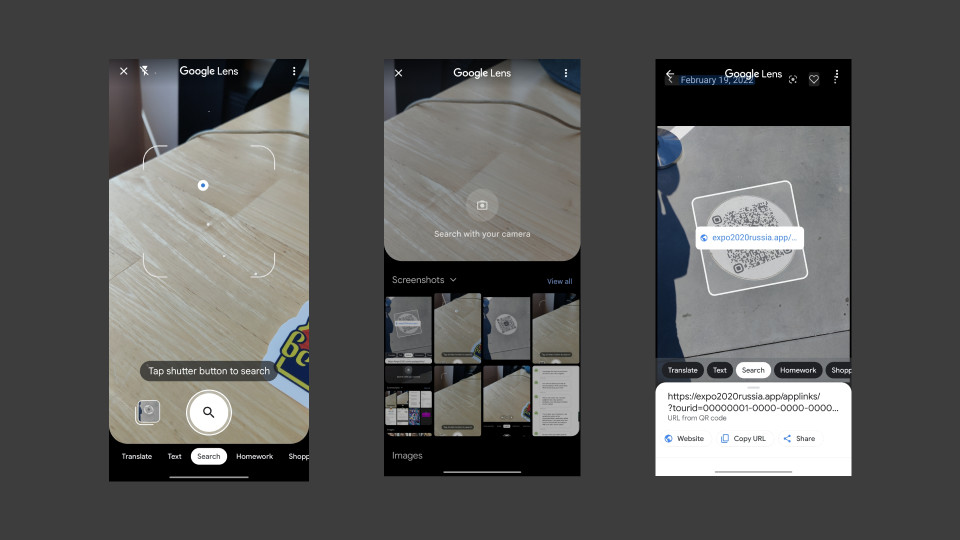 How to scan QR Code from photo in Android
How to scan QR Code from photo in Android
2. Scanning Directly from the Phone Gallery
For added convenience, many Android phones allow you to scan QR codes directly from the gallery app:
- Open Gallery and Select Photo: Open your phone’s Gallery app and choose the picture containing the QR code.
- Tap Google Lens Icon: Look for the Google Lens icon, usually located in the top right or bottom right corner of the image display within the gallery. Tap this icon.
- Access Link: Once you tap the Google Lens icon, the QR code will be scanned. A link or relevant action will appear, allowing you to access the QR code’s content.
3. Using Bixby Vision (Samsung Devices)
Samsung users can also leverage Bixby Vision to scan QR codes from photos:
- Open Gallery App: Launch the Gallery application on your Samsung phone and open the photo of the QR code.
- Access Bixby Vision: Press and hold the Bixby Vision icon, typically found within the image viewing options.
- Ensure Lens is Selected: Before scanning, make sure that “Lens” mode is selected within Bixby Vision.
- Scan and Access Content: Bixby Vision will scan the QR code. After scanning, a clickable pop-up will appear, directing you to the destination content linked to the QR code.
Read More: Discover additional methods for scanning QR codes on Android, exploring various options and techniques for different Android versions and devices.
Frequently Asked Questions
1. Is a Third-Party QR Scanner App Required to Scan from the Gallery?
Generally, no. Most modern Android and iOS devices come equipped with built-in features like Google Lens or Live Text that allow you to scan QR codes directly from your photo gallery without needing a separate app.
2. How Do I Scan a QR Code from a Screenshot?
Scanning a QR code from a screenshot is just as easy as scanning from any saved photo. On iOS, simply open the screenshot in your Photos app and use the Live Text feature. On Android, use Google Lens via the app or directly from your gallery as described above. In both cases, the process is seamless and quick.
3. Can QR Codes Be Read from Images?
Yes, absolutely. Both iOS and Android platforms provide functionalities to decode QR codes from images stored in your gallery. This eliminates the need for real-time scanning and offers convenience for accessing QR code content at any time.
4. How Do I Open a QR Code from a Picture?
To open a QR code from a picture, use Google Lens on Android or Live Text on iOS. Once the QR code is recognized and scanned from the image, a pop-up link will appear, which you can tap to access the associated content or website.
Ready to create your own QR codes? Visit our free QR Code generator and start designing your custom QR codes for your campaigns today!
- Author Details
Author Details Monika Adarsh
Monika Adarsh is the Director of Inbound Marketing at Uniqode, focusing on helping users understand and utilize QR codes effectively. She closely monitors QR code usage trends and develops strategies for successful QR code campaigns. Monika shares her expertise through blog posts and playbooks, and also hosts a podcast exploring QR code applications for DTC/CPG brands. In her leisure time, she enjoys gardening and interior decorating.
https://www.uniqode.com/qr-code-generator
